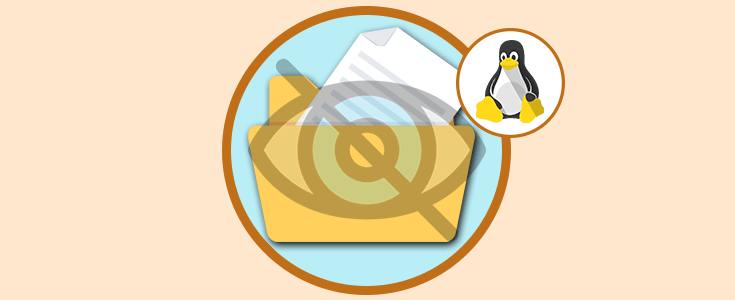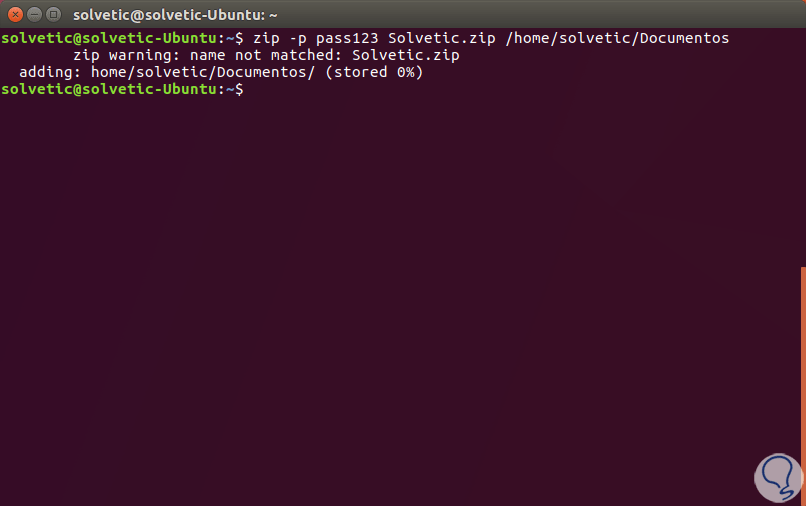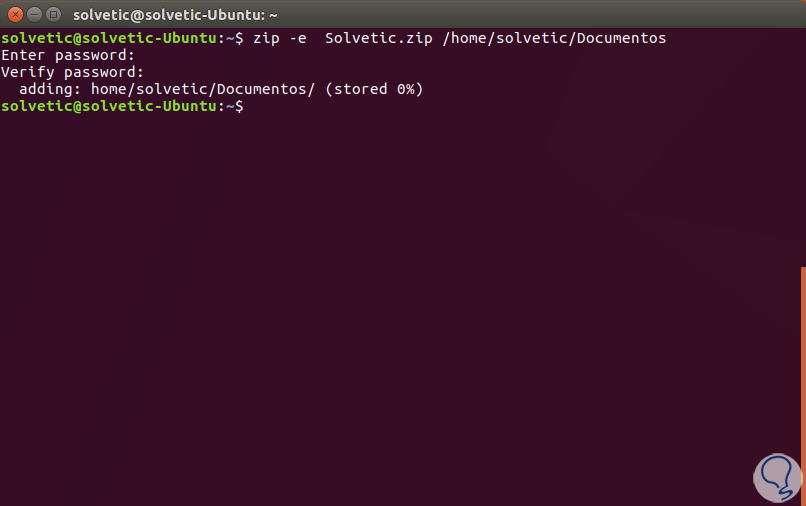Actualmente contamos con diversas alternativas a la hora de gestionar archivos en ambientes Linux y disponemos de cientos de herramientas para la gestión de los mismos.
Una de estas, común en todos los sistemas operativos, es la compresión de los archivos y carpetas la cual nos permite reducir el tamaño de un archivo a un tamaño especial para que sea posible su envío por correo electrónico u otro tipo de tareas y esto se logra gracias a zip…
Pero existe una opción adicional que podemos realizar con los archivos zip es la de añadir una capa de protección a los archivos que comprimimos al establecer una contraseña y hoy Solvetic explicara el proceso para ello.
1. Cómo instalar programa ZIP en Linux
El primer paso a dar es instalar la aplicación en nuestro sistema y para ello tenemos las siguientes opciones
sudo yum install zip (CentOS/RHEL) sudo dnf install zip (Fedora) sudo apt install zip (Debian/Ubuntu)Ahí tenéis todos los comandos de instalación de Zip según versión de la distribución Linux.
2. Cómo crear un archivo protegido con contraseña ZIP Linux
Para establecer un archivo protegido con contraseña será necesario hacer uso del indicador -P.
Por ejemplo, para crear un archivo comprimido protegido con contraseña llamado Solvetic.zip del directorio de archivos "Documentos" ejecutaremos lo siguiente:
zip -p pass123 Solvetic.zip /home/solvetic/Documentos/El resultado será el siguiente:
Allí debemos tener en cuenta lo siguiente:
- -p: Asigna una contraseña al archivo seleccionado.
- Pass123. Contraseña asignada.
- Solvetic.zip: Archivo a proteger.
- /home/Solvetic/Documentos: Directorio donde se encuentra el archivo.
Aunque este es el método practico cuenta con una falla de seguridad al indicar la contraseña directamente en la línea de terminal.
Para mejorar la seguridad, es ideal usar el indicador -e, el cual despliega un aviso que nos permite ingresar una contraseña oculta y confirmarla así:
Finalmente recordemos que para descomprimir un archivo debemos usar la siguiente sintaxis:
unzip archivo.zipAsí, hemos visto como la utilidad zip nos ayuda a añadir capas extra de seguridad a los archivos que sean necesarios.