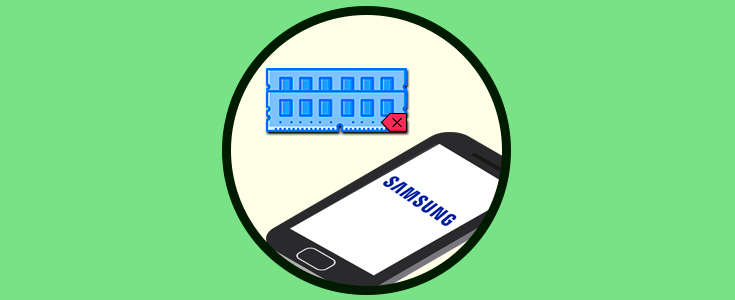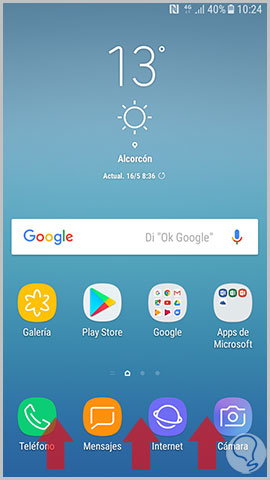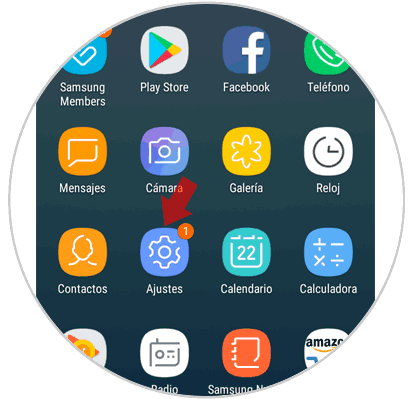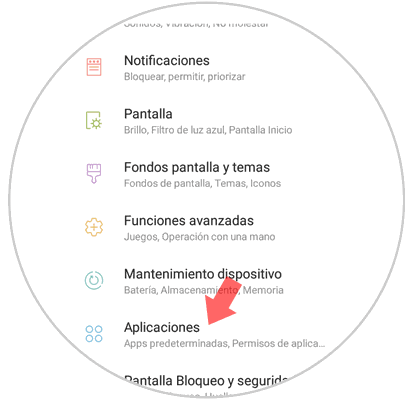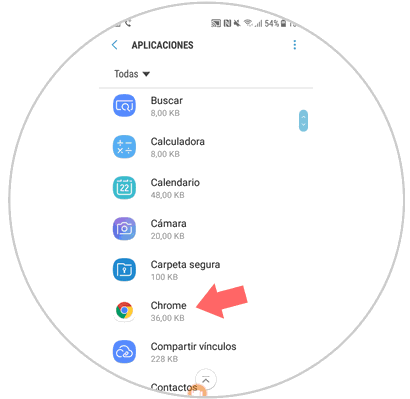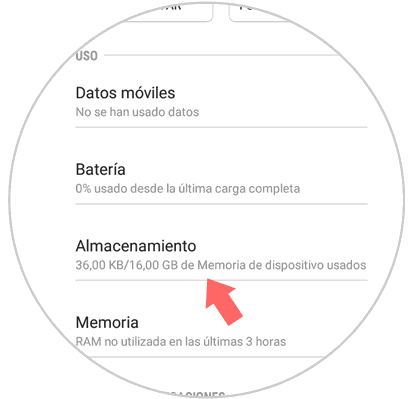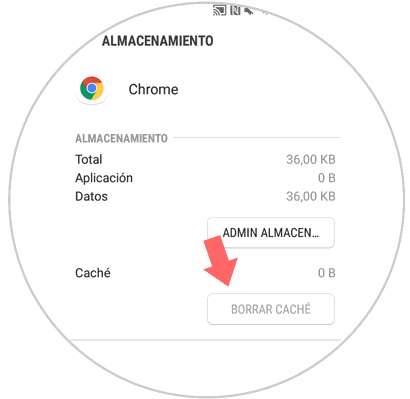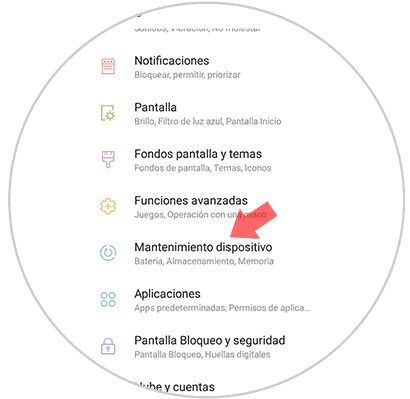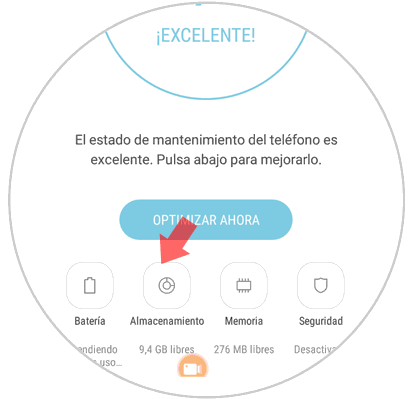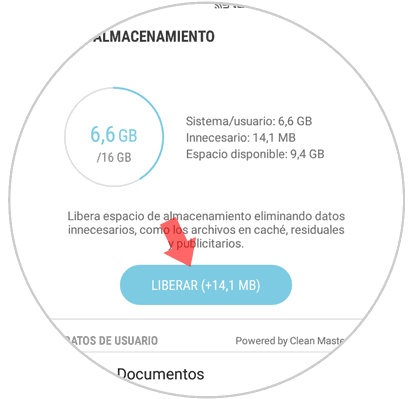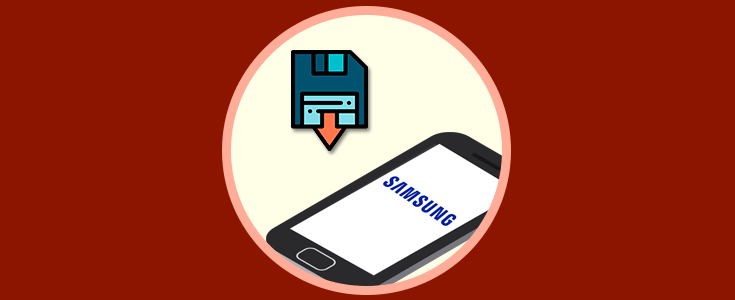En nuestro día a día utilizamos nuestro terminal para realizar incontables acciones, a través de las aplicaciones instaladas de fábrica en el terminal y las que descargamos con distintos fines en el mismo.
El uso diario de estas aplicaciones hace que nuestro dispositivo vaya acumulando cantidad de información relacionada con las mismas en la memoria caché, que realiza por así decirlo una copia auxiliar de cada aplicación pero que pocas veces almacena información que vaya a sernos de utilidad en el futuro.
Liberando la caché de aplicaciones liberamos espacio en nuestro dispositivo móvil y hacemos que el rendimiento del mismo sea óptimo en cada momento. Es por esto que hoy en Solvetic vamos a explicar paso a paso como limipar caché de aplicaciones una por una y de manera general en uno de los terminales Android más utilizados: El Samsung Galaxy J5 2017
1. Cómo liberar memoria caché de Apps una por una en Android Samsung Galaxy J5 2017
No borrar la caché de una forma general puede servir para conservarla en algunas aplicaciones en las que consideremos necesario mantenerla. Para borrar la caché de aplicaciones una por una en tu móvil Samsung tendrás que hacer lo siguiente:
Desliza la pantalla hacia arriba para acceder a los iconos del menú de tu teléfono.
Una vez en el menú pulsa en el icono de “Ajustes” representado por una rueda dentada sobre fondo azul.
Aparecerás en una nueva pantalla donde verás todas las opciones dentro de los ajustes. Desliza y pulsa en la opción “Aplicaciones”
Dentro de aplicaciones busca la App en la cual quieras limpiar la memoria caché y selecciónala pulsando sobre ella.
Ahora dentro de las opciones de la aplicación desliza hasta encontrar la opción “Almacenamiento” y pulsa aquí.
Por último pulsa el botón “Borrar caché” y habrás borrado la caché dentro de esta aplicación.
2. Cómo liberar memoria caché de todas las Apps en Android Samsung Galaxy J5 2017
Si no te importa perder esta información dentro de todas las aplicaciones puedes gestionar esto de una manera más fácil y rápida eliminando la caché de todas las aplicaciones al mismo tiempo. Para esto tendrás que hacer lo siguiente:
Desliza hacia arriba en la pantalla principal del terminal para acceder al menú.
Una vez dentro, pulsa en el icono de “Ajustes”
Verás todas las opciones dentro de ajustes. Pulsa sobre “Mantenimiento del dispositivo” para continuar.
Ahora, en la parte inferior de la pantalla, verás varias opciones en lo referente al mantenimiento del dispositivo. Pulsa en “Almacenamiento” en el segundo icono.
Por último pulsa en el botón “Liberar” para limpiar la caché de todas las aplicaciones en el terminal.
Así de sencillo será limpiar la caché aplicación por aplicación y de todas las aplicaciones a la vez y optimizar el funcionamiento del terminal Samsung Galaxy J5 de Android.