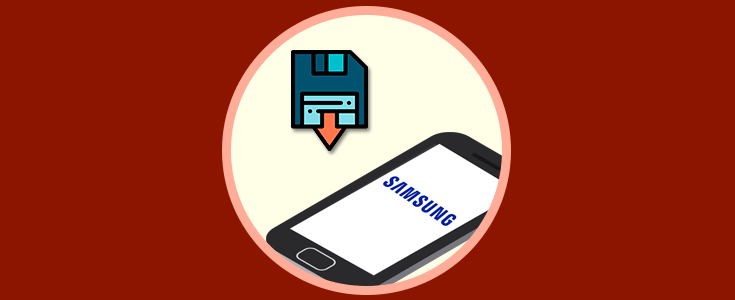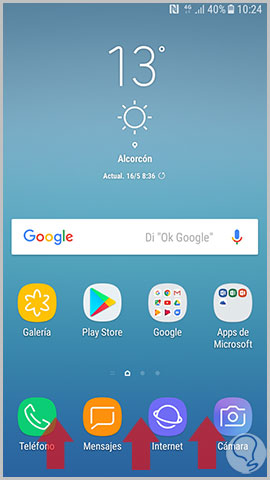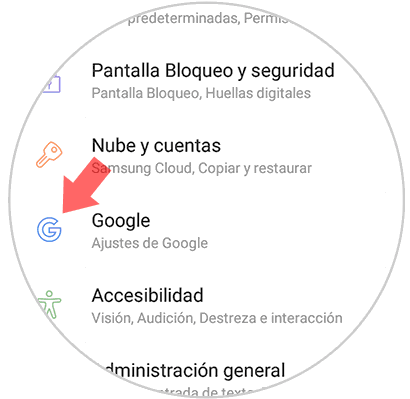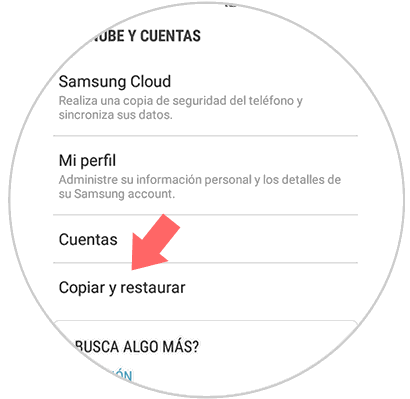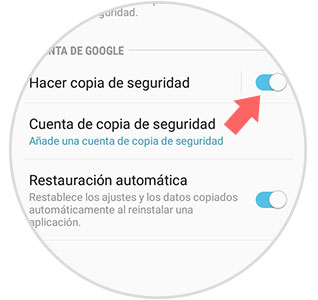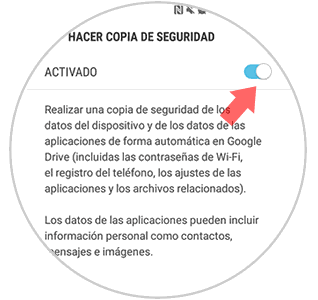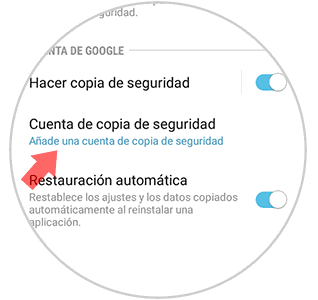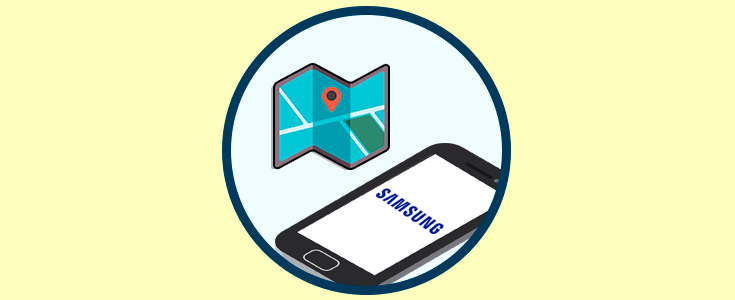Hoy en día almacenamos en los teléfonos cantidad de información acercar de nuestras cuentas en redes sociales, cuentas y contraseñas de diferentes webs, documentos, fotos, vídeos etc. Toda esta información seguramente sea muy importante para nosotros ya al fin y al cabo de se trata de cosas personales nuestras o de información relevante para nosotros. Sin duda nuestros dispositivos están repletos de estos datos, los cuales debemos mantener a salvo.
Para no tener que llevarnos las manos a la cabeza en el caso de que nuestro Smartphone se pierda o nos lo roben, lo mejor es tener una copia de seguridad realizada y de este modo poder restaurar todos estos datos en otro teléfono.
Esto puede resultar muy útil además ya que en el caso de que cambiemos de dispositivo por otro motivo, también podremos llevar a cabo la restauración de la información. A continuación, te explicamos cómo hacer un backup de toda tu información en Samsung J5.
Lo primero que debemos hacer es deslizar la pantalla del teléfono de abajo hacia arriba para que aparezcan los ajustes del teléfono.
A continuación, tenemos que seleccionar “Ajustes”
Ahora que estamos dentro de los ajustes, debemos buscar un apartado llamada “Nube y cuentas”
Ahora veremos varias opciones. Tenemos que seleccionar “Copiar y restaurar”.
En esta nueva ventana, veremos que dentro del apartado “cuenta de Google” se encuentra una pestaña en la que pone “Hacer copia de seguridad”. Debe estar activada en color azul.
Debemos seleccionar una cuenta que para que la copia de seguridad se realice. Esto debemos configurarlo en el apartado “Cuenta de copia de seguridad”.
De este modo la copia de seguridad quedará almacenada en la cuenta de Google Drive que tengamos asociada a esta cuenta de Gmail.