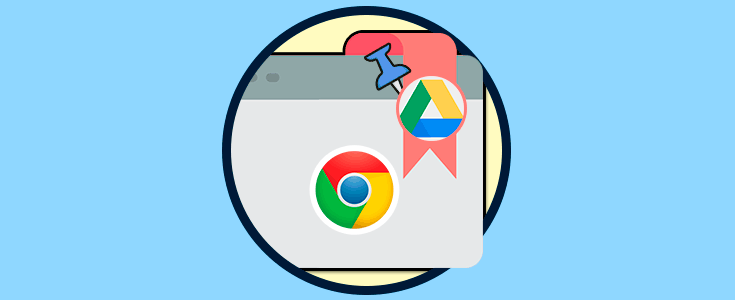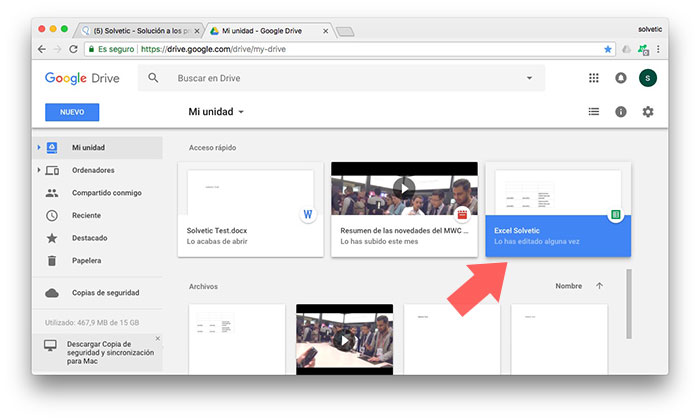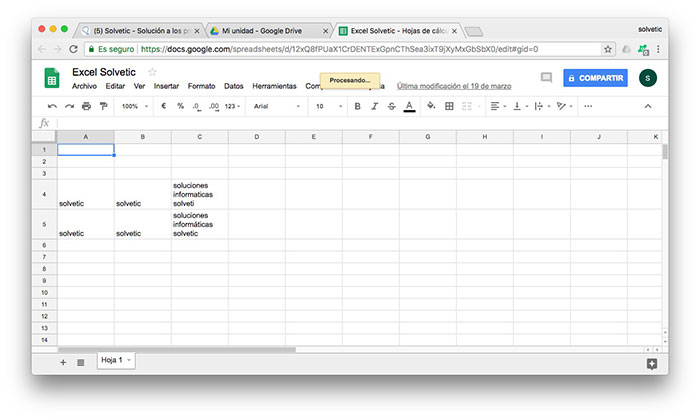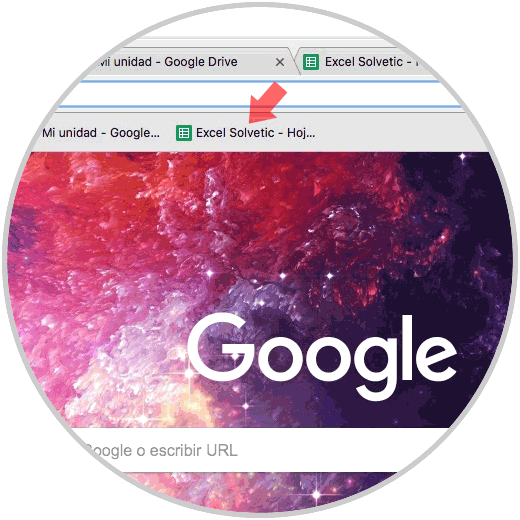La nube se ha convertido en un sistema de almacenamiento cada vez más utilizado por millones de usuarios que buscan tener todos sus archivos, documentos, fotos etc a su alcance, sin tener que ocupar todo el espacio de su ordenador o teléfono móvil. Es por este y otros motivos que servicios como Google Drive, OneDrive o Dropbox se han convertido en imprescindibles para muchos usuarios.
Gracias a ellos podemos disponer de nuestros documentos en cualquier dispositivo en el que nos podamos conectar a internet. Algo que puede resultar muy beneficioso por ejemplo en temas de empresa o en el ámbito educativo.
Una de las opciones que nos ofrece Google Drive, es que cualquiera de sus documentos como aplicaciones, presentaciones y hojas de cálculo se pueden anclar en la barra de marcadores de Chrome. Para poder hacer esto, debemos seguir unos sencillos pasos que se detallan a continuación.
Lo primero que debemos hacer es entrar en nuestra cuenta de Google Drive desde Chrome y seleccionar aquel documento que queremos que quede anclado en la barra de marcadores.
Una vez que se ha abierto, tenemos que seleccionar el icono de la estrella situado en la barra de URL de Chrome.
Ahora tenemos que elegir el nombre que queremos adjudicarle, seleccionar en la parte inferior “Barra de marcadores” y aceptar para que se quede guardado.
Finalmente, cuando abramos una nueva pestaña veremos que aparece en la barra de marcadores aquello documento que hayamos anclado. En el que caso de que pulsemos sobre él, veremos cómo se abre de manera directa.
De esta forma vamos a poder acceder a aquellos documentos que nos resulten importantes desde el navegador, sin necesidad de tener que abrir nuestra cuenta de Google Drive.