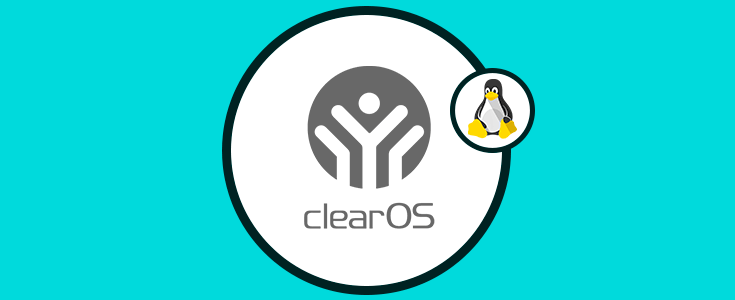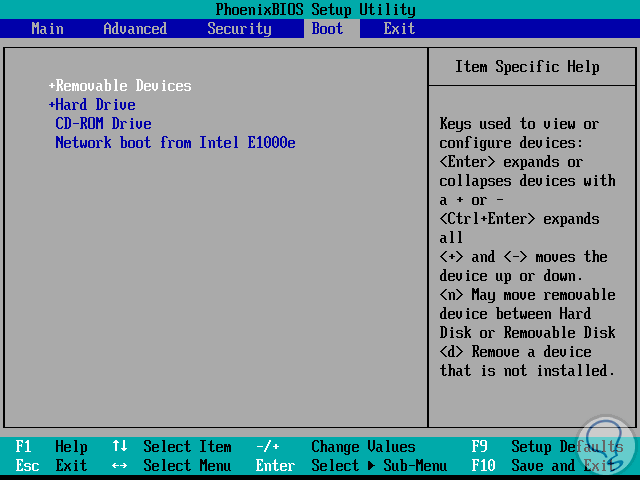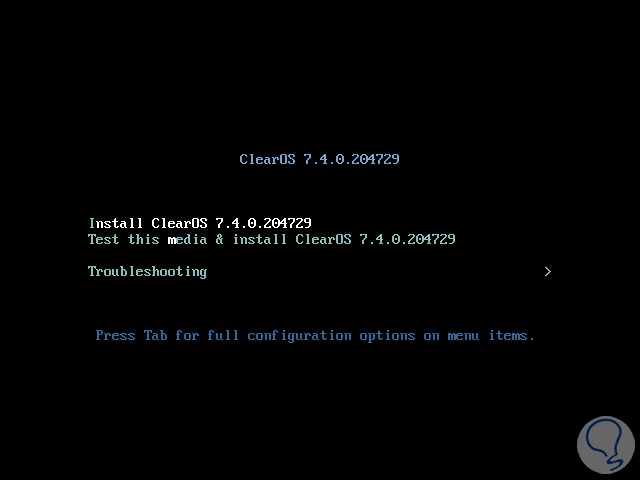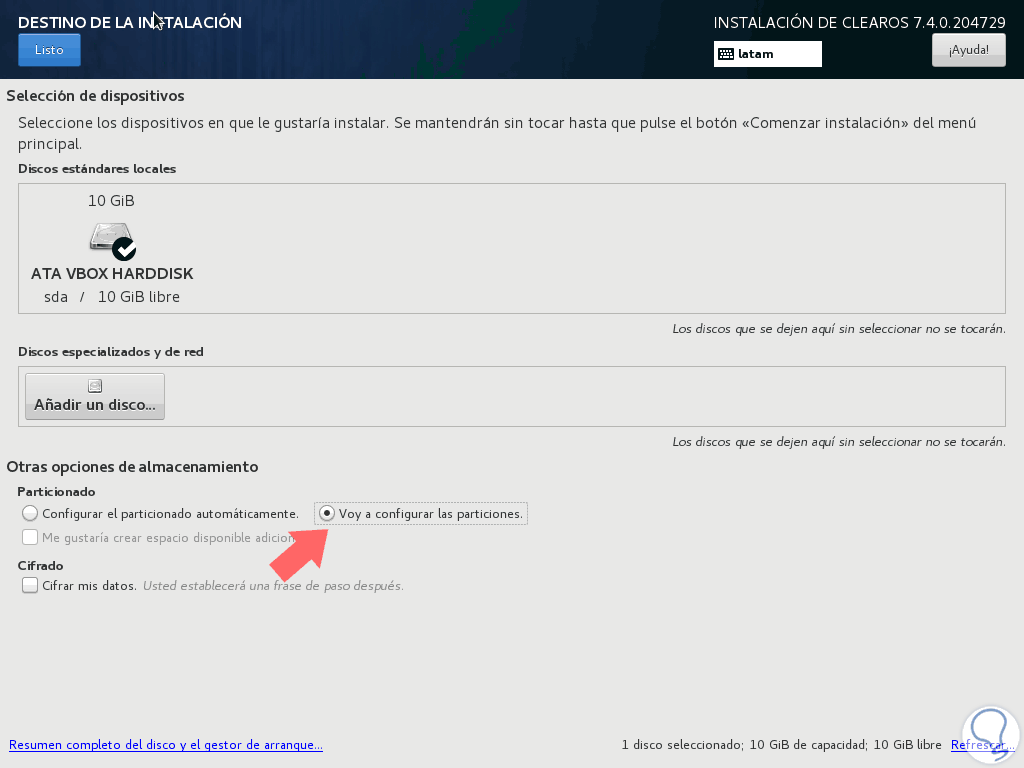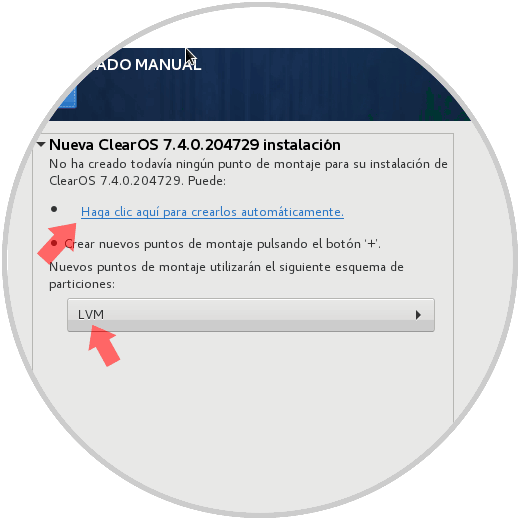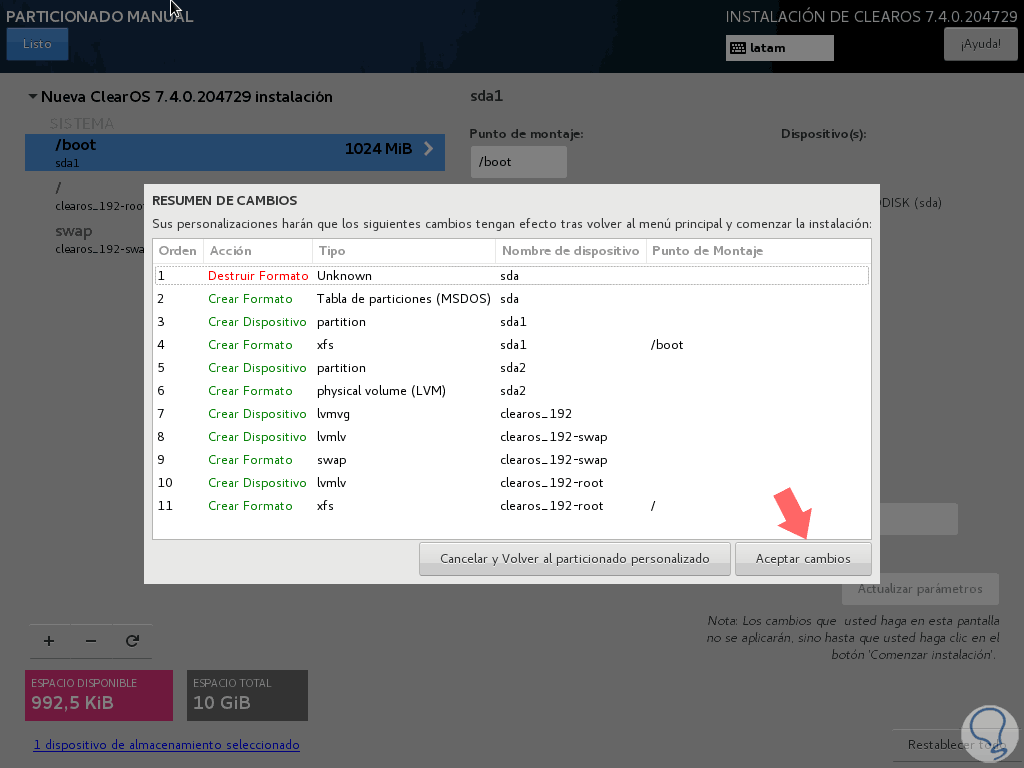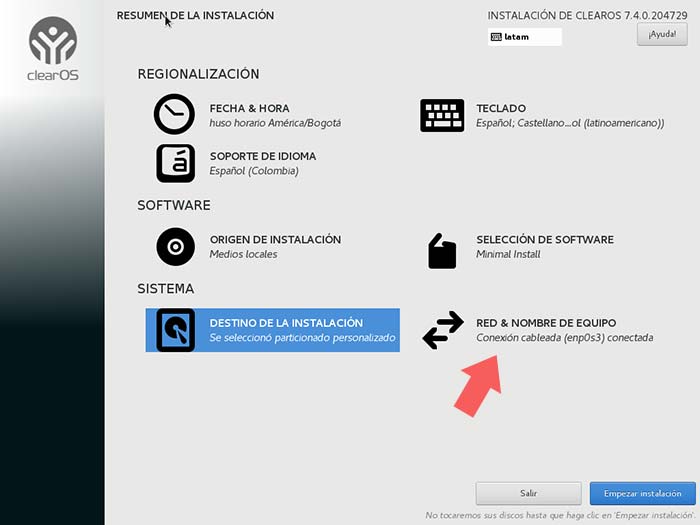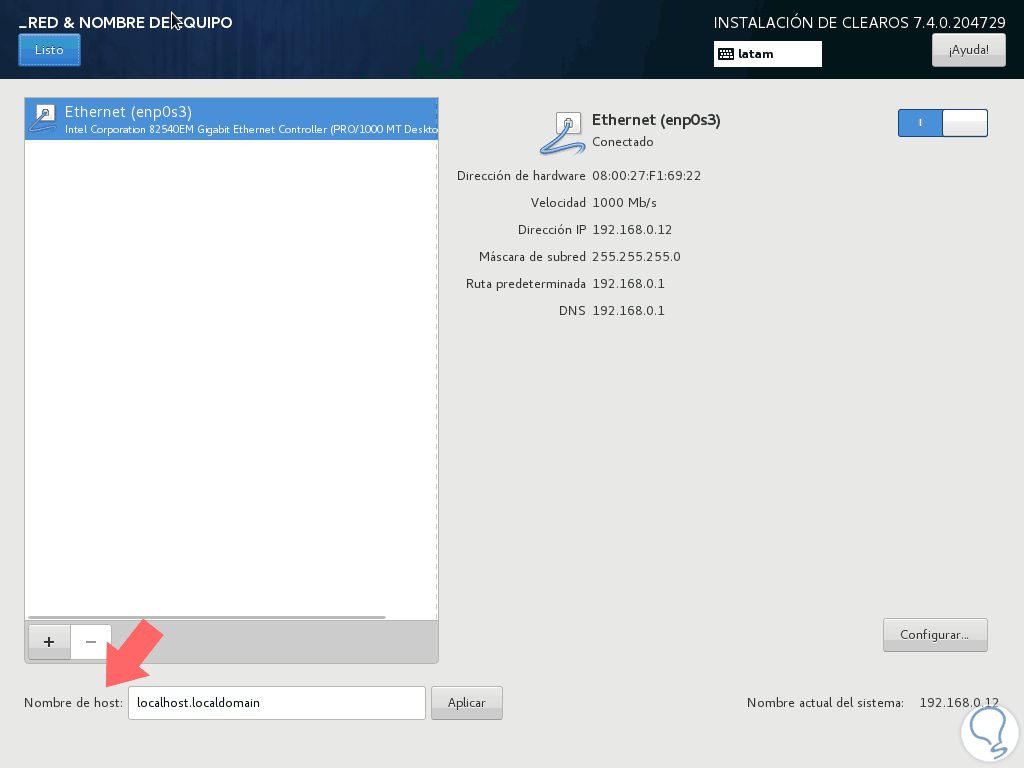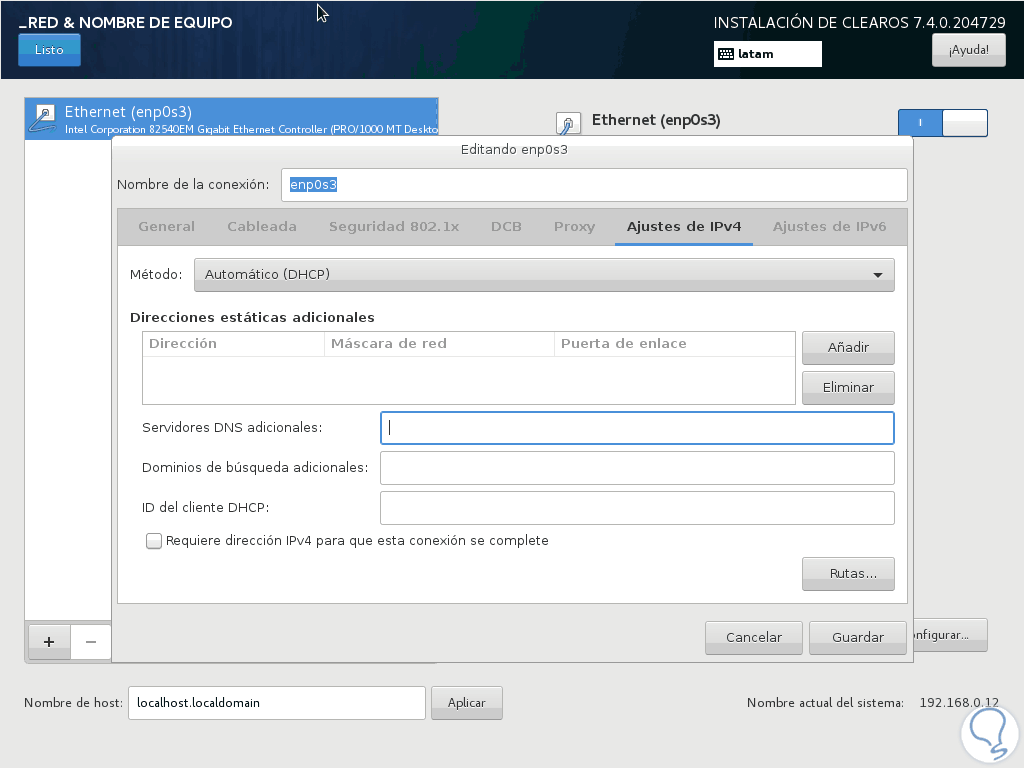Actualmente existen muchos sistemas operativos que se desarrollan con un propósito fundamental y es permitir que las tareas de administración sean mucho más simples, pero a la vez más completas. Uno de estos sistemas es ClearOS el cual es un sistema operativo de código abierto el cual está basado en CentOS y Red Hat Enterprise Linux (RHEL).
ClearOS fue pensado para ser implementado en las pequeñas y medianas empresas con una función especial: Usarse como servidor o puerta de enlace de red.
Hoy en Solvetic veremos cómo instalar y usar ClearOS de forma total.
- Sencillez de uso: La instalación y la configuración son simples con ClearOS ya que esta preinstalado en el servidor por defecto. La interfaz de usuario gráfica intuitiva basada en web le dará la posibilidad a las pequeñas y medianas empresas navegar sin esfuerzo en la utilidad Application Marketplace y allí descargar e implementar las aplicaciones necesarias para los procesos empresariales que sean necesarios.
- No requiere de costos adicionales: ClearOS está precargado en servidores inteligentes específicos enfocados en protocolos SMB y también lo podremos implementar usando Intelligent Provisioning. Esto no agrega ningún costo adicional a la plataforma y más adelante, todas las actualizaciones necesarias, los parches y las correcciones se proporcionarán sin costo adicional a través de SMB.
- Enfocado en las necesidades: ClearOS dispone de una tienda en línea con más de 100 aplicaciones y servicios que las PYMES pueden explorar y seleccionar para instalar en su servidor.
A nivel corporativo, ClearOS está disponible para su precarga en los servidores HPE ProLiant ML110, ML30 y DL20, permitiendo que los servidores estén listos para usar de inmediato y HPE también está gestionando para que ClearOS esté disponible para su descarga e instalación a través de Intelligent Provisioning en todos los servidores ProLiant serie 300 con lo cual vemos la alianza entre ClearOS y HP.
En este caso vamos a descargar ClearOS 7 Community Edition en el siguiente enlace:
Esto debido a que esta es la versión gratuita y se cuenta con otras ediciones de prueba como son ClearOS Home o Business. Ahora veremos cómo instalar ClearOS de forma simple.
1. Cómo configurar el equipo para instalar ClearOS Linux
Una vez descarguemos la imagen ISO de ClearOS, vamos a grabarla en un CD, DVD o memoria USB booteable y vamos a configurar el equipo para que su arranque sea desde allí.
Para esto, accedemos a el BIOS o UEFI y en la sección Boot definimos el tipo de medio a usar:
Una vez configurado esto, iniciamos el arranque y veremos lo siguiente:
Allí tenemos las siguientes posibilidades:
En este caso seleccionaremos la primera opción y luego veremos la siguiente ventana donde seleccionaremos el idioma de instalación de ClearOS 7:
Una vez lo seleccionemos pulsamos en Continuar y allí veremos la pantalla Resumen de la instalación, podemos ver que se cuentan con muchas opciones para personalizar completamente el sistema antes de la instalación de los archivos del sistema en el disco:
- Fecha & Hora: Allí podremos definir la fecha y hora actual para el sistema
- Soporte de idioma: Aquí será posible establecer el idioma de instalación de ClearOS
- Teclado: Podremos añadir uno o más teclados adicionales
- Origen de la instalación: En este punto se define el origen desde donde se esta instalando ClearOS 7, en este caso el medio donde hemos grabado la imagen ISO
- Selección de software: Allí tendremos la oportunidad de seleccionar que tipo de software podremos instalar de forma adicional
- Red & Nombre de equipo: Allí será posible activar la red y definir los valores como dirección IP, puerta de enlace y también será posible establecer el nombre del equipo.
- Destino de la instalación: En este apartado definiremos el disco donde se ha de instalar ClearOS 7 y podremos crear particiones si así lo deseamos.
Las secciones que tienen advertencia deben ser configuradas antes de proceder con la instalación. En este punto daremos clic sobre la sección Destino de la instalación y veremos lo siguiente:
Allí debemos seleccionar el disco donde se ha de llevar a cabo la instalación y en la parte inferior podremos definir el particionado automático o personalizado. En este caso activamos la casilla Voy a configurar las particiones y pulsamos en el botón Listo para continuar.
Sera desplegado lo siguiente:
Allí seleccionaremos LVM (Logical Volume Manager) como estructura de partición y luego damos clic en la opción Haga clic aquí para crearlos automáticamente, lo que creará tres particiones del sistema usando el sistema de archivos XFS:
Será posible realizar cambios en los valores generados automáticamente como agregar, modificar o cambiar el tamaño del esquema de partición, cambiar la etiqueta de tipo de sistema de archivos, etc.
Las siguientes particiones serán creadas en el disco duro y se combinarán en un grupo de volúmenes llamado clearos.
/boot - Standard partition /(root) - LVM Swap – LVM
Con esto configurado, pulsamos en el botón Listo y será desplegado lo siguiente:
Allí pulsamos en el botón Aceptar cambios y veremos que ahora es posible iniciar la instalación de ClearOS. Antes de pulsar en el botón Empezar instalación, daremos clic sobre red & Nombre de equipo donde se desplegará la siguiente ventana y en la parte inferior estableceremos el FQDN (Fully Qualified Domain Name) o nombre de host:
Una vez que el botón de la interfaz de red Ethernet sea habilitado, en caso de contar con un servidor DHCP funcional en nuestra estructura de red, será necesario automáticamente configurar todas las opciones de red para NIC. Sin embargo, si está configurando un servidor único, es recomendable configurar un parámetro de red estático en la tarjeta de red Ethernet haciendo clic en el botón Configurar y completando los campos necesarios:
Una vez definidas las direcciones IP pulsamos en el botón Guardar.