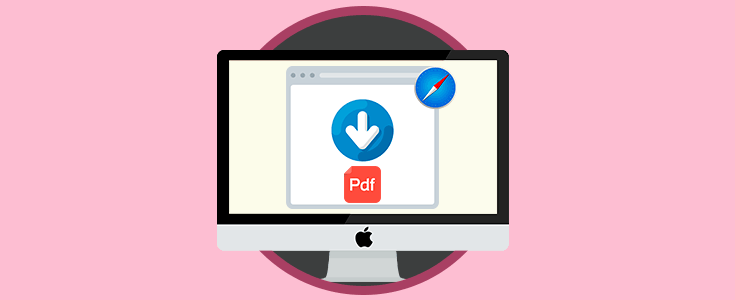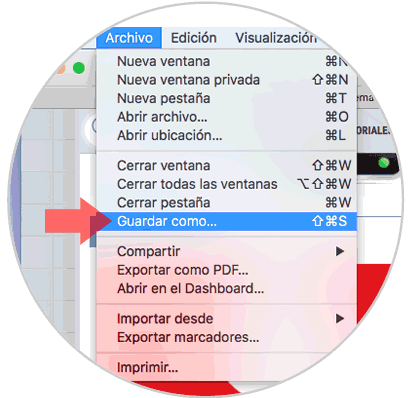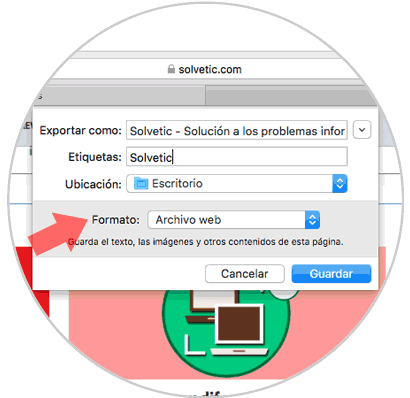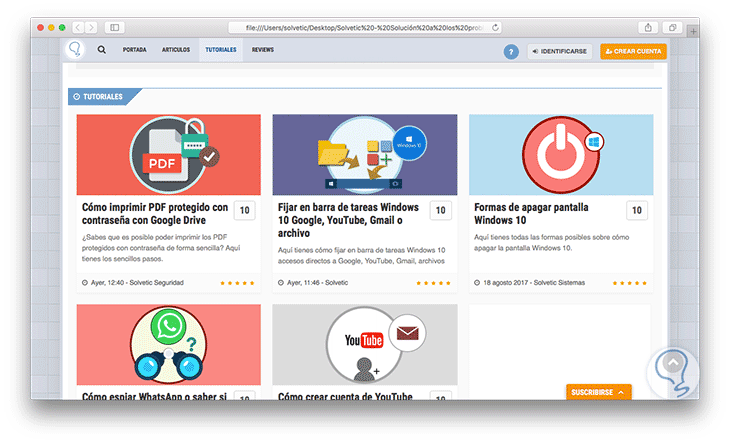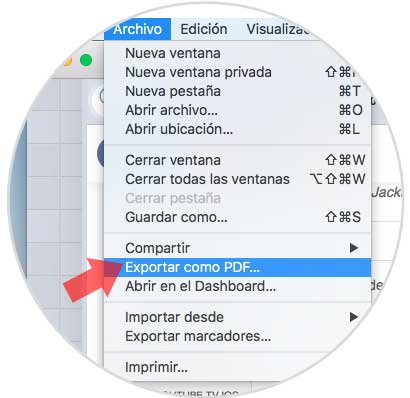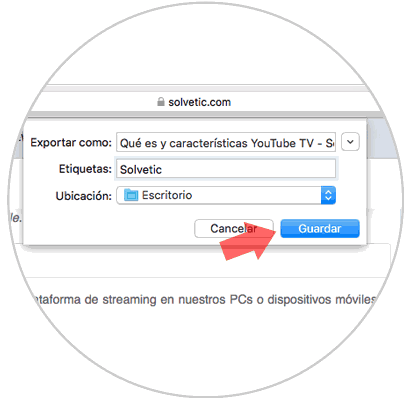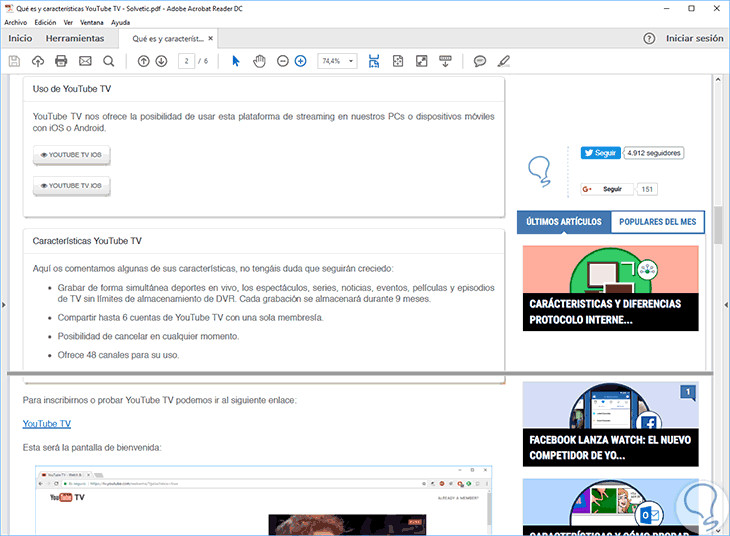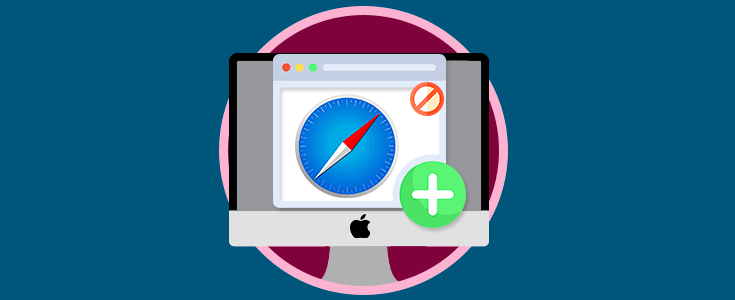Diariamente usamos algún tipo de navegador para acceder a los sitios web que usamos de manera frecuente ya sea a nivel personal o profesional y es una tarea que podemos realizar con cierta frecuencia el descargar un sitio web para su posterior análisis o para conservar el contenido de este sin tener que buscarlo de nuevo en el navegador.
Al usar Safari en macOS tendremos la oportunidad de descargar sitios web en un formato llamado archivo web y de esta forma cuando alguna página web sea guardada como este tipo de archivo en macOS, todo el texto de la página web, el contenido del artículo, las imágenes, las hojas de estilo y otros contenidos web serán guardados en ese archivo web. Ese archivo se puede abrir localmente en el equipo Mac incluso si no estamos en línea lo cual permite su disponibilidad en todo momento.
1. Cómo descargar un sitio web en Safari usando macOS High Sierra
En primer lugar accederemos a Safari, abrimos el sitio web que deseamos descargar y nos dirigimos al menú "Archivo" y allí seleccionamos la opción "Guardar como":
Nota: también es posible usar la combinación de teclas siguiente para activar esta opción.
⇧ + ⌘ + S
Será desplegada la siguiente ventana donde definiremos los siguientes valores:
- Nombre del sitio web a exportar
- Agregar etiquetas si lo deseamos
- Definir la ubicación donde se ha de guardar el archivo web
- En el campo Formato seleccionar la opción Archivo web
Una vez definidos estos valores pulsamos en el botón "Guardar" y el sitio web será almacenado en dicha ubicación.
Este archivo será guardado con la extensión .webarchive la cual será abierta de forma automática en Safari, y es un archivo con autocontenido que incluye como hemos mencionado, los datos de la página web, el texto, el contenido, las imágenes, las hojas de estilo y otros componentes de la página web seleccionada.
Al momento de abrir el archivo web este será su aspecto. Podemos ver que conserva todos los elementos del sitio web y en la barra de dirección encontramos la ruta donde está alojado dicho archivo.
2. Cómo guardar un sitio web en formato PDF en Safari Mac
Los formatos PDF (Portable Document Format) son uno de los tipos de archivo más usados en la actualidad por su sencillez, compatibilidad y niveles de protección ofrecidos.
Si deseamos guardar un sitio web en este formato PDF, Safari nos ofrece un método simple para llevar a cabo esta tarea de forma útil.
Para esto vamos al sitio web que deseamos exportar y vamos al menú "Archivo" / "Exportar como PDF":
En la ventana que será desplegada definimos los siguientes puntos:
- Nombre del sitio web a exportar
- Etiquetas a agregar al archivo PDF
- Ubicación donde será almacenado el archivo PDF
Ahora podremos ver este sitio en formato PDF:
Como podemos ver es simple el descargar y exportar sitios web como PDF usando Safari en macOS High Sierra.