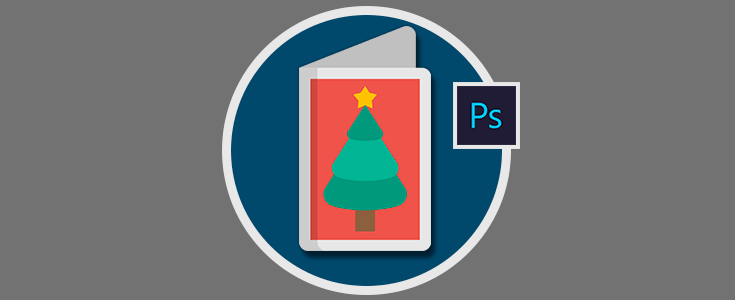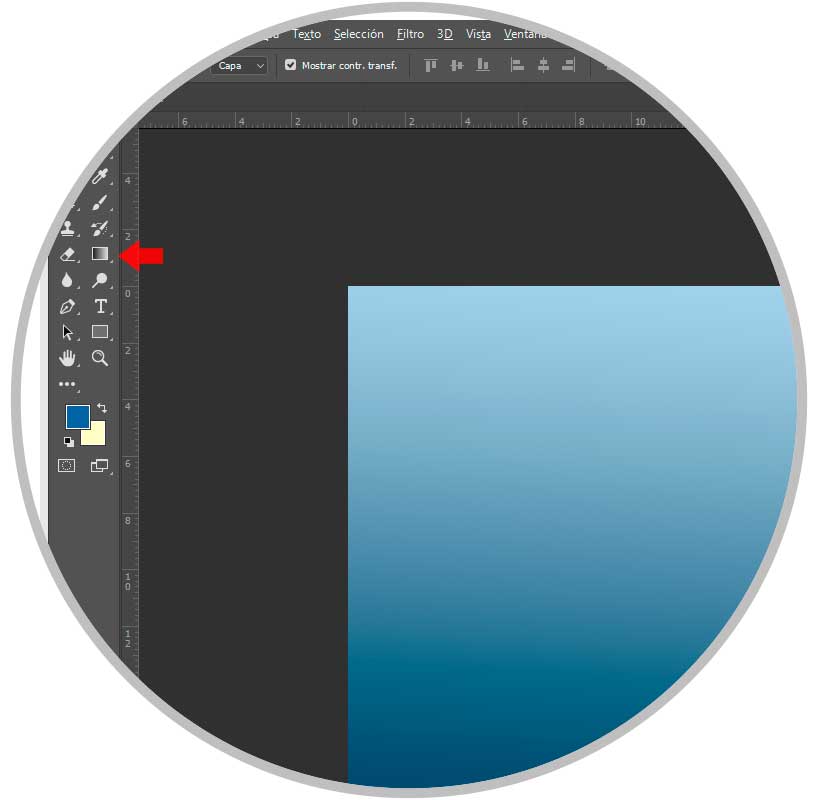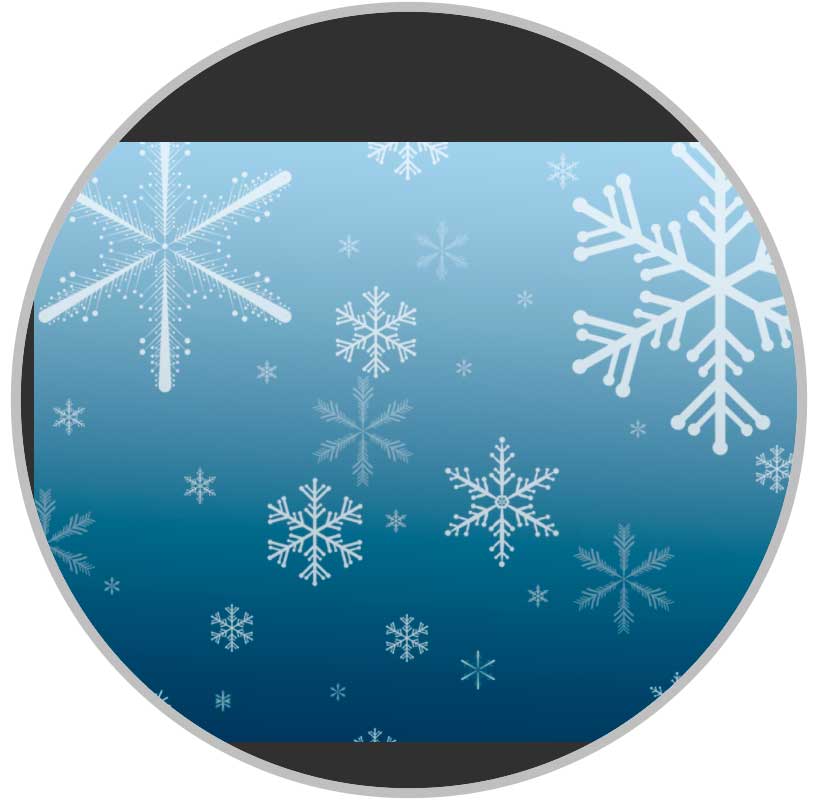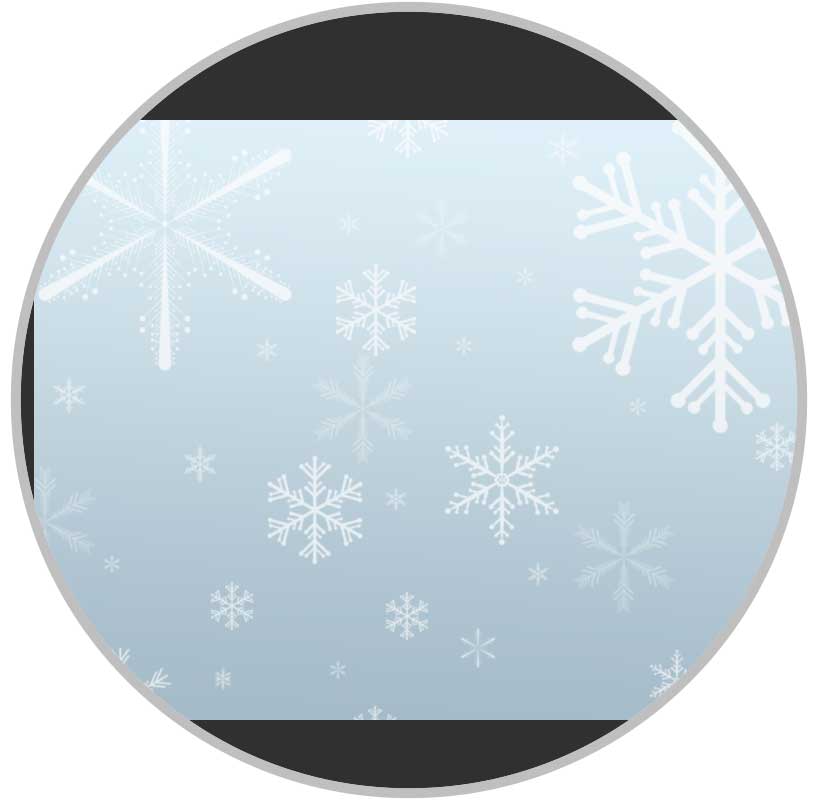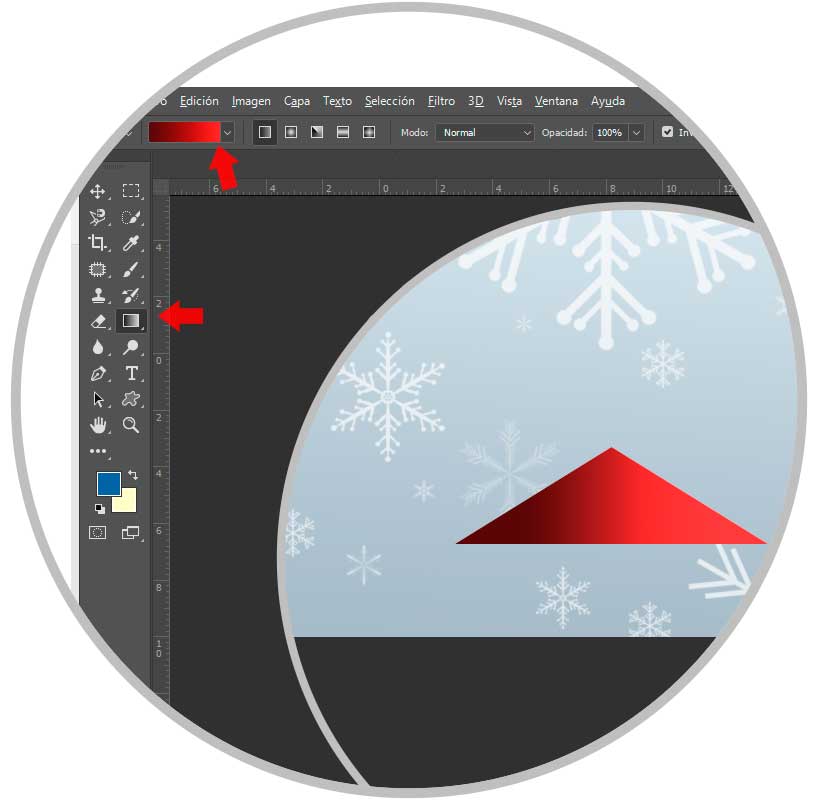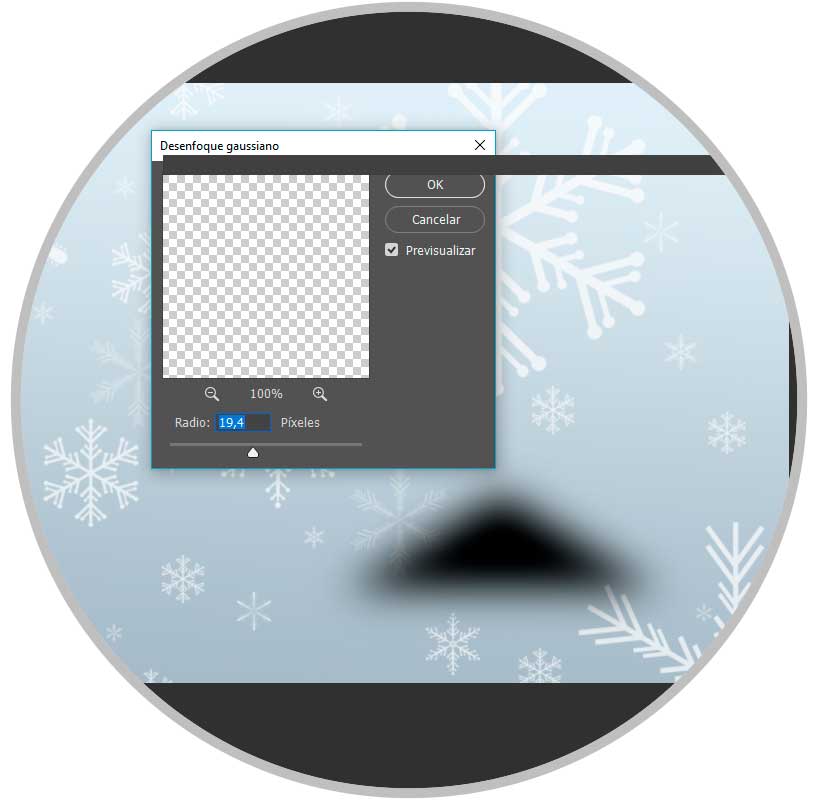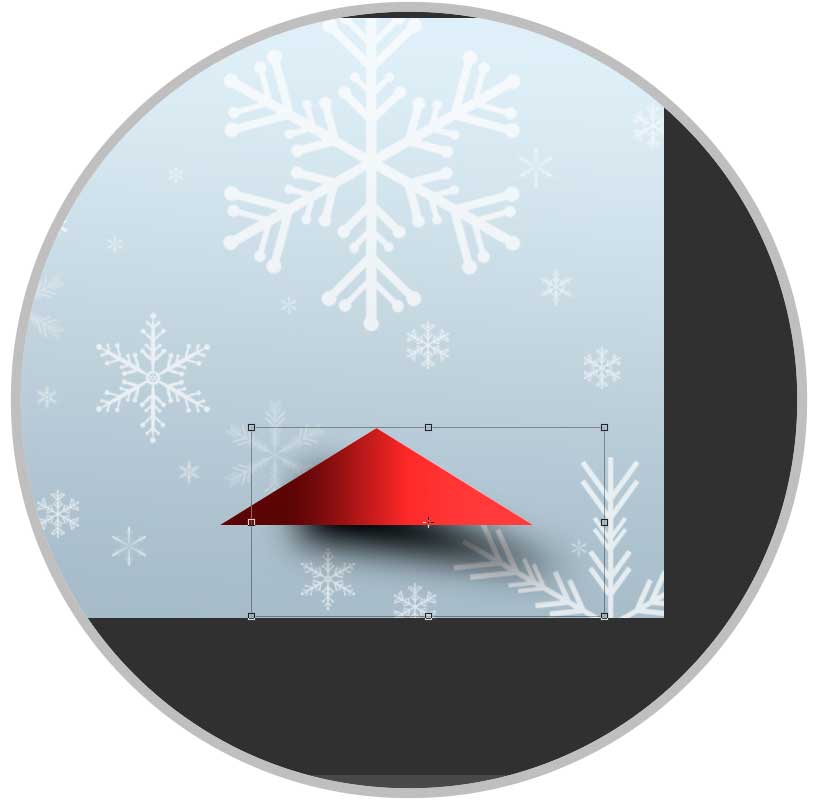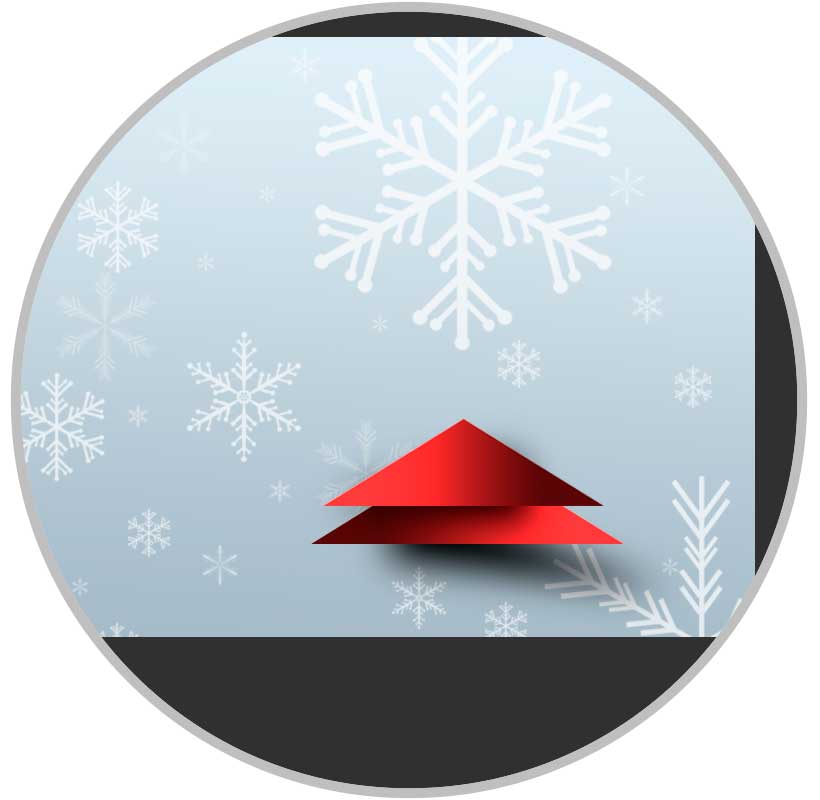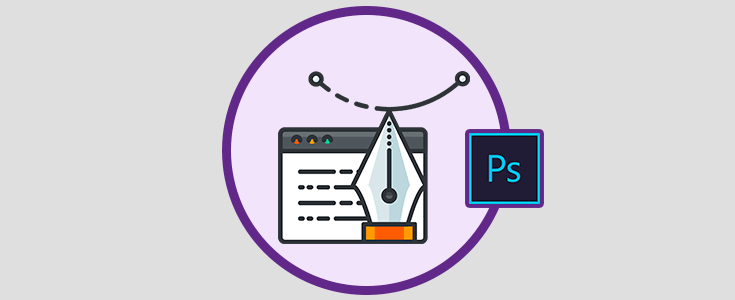Estamos en unas fechas señaladas en las que más que nunca todo nos lleva a acordarnos de quienes más nos importan. También en esto el diseño hace su aporte y es que puedes hacer llegar tus mejores deseos de una forma original. Ya sabemos que gracias a la edición podemos mejorar fotografías pero también elaborar creaciones desde cero.
Hoy te enseñamos algunos trucos para poder diseñar una postal o tarjeta de felicitación de navidad personal. Existen multitud de estilos y por eso eres tú el que tienes la última palabra.
Piensa en un diseño, abre tu Photoshop CC 2017 o CS6 y crea geniales felicitaciones de navidad.
Cómo crear postal navideña en Photoshop CC 2017 diseño 1
Debes tener en cuenta que para comenzar este proyecto debes contar con material, imágenes, pinceles… por lo que primero debes tener una idea en mente, recopilar lo necesario y después manos a la obra!
Lo primero que haremos será crear nuestro fondo. Para ello necesitaremos pinceles con distintas forma, por ejemplo, de efecto copos de nieve.
Crearemos una capa nueva que será nuestro fondo y agregamos en este caso un fondo degradado.
Volveremos a crear otra capa nueva para insertar los adornos del fondo con los pinceles que hemos obtenido. Como consejo, crea diferentes motivos con el pincel en capas separadas y otorga a cada capa una opacidad diferente, así el efecto quedará mejor. Por ejemplo, una capa con motivos al 67%, otra al 46% y otra al 30%.
Para dar un Segundo plano más definido a nuestro fondo, crea un rectángulo blanco que ocupe todo nuestro fondo. Después rebájale la opacidad en torno a un 30%.
Ahora crearemos nuestro árbol de navidad manualmente. Para ello vamos a las herramientas, elegimos Herramienta polígono ( elige 3 lados sin suavizar) e insertamos un triángulo en color negro. Lo duplicamos con la siguiente combinación
Ctrl + J
Al triángulo original le aplicaremos un Filtro – Desenfoque – Desenfoque Gaussiano. El valor estará cerca del 20%.
Colocaremos el triángulo difuminado debajo del de color, presionaremos la siguiente combinación y elegiremos Transformación Libre. Iremos modificando esta capa hasta que el efecto sea de sombra proyectada debajo del triángulo de color.
Ctrl + T
Ahora con las dos capas seleccionadas las duplicaremos (Ctrl + J) y entraremos en su modo de transformación (Ctrl +T). Desde aquí haremos botón derecho y elegiremos la opción de Voltear horizontal para que el efecto degradado quede opuesto. Modifica también el tamaño para que se vaya creando un efecto piramidal de árbol.
Continua creando este efecto de forma alterna hasta crear una forma de árbol con el tamaño que desees.
Las tarjetas de navidad pueden ser tan originales como quieras así que puedes añadirle todo lo que quieras. En este caso hemos elegido la imagen de una bola de navidad y hemos añadido el logo de Solvetic. Si quieres crear tu propia bola haremos lo siguiente. Abre la imagen de la bola de navidad y con la herramienta “Selección rápida” seleccionaremos la zona en la que irá nuestra imagen supespuesta.
Creamos una elipse blanca y la colocamos sobre la capa de nueva. Sobre la elipse blanca hacemos clic derecho “ Crear máscara de recorte”. Veremos cómo se adapta la elipse a nuestra imagen.
Sobre nuestra nueva imagen colocamos el efecto final, en este caso el logo. Igual que hemos hecho con la elipse, podemos hacer con otra imagen cualquiera acoplándola a la forma de la bola. Ahora tan solo tenemos que seleccionar toda nuestra composición, copiarla y llevarla a nuestro proyecto de postal.
Ahora añadiremos nuestro texto. Para ello te recomendamos que busques tipografías de navidad como la “Miraculous Christmas”.
Por último podemos añadir diferentes detalles como un efecto de nieve con las formas de pincel, estrellas, marcos….
Las posibilidades de creación para postales navideñas son inmensas por lo que solo tendrás que ponerle paciencia y ganas para felicitar las navidades con estilo. En el siguiente ejemplo tenemos otra composición diferente en el que el árbol está creado con elipses con las que se ha trabajado la sombra interior.
Desde Solvetic te animamos a crear diferentes modelos y así felicitar las fiestas navideñas con cariño y estilo gracias a Photoshop CC 2017.