En algunas ocasiones debemos ejecutar diversas distros de Linux ya sea por temas de evaluación, de administración o de análisis, pero no siempre tenemos la posibilidad de contar con un equipo para cada una de las distros por lo cual la opción más recomendable es virtualizar cada una de estas distros pero no siempre podemos usar herramientas gráficas como VMware o Virtual Box por lo cual hoy analizaremos una herramienta gratuita que nos ayudará a este proceso de forma dinámica.
LXC es parte del núcleo de Linux y, como administradores, nos dará la oportunidad de emular distros de Linux. Las siguientes distros pueden ser implementadas usando LXC:
- CentOS
- Ubuntu
- Fedora
- OpenSUSE
- Gentoo
- Debian
- Oracle Linux
- ArchLinux
1.
Cómo tener varias distribuciones en Linux instalando Fedora 24
Para este análisis usaremos Fedora 24. Antes de instalar LXC debemos instalar los repositorios EPEL usando el siguiente comando:
sudo dnf install epel-release
Posteriormente debemos validar que el interpretador del lenguaje Perl y los paquetes debootstrap sean instalados para la correcta ejecución de LXC. Para ello usaremos el siguiente comando:
sudo dnf install debootstrap perl libvirt
Una vez descargados e instalados los paquetes usaremos el siguiente comando para la instalación de LXC y sus respectivas plantillas en Fedora 24. Procedemos a aceptar la descarga para que los paquetes sean descargados e instalados.
sudo dnf install lxc lxc-templates
Cuando hemos instalado LXC en Fedora 24 procederemos a ejecutar los siguientes comandos para verificar e iniciar los respectivos servicios:
systemctl status lxc.service systemctl start lxc.service systemctl start libvirtd systemctl status lxc.service
Usaremos el siguiente comando para verificar que el kernel de virtualización esté correcto
lxc-checkconfig
2.
Cómo crear y administrar contenedores de LXC en Fedora 24
Una vez hayamos realizado los procesos de validación usaremos el siguiente comando para ver la lista de distros disponibles para descarga.
ls -alh /usr/share/lxc/templates/
Para crear un contenedor en Fedora usaremos la siguiente sintaxis:
sudo lxc-create -t download -n Nombre-Contenedor
En este caso descargaremos Debian, por ello ingresaremos lo siguiente:
sudo lxc-create -t download -n ContainerDebian
Podemos ver el listado complete de distros disponibles:
Elegimos la distribución a instalar.
Podemos ver que cada distro contiene su respectiva versión y arquitectura, pulsamos Enter y comenzará el proceso de descarga de la imagen seleccionada.
Podemos ver que la imagen de Debian ha sido instalada de forma correcta en Fedora 24.
Una vez se haya instalado el sistema operativo seleccionado usaremos el siguiente comando para iniciar el contenedor:
sudo lxc-start -n ContainerDebian -d (El parámetro -d permite que el sistema sea ejecutado como demonio y no sea el sistema operativo principal)
Para conectarnos a nuestra máquina creada usaremos el siguiente comando:
sudo lxc-console -n ContainerDebian y en la ventana desplegada ingresaremos las credenciales respectivas
Para ver que contenedores tenemos creados usaremos el comando:
sudo lxc-ls (En este caso hemos creado otro contenedor de Fedora llamado fedora1)
3. Tareas de gestión usando LXC
Existen algunas tareas que podemos realizar usando LXC, algunas de éstas son:
sudo lxc-stop -n ContainerDebian
sudo lxc-stop -n fedora1
A continuación ingresar el siguiente comando para el proceso de clonación:
sudo lxc-clone fedora1 fedora2 (En este caso el clon se llamará fedora2)
Para restaurar una instantánea o snapshot usaremos el siguiente comando:
sudo lxc-snapshot -n fedora1
sudo lxc-snapshot -n fedora1 -r snap0
sudo lxc-destroy -n ContainerDebian1
4. Cómo Usar la consola web de LXC
Otra de las opciones interesantes que tenemos con LXC es la posibilidad de usar la consola web o gráfica para la gestión de los contenedores. Para ello debemos usar el siguiente comando para descargar la aplicación:
wget http://lxc-webpanel.github.io/tools/install.sh -O - | sudo bash
Esperamos que concluya el proceso de descarga e instalación y podemos ver que para establecer la conexión debemos usar la siguiente sintaxis.
http://Dirección_IP:5000
Para ver la dirección IP de nuestro equipo usaremos el comando ifconfig
Una vez instalada la aplicación vamos a un navegador web e ingresaremos la ruta respectiva, en este caso
http://192.168.0.33:5000
Podemos ver que se despliega la siguiente ventana donde ingresaremos las credenciales de acceso las cuales son:
- Username: admin
- Password: admin
Pulsamos Log in y veremos la siguiente ventana de gestión.
Podemos ver en el costado izquierdo los contenedores que hemos creado, si seleccionamos alguno de ellos veremos toda la información asociada al mismo.
Como hemos visto LXC nos ofrece una amplia gama de opciones para gestionar máquinas virtuales desde nuestras terminales Linux sin usar muchos recursos de hardware y siempre con la confiabilidad y seguridad que Linux ofrece. En este tutorial hemos usado Fedora 24, una distro que nos proporciona estabilidad y seguridad. Gracias a estos contenedores, cambiar de distribución es una tarea mucho más cómoda. Si quieres aprender más sobre esta Sistema no te pierdas este manual para controlar Fedora en Linux.

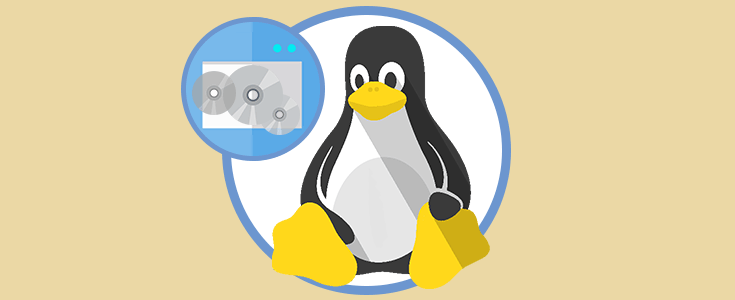
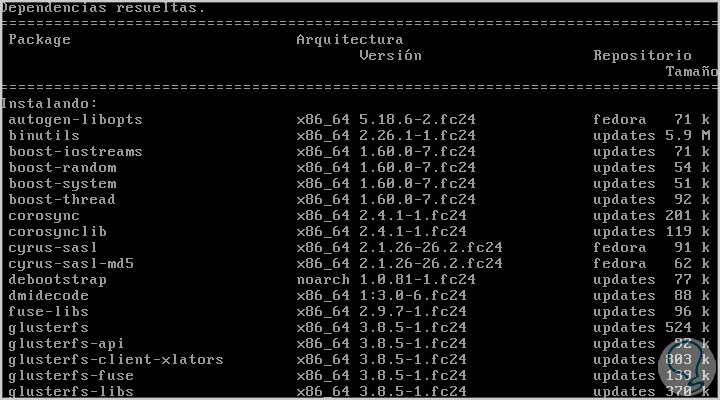
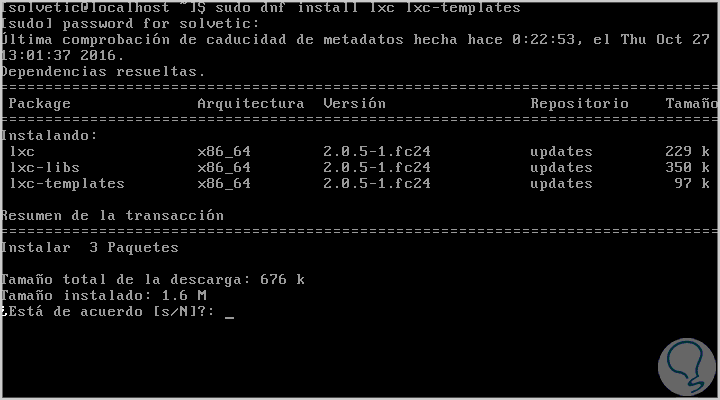

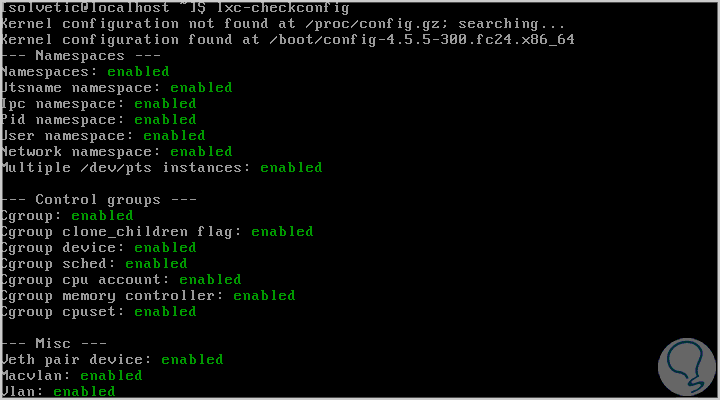
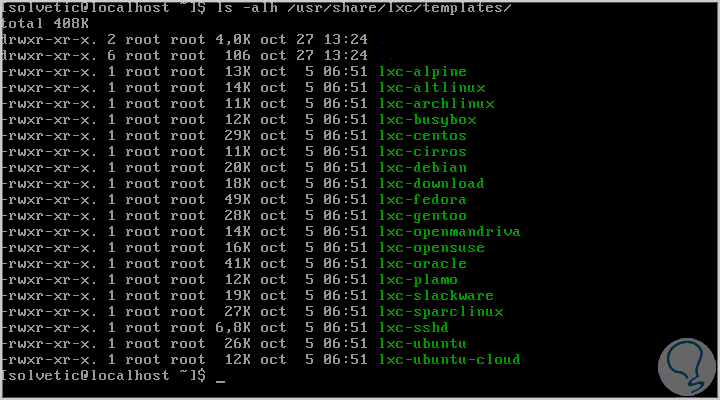
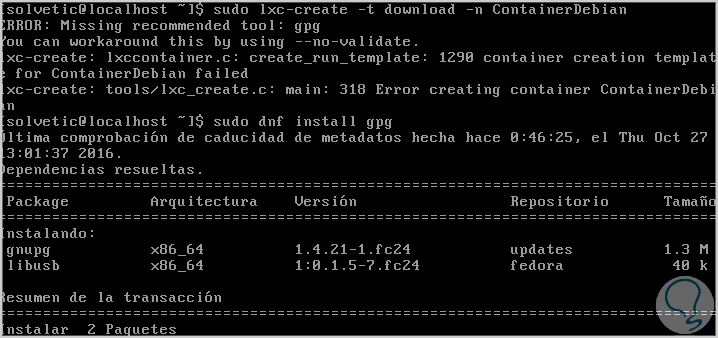
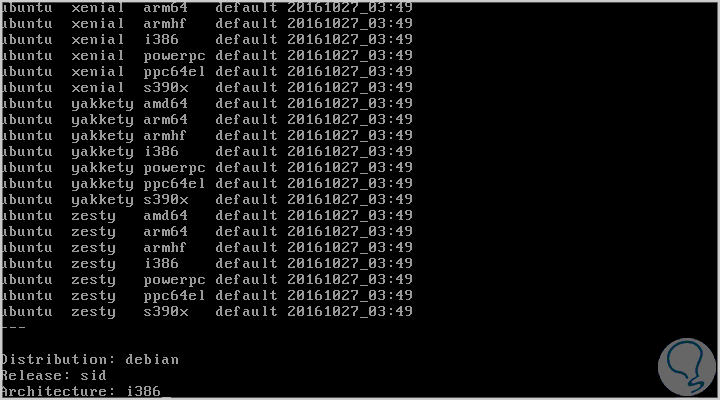
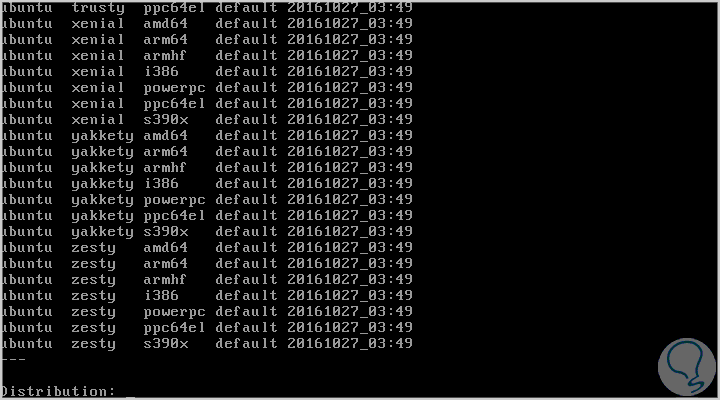
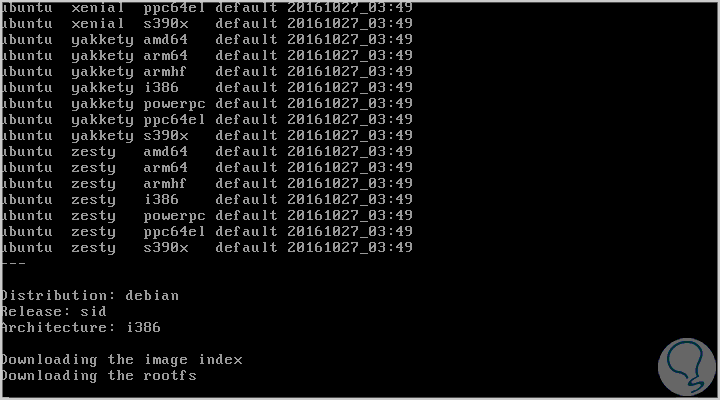
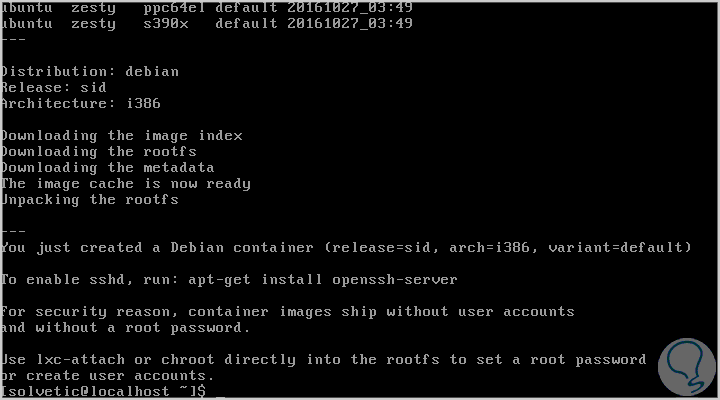


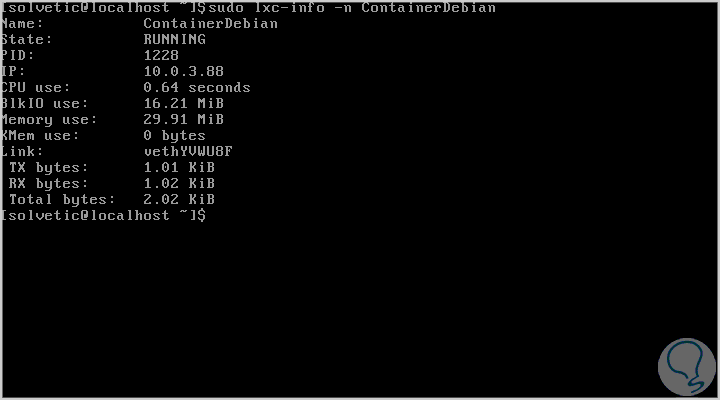
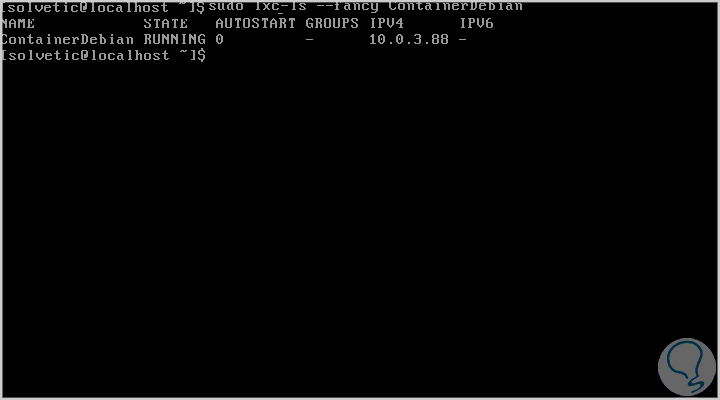

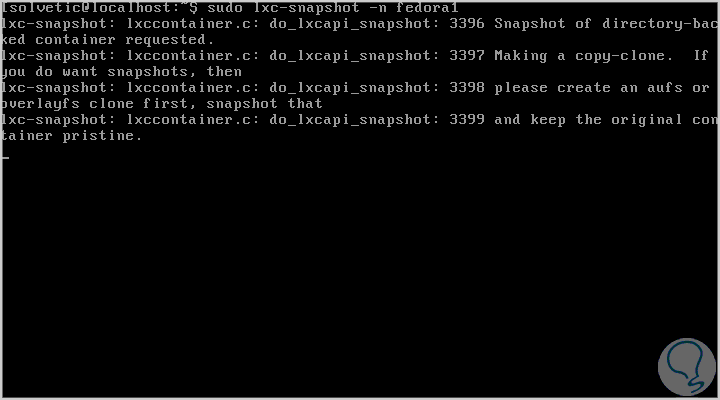
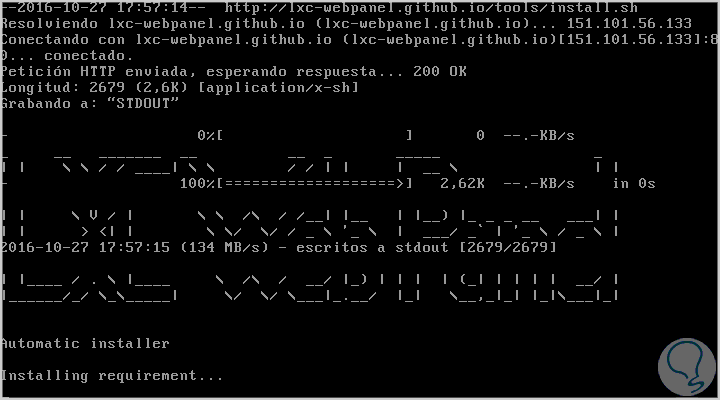

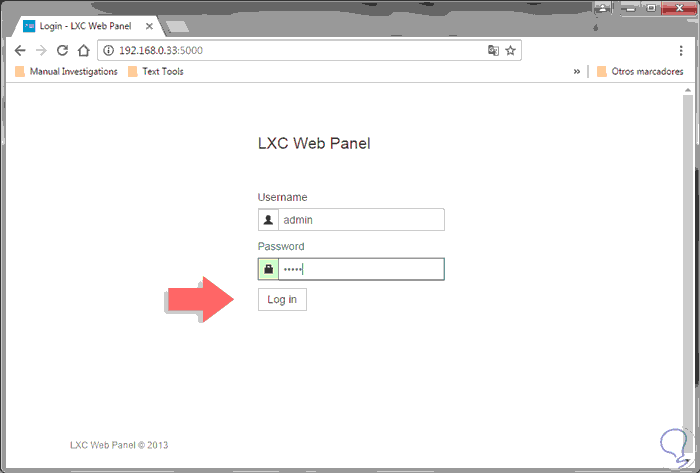

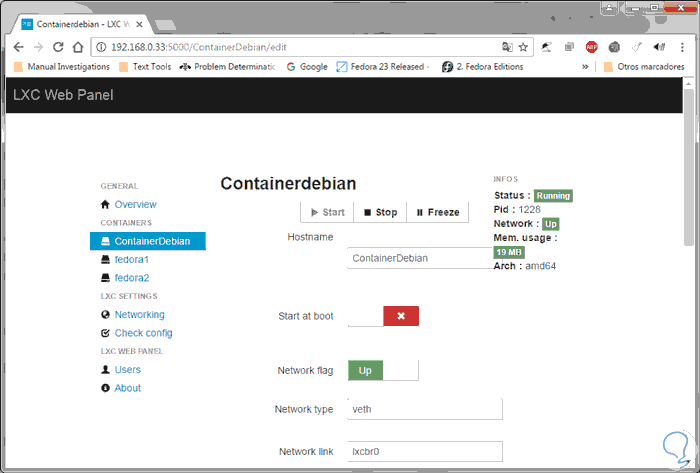



Interesante extra para tener varias distros, yo uso virtualización casi siempre. Al caso te libera más y lo cambias de máquina más agusto.
Lo probaré a ver que tal esto.