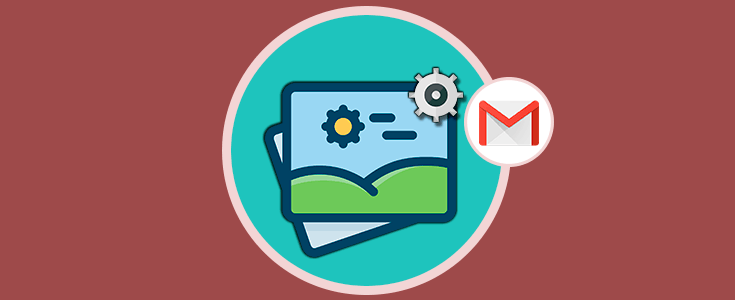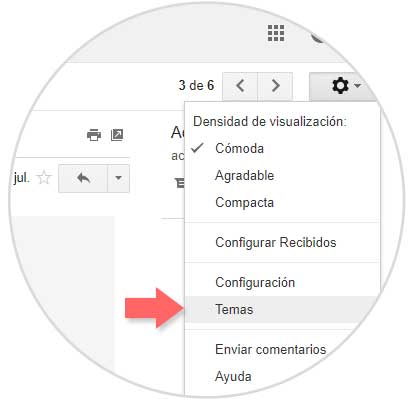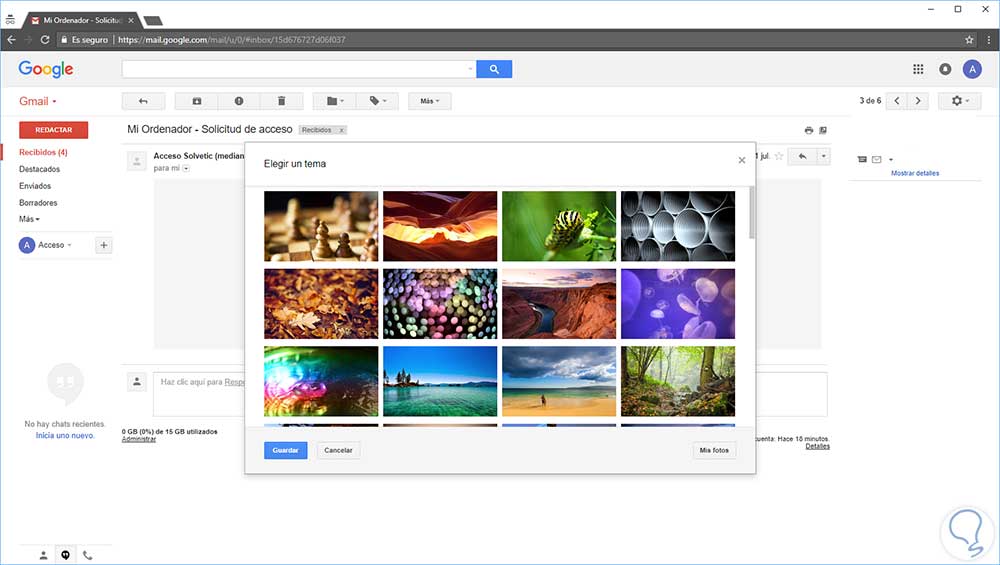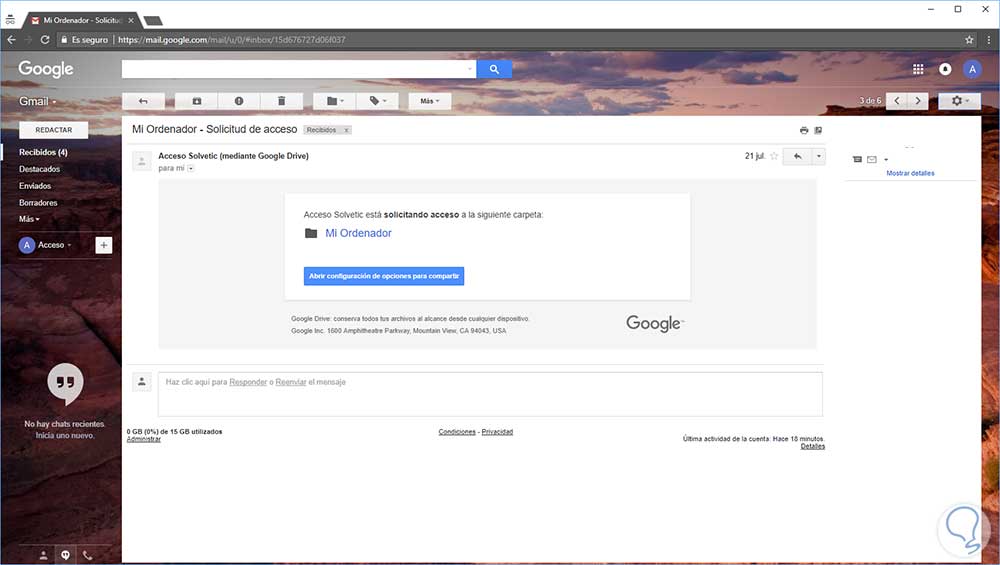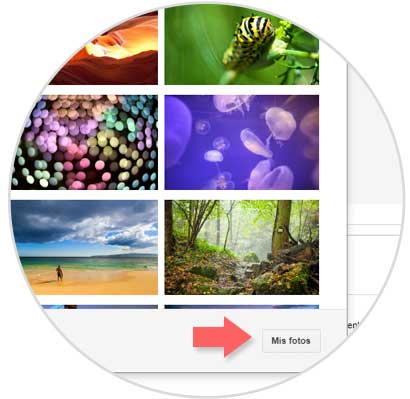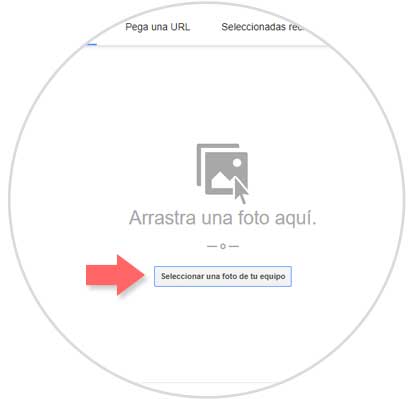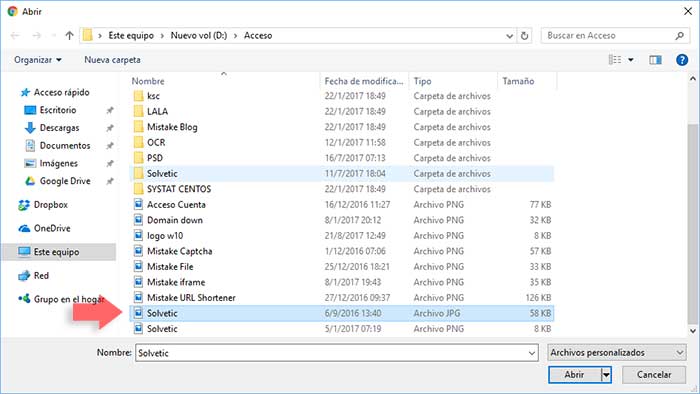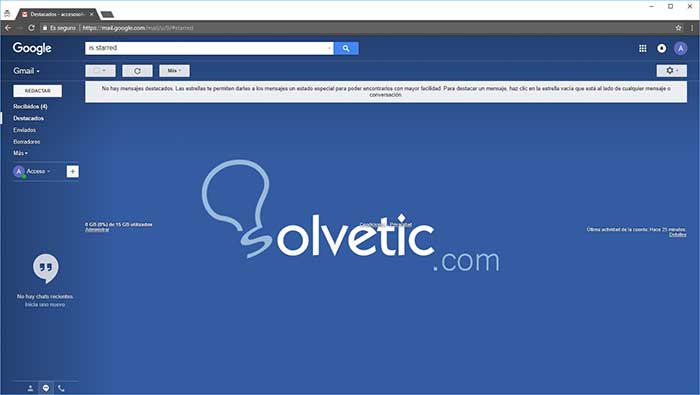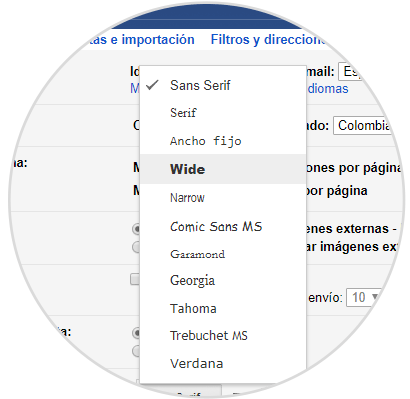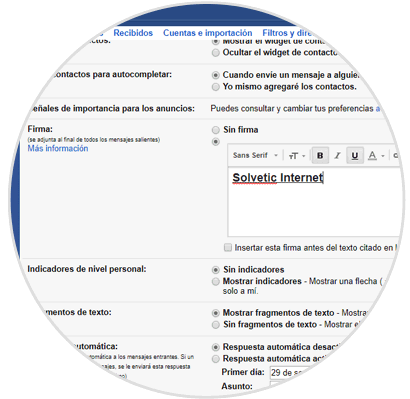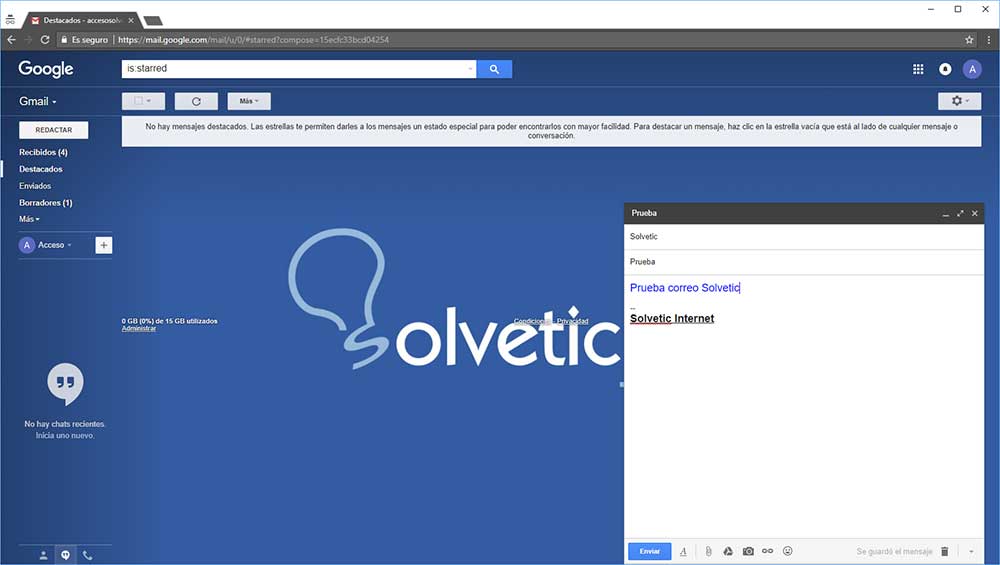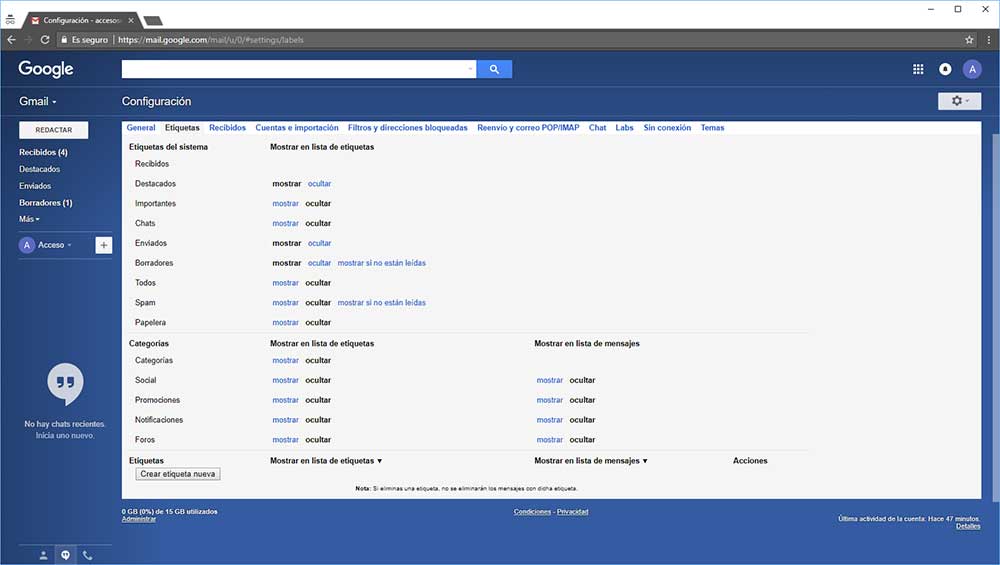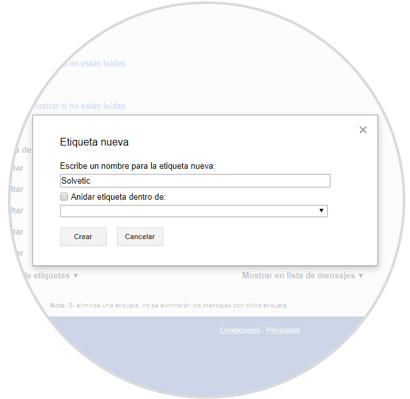Google ha apostado en las plataformas de correo electrónico con Gmail el cual es una plataforma dinámica que nos permite personalizar muchos aspectos de ella para así contar con una interfaz mucho más llamativa. Una ventaja clave que Gmail tiene sobre proveedores como Outlook o Yahoo!, es la capacidad de modificar el tema de la bandeja de entrada y su interfaz general.
Es cierto que la mayoría de los proveedores de correo de voz nos permiten editar y crear un tema con los correos electrónicos, sólo Gmail permite personalizar la interfaz en sí. Hoy Solvetic te enseñará como modificar la imagen de fondo y fuentes en Gmail y así personalizar aún mucho más este gran proveedor de correo.
1. Modificar el fondo de Gmail
Los temas están presentes en muchos dispositivos y sistemas operativos y es una de las formas como podemos personalizar ese elemento según nuestras preferencias y gustos, existen usuarios que desean temas suaves con colores cálidos y ortos que gustan de temas más activos con colores vivos.
Para esto vamos a Gmail y accederemos con nuestro usuario y contraseña y una vez accedamos pulsamos en el icono de configuración (forma de piñón) y en las opciones desplegadas seleccionaremos Temas:
Allí será desplegada la siguiente ventana donde podemos seleccionar algunos de los temas por defecto de Gmail:
Seleccionamos el tema deseado y pulsamos en el botón "Guardar" y podremos ver el fondo seleccionado:
Pero Gmail nos ofrece la posibilidad de establecer una imagen personalizada en el fondo de Gmail y para ello vamos de nuevo a "Configuración / Temas" y en la ventana desplegada pulsamos en el botón "Mis fotos" ubicado en la parte inferior derecha:
Será desplegada la siguiente ventana donde podremos buscar una imagen en el equipo, pegar una URL o usar las fotos de Google:
En este caso seleccionamos la opción Cargar una foto y pulsamos sobre "Seleccionar una foto de tu equipo" y en la ventana desplegada seleccionaremos la foto y pulsamos en el botón Abrir:
Podemos ver que automáticamente la foto se establece como fondo de Gmail y queda disponible en los temas de Gmail:
Pulsamos en Guardar y así hemos definido un nuevo tema en Gmail:
2. Modificar las fuentes y el color en Gmail
Gmail nos permite editar el tema de nuestros correos electrónicos. Esto es una función que otros servicios de freemail ofrecen en un cierto grado y es útil para personalizar el correo electrónico según nuestras preferencias.
Para realizar esta acción pulsaremos de nuevo sobre el botón "Configuración" y esta vez seleccionaremos la línea Configuración:
Será desplegada la ficha "General" donde podremos realizar ciertos cambios en el aspecto de Gmail:
Sobre la línea "Estilo de texto predeterminado" y allí podremos cambiar el tipo de fuente, tamaño, color y formato del texto.
En la parte inferior encontramos la sección "Firma" y si lo deseamos podemos adicionar una firma personal activando la casilla respectiva y editando la firma como deseemos:
Una vez editemos las preferencias pulsamos en el botón Guardar cambios ubicado en la parte inferior. De esta forma la próxima vez que redactemos un nuevo correo veremos los cambios realizados:
3. Usar las etiquetas de Gmail
Las etiquetas de Gmail son alternativas a las carpetas de correo electrónico y funcionan muy bien como tal. Trabajan de la misma forma que una carpeta, pero no ocultan el correo electrónico. Es una fusión entre carpeta y filtro y funciona de forma adecuada.
Para su edición vamos de nuevo a "Configuración" y allí nos dirigimos a la pestaña "Etiquetas" y veremos lo siguiente:
Podremos editar las etiquetas existentes o crear una nueva pulsando en la opción "Crear etiqueta nueva" y en primer lugar asignarle un nombre:
Pulsamos en Crear y posteriormente hacer los cambios que consideremos adecuados.
Como vemos Gmail nos ofrece múltiples opciones para la personalización de la plataforma y de esta forma establecer allí nuestros gustos.