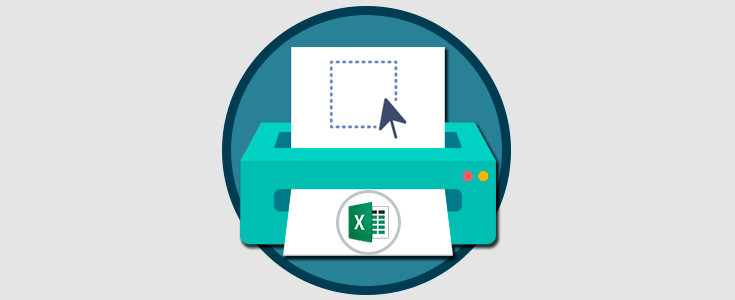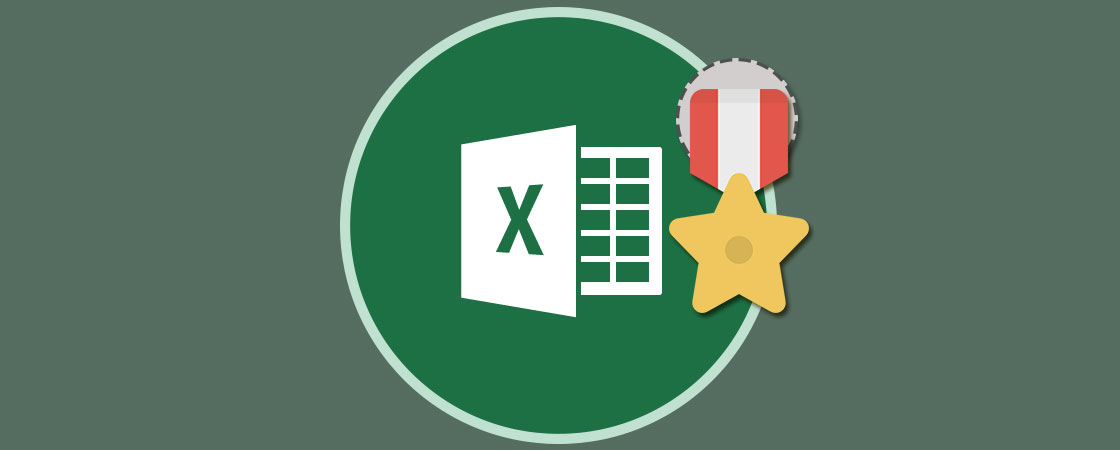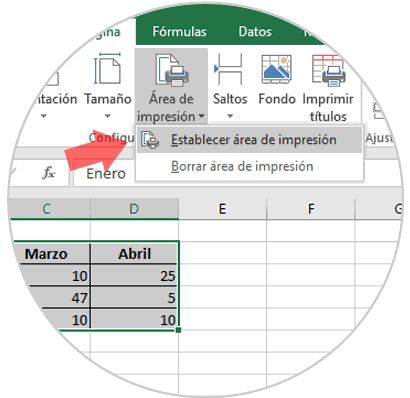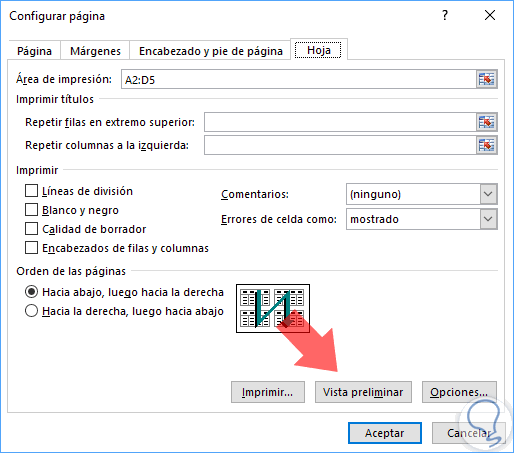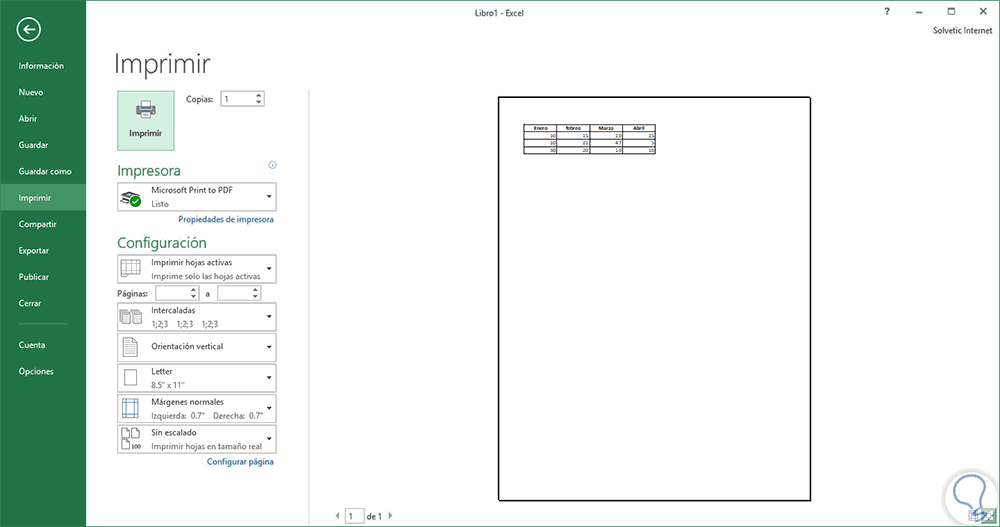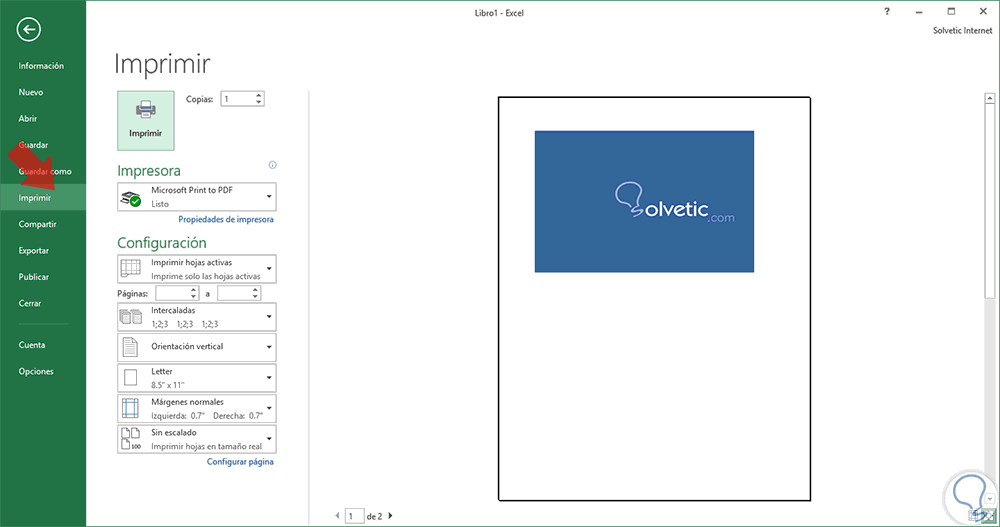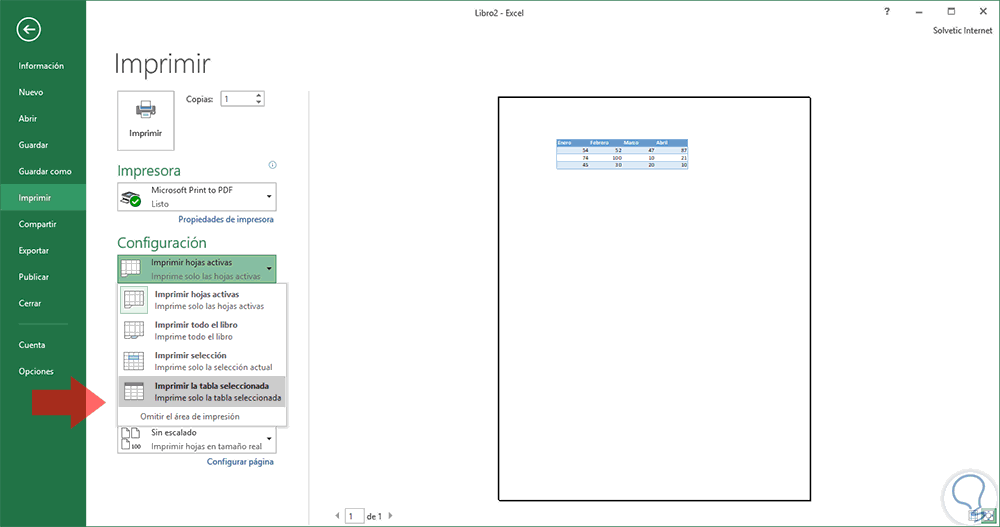Excel 2016 nos ofrece una gama de opciones, funciones y fórmulas destinadas a la correcta y óptima gestión de los datos a manejar que incluye datos de texto, numéricos, de fecha y más.
Uno de los principales problemas que muchos usuarios de Excel 2016 tienen es a la hora de imprimir sus datos; ya que pueden salir entrecortados, no imprimir el área deseada o simplemente imprimir o no las celdas que son requeridas.
Solvetic hoy analizará cómo configurar de forma óptima la impresión en Excel 2016.
1. Cómo imprimir un rango de celdas usando la opción Área de impresión
Excel 2016 incluye una utilidad llamada Área de impresión desde donde será posible definir los valores de Excel 2016 a imprimir. Esta opción la encontramos en la ficha Diseño de página y dentro del grupo Configurar página.
Para hacer uso de ella seleccionaremos el rango de celdas a imprimir y pulsamos sobre la opción Área de impresión y seleccionamos la línea Establecer área de impresión.
Una vez definida esta área de impresión pulsamos en el botón Imprimir títulos ubicada dentro del grupo Configurar página. Veremos la siguiente ventana, allí podemos configurar los valores a imprimir tal como líneas de división, imprimir en blanco y negro, calidad de borrador, etc. Pulsamos en el botón Vista preliminar para obtener una previsualizacion de como quedara la hoja impresa:
Allí podemos ver que el rango que ha sido definido como área de impresión será el impreso.
Si deseamos borrar dicha área volveremos de nuevo a la opción Área de impresión y seleccionaremos la línea Borrar área de impresión.
2. Cómo imprimir gráficos en Excel 2016
En el caso de ser necesaria la impresión de algún tipo de gráfico en Excel 2016 no será obligatorio que definamos el gráfico con la opción de área de impresión.
Para esto basta con seleccionar el gráfico a imprimir pulsando sobre el. Una vez seleccionado vamos a Diseño de pagina / Imprimir títulos / Vista preliminar
Comprobaremos que solo será impreso el gráfico seleccionado. Allí podremos configurar la página según nuestras necesidades.
3. Cómo imprimir una tabla en Excel 2016
Cuando manejamos tablas es posible que deseemos imprimir solo dicha tabla.
Para ello seleccionamos la tabla a imprimir, vamos a Archivo / Imprimir y en la sección Configuración seleccionamos la opción Imprimir la tabla seleccionada. Podemos ver que el rango que ha sido definido como área de impresión será el impreso.
4. Cómo imprimir varias hojas a la vez en Excel 2016
Ctrl
Ctrl + P
Como podemos ver las opciones de impresión en Excel 2016 son variadas en base a la necesidad de impresión que requiramos pero todas son totalmente funcionales.