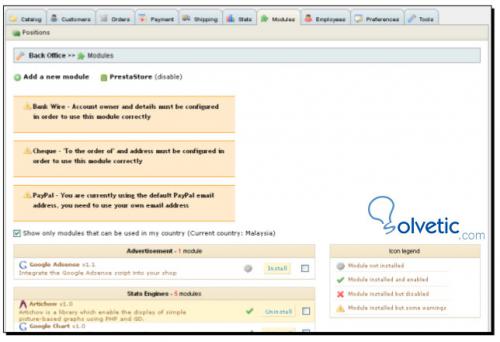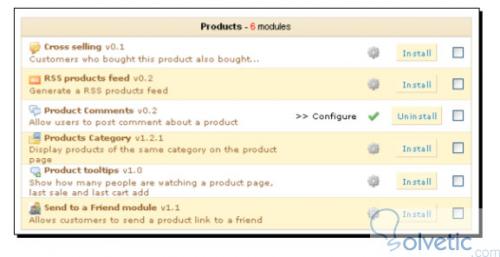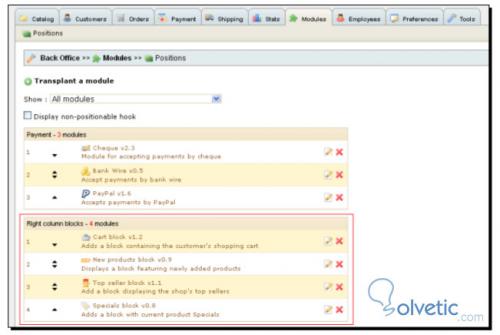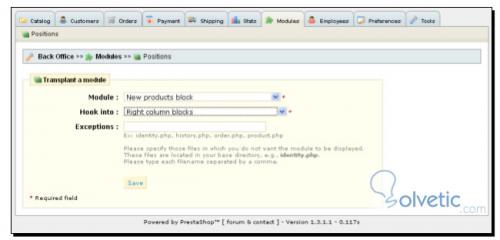La sección de módulos nos permite controlar lo que deseamos que estén disponibles para ser utilizados en nuestra tienda, en esta sección también tenemos la posibilidad de trasplantar módulos y moverlos de acuerdo a la navegación de nuestro sitio en la forma en que lo necesitemos.
Las limitaciones del movimiento están en que podemos moverlos de arriba a abajo o de izquierda a derecha, además de poder habilitarlos o deshabilitarlos.
También podemos incorporar nuevos módulos o elegir los que ya estén previamente instalados y que este disponibles en la tienda realizada con PrestaShop.
Módulos
En la sección de módulos como podemos ver en la siguiente imagen, tenemos muchas opciones por defecto que nos permiten administrar nuestra tienda y extender su funcionalidad de mejor forma:
Entre las categorías de módulos podemos mencionar los siguientes que tenemos disponibles para nuestro uso en la tienda:
1. Publicidad – 1 módulo: Google Adsense.
2. Módulo de Productos– 6 módulos: Cross selling Venta cruzada, RSS noticias de productos, Comentarios de Productos, Categorías de productos, cuadros de ayuda, módulo enviar a un amigo.
3. Motores de estadísticas– 5 módulos: Artichow, Google Chart, Visifire, XML/SWF Charts, ExtJS.
4. Pagos – 8 módulos: Transferencias bancarias, Cobro en destino (COD), Cheque, Google
Checkout, Hipay, Moneybookers, Paypal, PaypalAPI.
5. Bloques – 8 + módulos: Publicidad por bloque, Bloque de mayores ventas, Bloque de carrito de compras, Bloque de categorías, Bloque de divisas, Bloque de información, Bloque de idiomas.
Una vez que ya estamos ubicados de lo que tenemos, debemos aprender a identificar cuando un módulo está instalado o no.
Para ello vemos el cuadro de estado que está en la parte derecha del módulo, si nos aparece la palabra instalar o install es que aún no ha sido instalado, una vez que es instalado el módulo es activado automáticamente por PrestaShop.
Veamos la siguiente imagen para que podamos ilustrarnos de mejor manera:
Posicionando los módulos
Una vez que ya hemos decidido que módulos utilizaremos es hora de ubicarlos dentro de nuestra tienda, para ello tenemos dos conceptos que nos ayudaran a entender esto:
Fijar: Esto ocurre cuando un módulo está fijado a una caja en específico del layout de la tienda. En el back office son mostrados por grupos que contienen algunos módulos ya instalados, de forma que podamos administrarlos como podemos observar en la siguiente imagen:
Trasplantar: Esto ocurre cuando un módulo es habilitado para ser fijado en una caja diferente en el layout de la tienda. Por ejemplo, si instalamos un módulo de nuevos productos, este estará fijado a una columna, al momento de trasplantarlo podemos elegir otra columna para fijarlo. Inclusive podríamos trasplantarlo dentro de la misma columna aunque evidentemente esto no se vería nada bien.
Veamos en la siguiente imagen de lo que estamos hablando:
Con esto finalizamos este tutorial y como pudimos ver hacer la administración de los módulos que tenemos en nuestra tienda es muy sencillo y con las opciones que nos deja de poder fijarlos a una columna o trasplantarlos, nos da la flexibilidad de poder lograr efectos interesantes de cara a la personalización de nuestra tienda.
Las limitaciones del movimiento están en que podemos moverlos de arriba a abajo o de izquierda a derecha, además de poder habilitarlos o deshabilitarlos.
También podemos incorporar nuevos módulos o elegir los que ya estén previamente instalados y que este disponibles en la tienda realizada con PrestaShop.
Módulos
En la sección de módulos como podemos ver en la siguiente imagen, tenemos muchas opciones por defecto que nos permiten administrar nuestra tienda y extender su funcionalidad de mejor forma:
Entre las categorías de módulos podemos mencionar los siguientes que tenemos disponibles para nuestro uso en la tienda:
1. Publicidad – 1 módulo: Google Adsense.
2. Módulo de Productos– 6 módulos: Cross selling Venta cruzada, RSS noticias de productos, Comentarios de Productos, Categorías de productos, cuadros de ayuda, módulo enviar a un amigo.
3. Motores de estadísticas– 5 módulos: Artichow, Google Chart, Visifire, XML/SWF Charts, ExtJS.
4. Pagos – 8 módulos: Transferencias bancarias, Cobro en destino (COD), Cheque, Google
Checkout, Hipay, Moneybookers, Paypal, PaypalAPI.
5. Bloques – 8 + módulos: Publicidad por bloque, Bloque de mayores ventas, Bloque de carrito de compras, Bloque de categorías, Bloque de divisas, Bloque de información, Bloque de idiomas.
Una vez que ya estamos ubicados de lo que tenemos, debemos aprender a identificar cuando un módulo está instalado o no.
Para ello vemos el cuadro de estado que está en la parte derecha del módulo, si nos aparece la palabra instalar o install es que aún no ha sido instalado, una vez que es instalado el módulo es activado automáticamente por PrestaShop.
Veamos la siguiente imagen para que podamos ilustrarnos de mejor manera:
Posicionando los módulos
Una vez que ya hemos decidido que módulos utilizaremos es hora de ubicarlos dentro de nuestra tienda, para ello tenemos dos conceptos que nos ayudaran a entender esto:
Fijar: Esto ocurre cuando un módulo está fijado a una caja en específico del layout de la tienda. En el back office son mostrados por grupos que contienen algunos módulos ya instalados, de forma que podamos administrarlos como podemos observar en la siguiente imagen:
Trasplantar: Esto ocurre cuando un módulo es habilitado para ser fijado en una caja diferente en el layout de la tienda. Por ejemplo, si instalamos un módulo de nuevos productos, este estará fijado a una columna, al momento de trasplantarlo podemos elegir otra columna para fijarlo. Inclusive podríamos trasplantarlo dentro de la misma columna aunque evidentemente esto no se vería nada bien.
Veamos en la siguiente imagen de lo que estamos hablando:
Con esto finalizamos este tutorial y como pudimos ver hacer la administración de los módulos que tenemos en nuestra tienda es muy sencillo y con las opciones que nos deja de poder fijarlos a una columna o trasplantarlos, nos da la flexibilidad de poder lograr efectos interesantes de cara a la personalización de nuestra tienda.