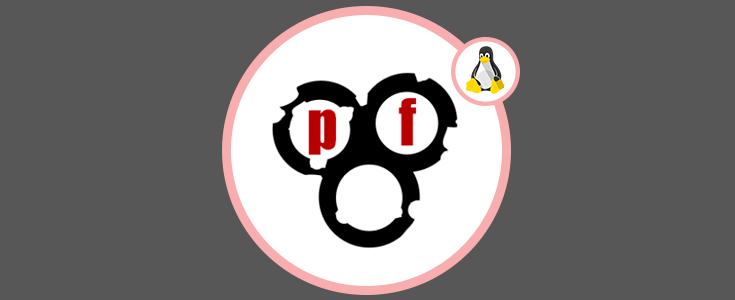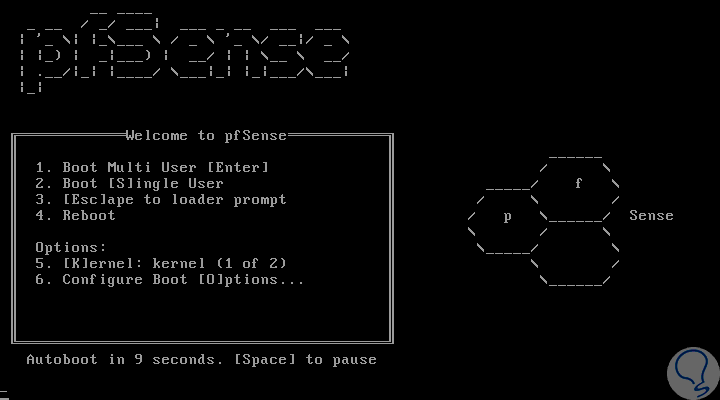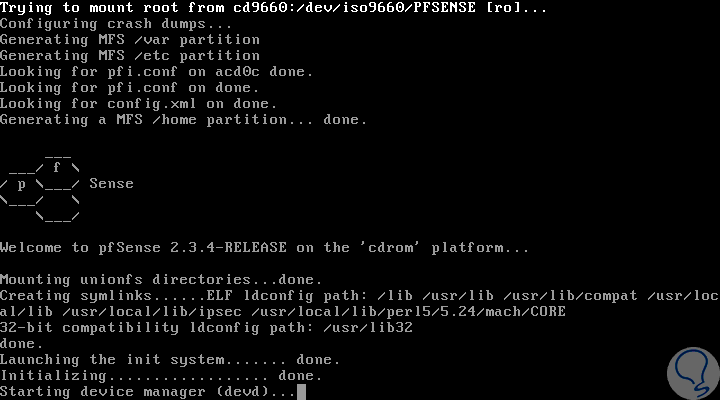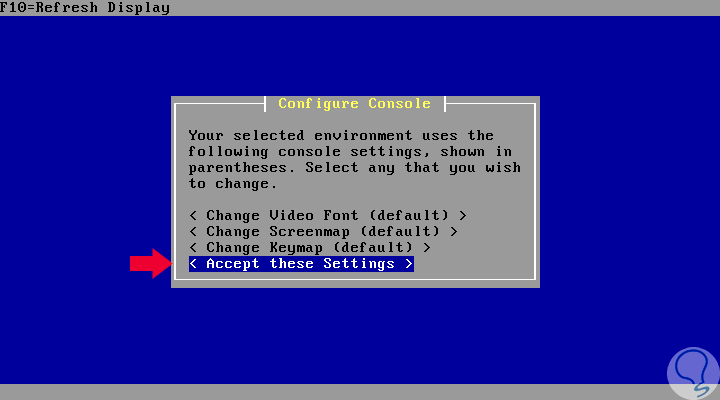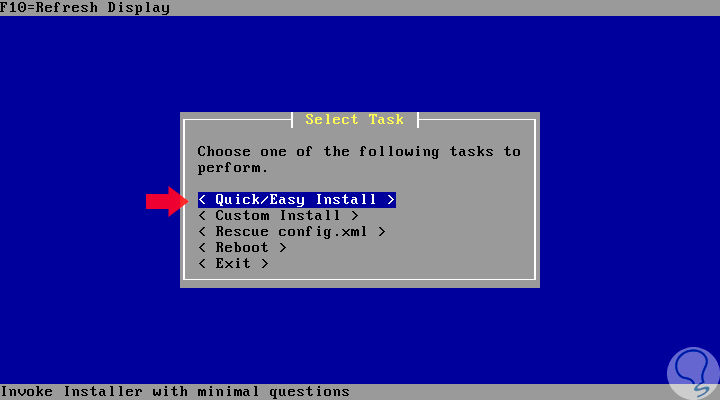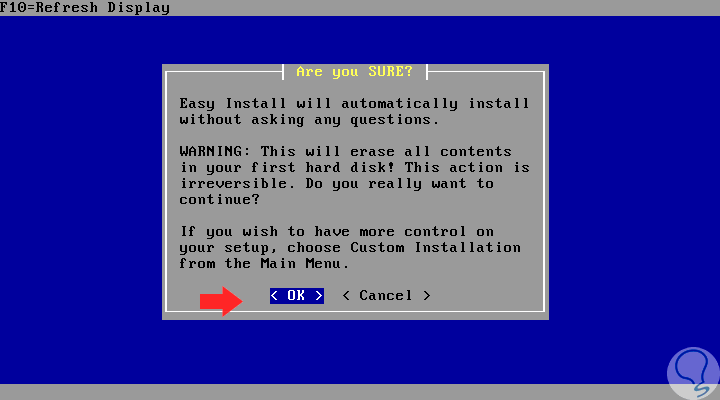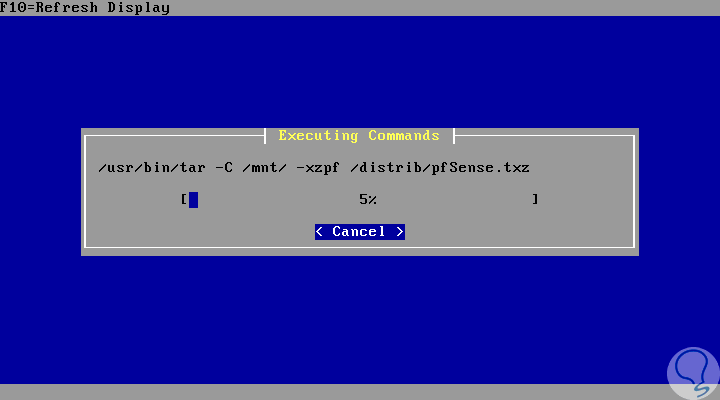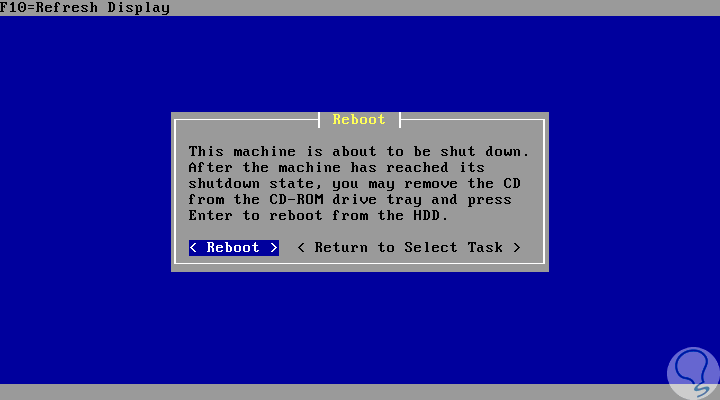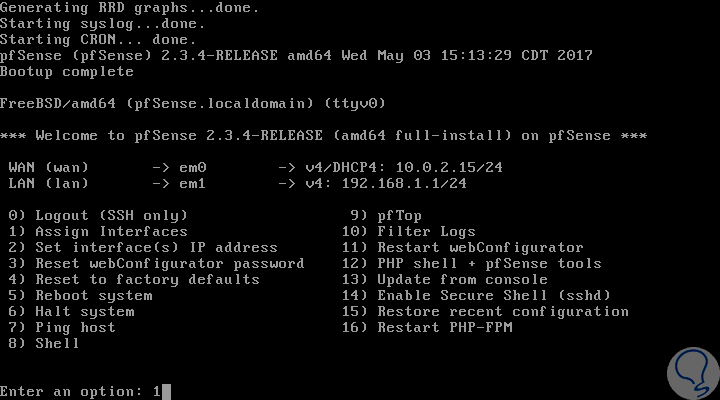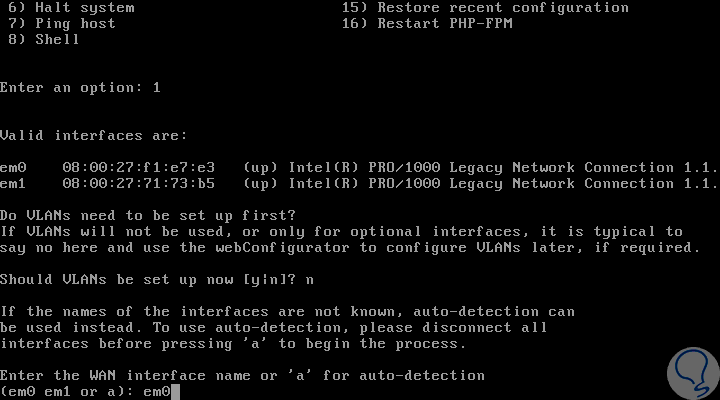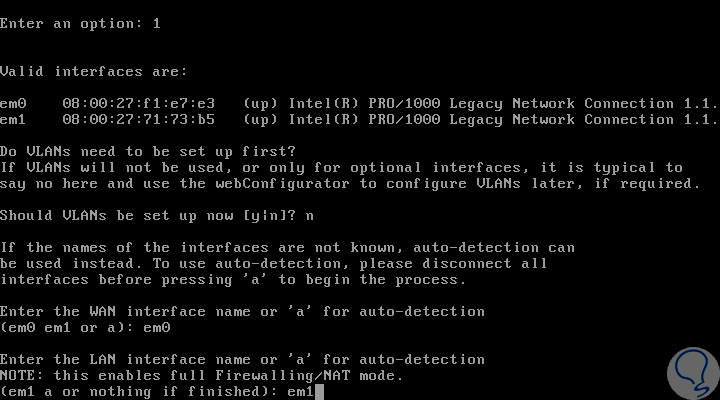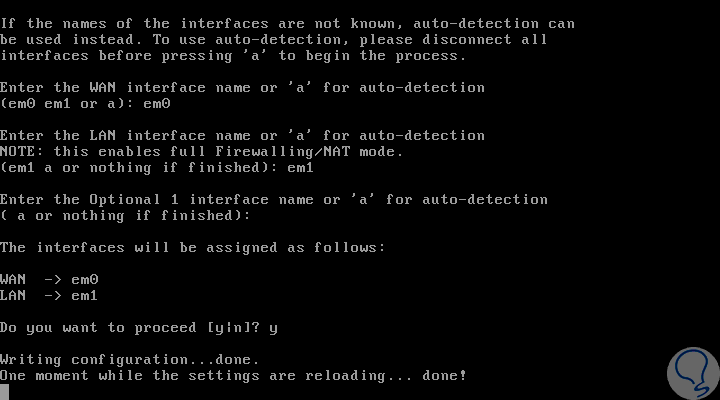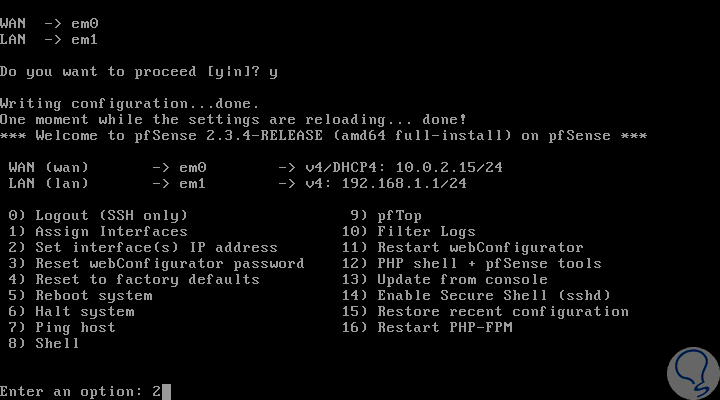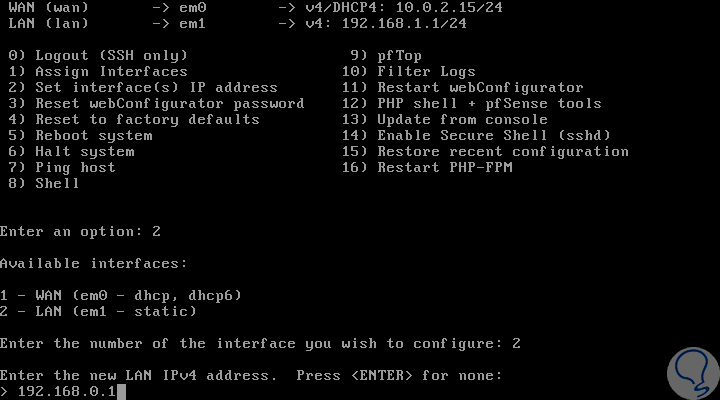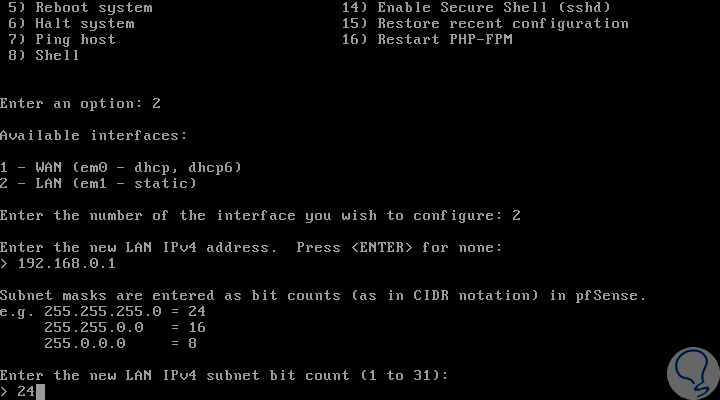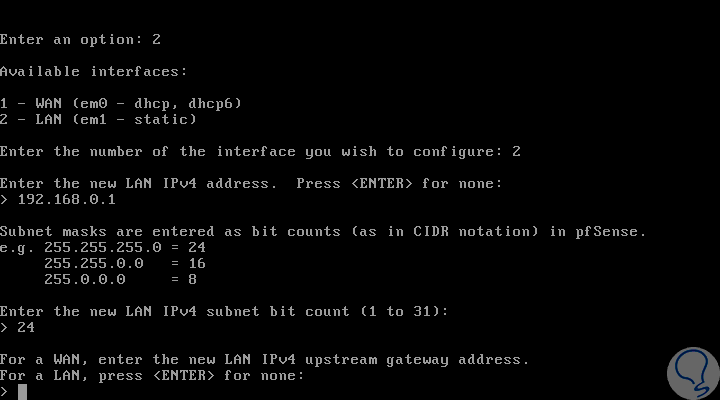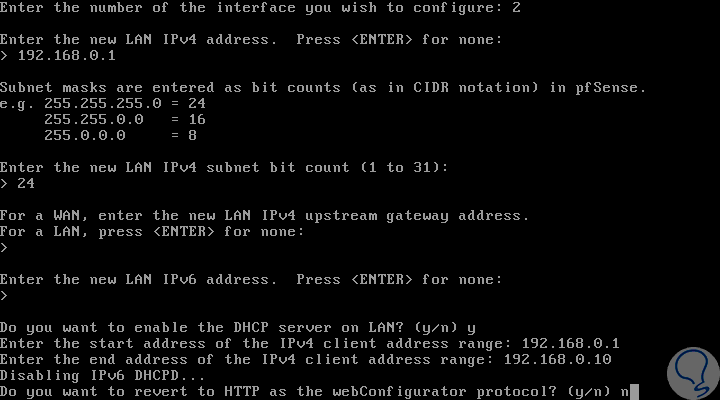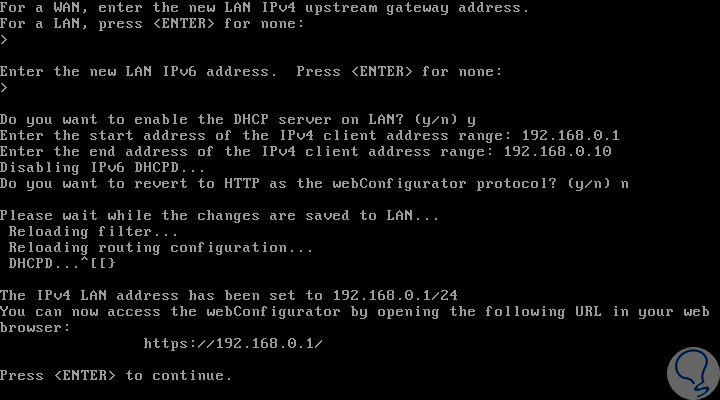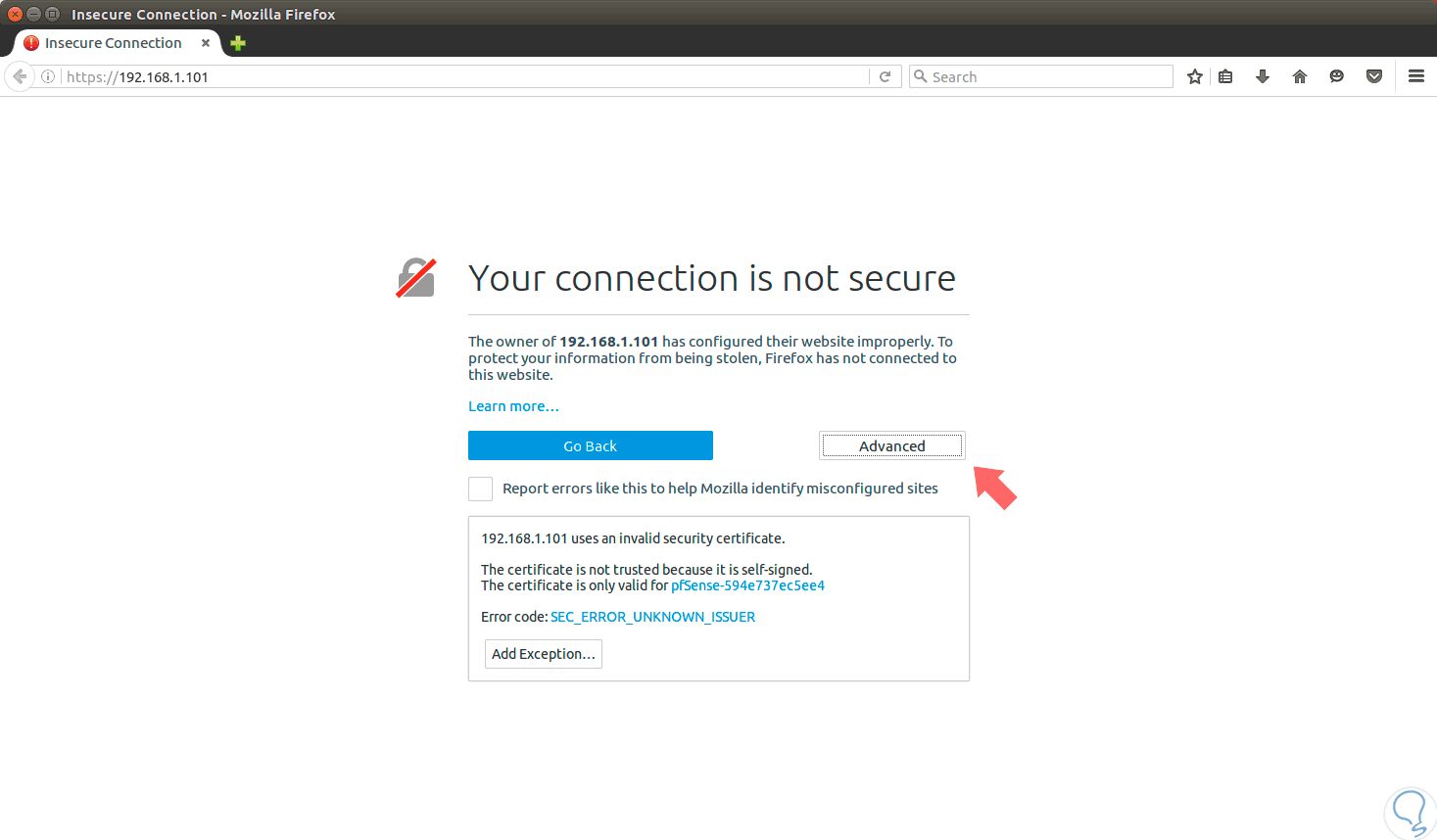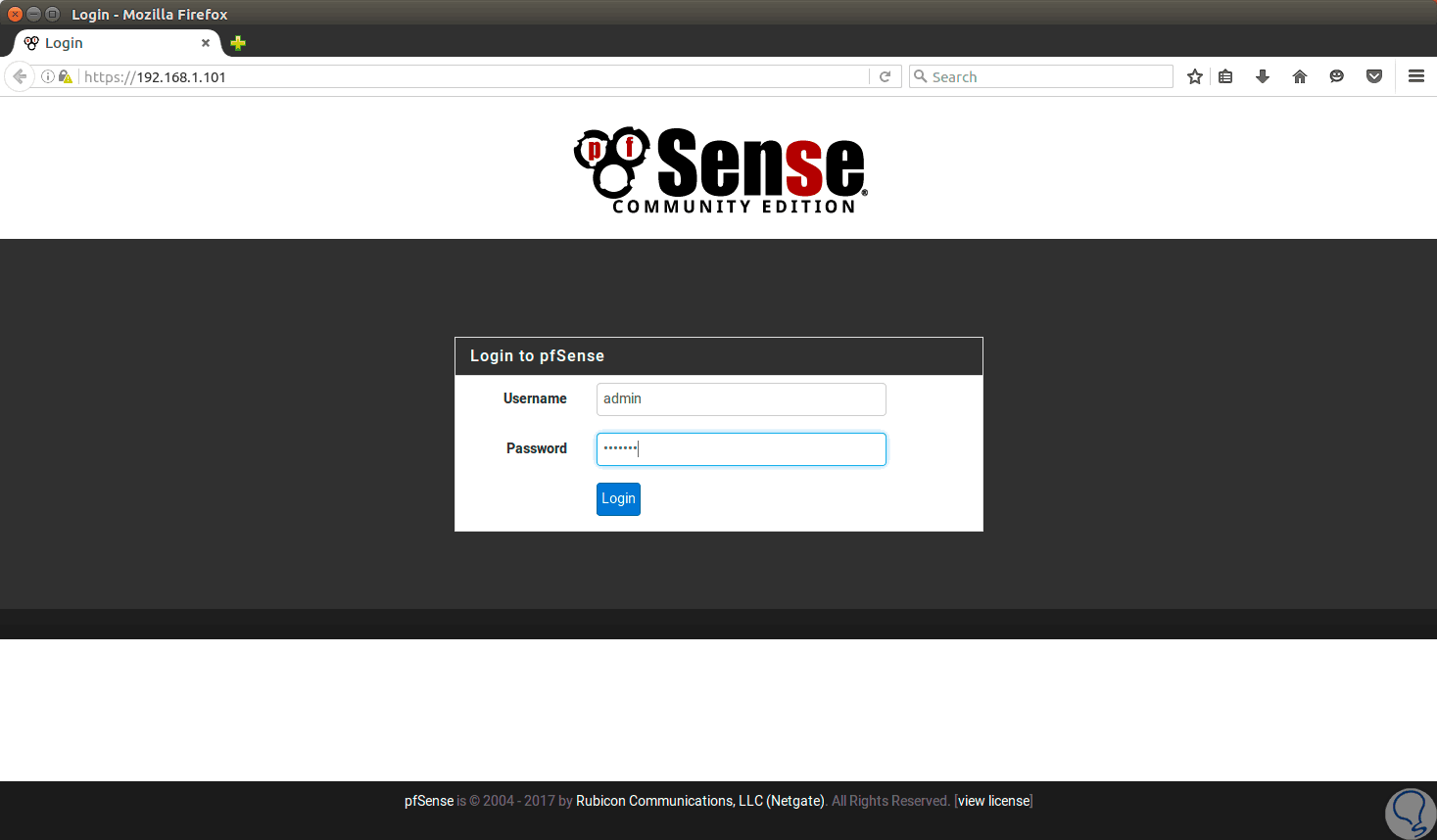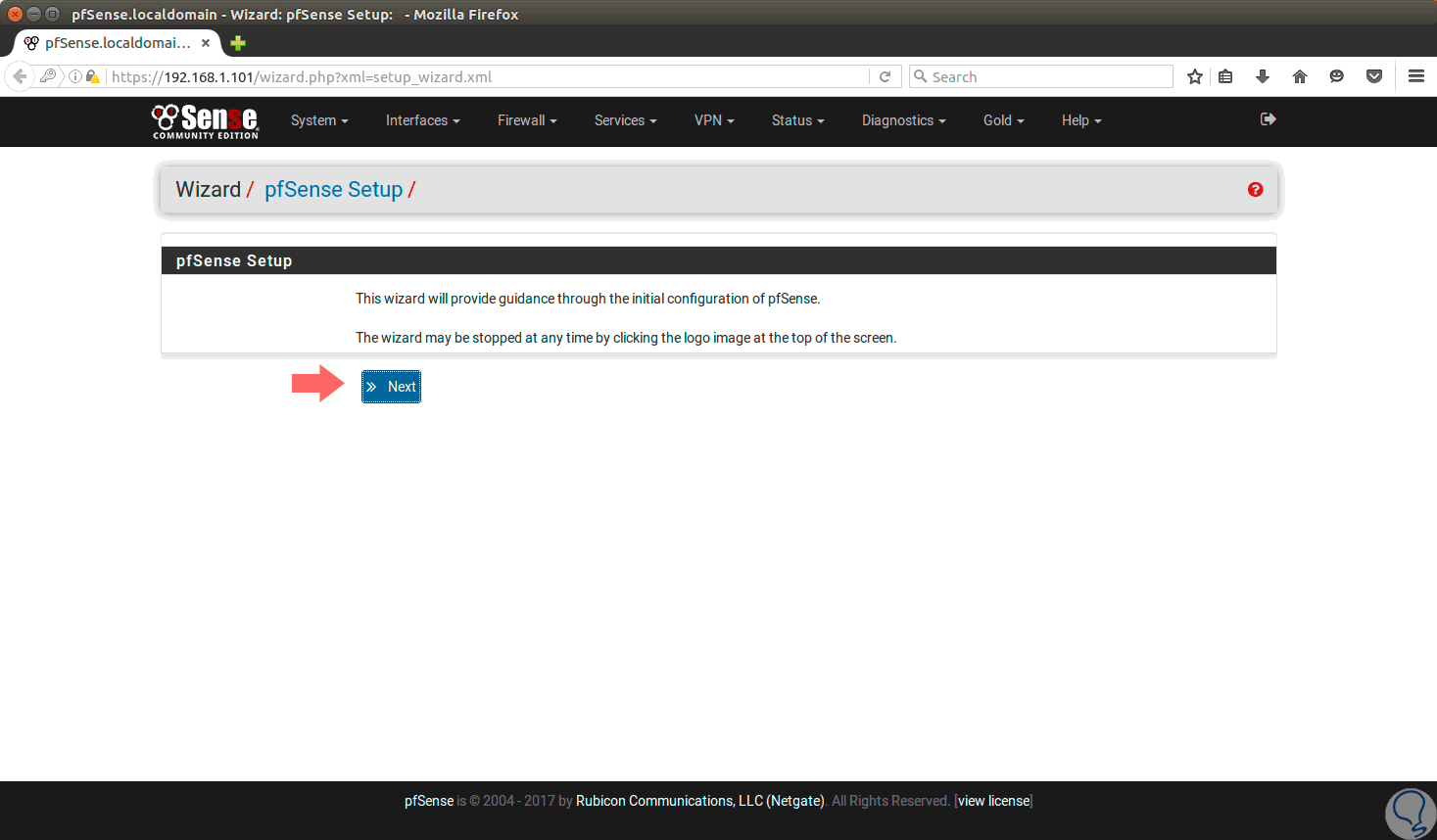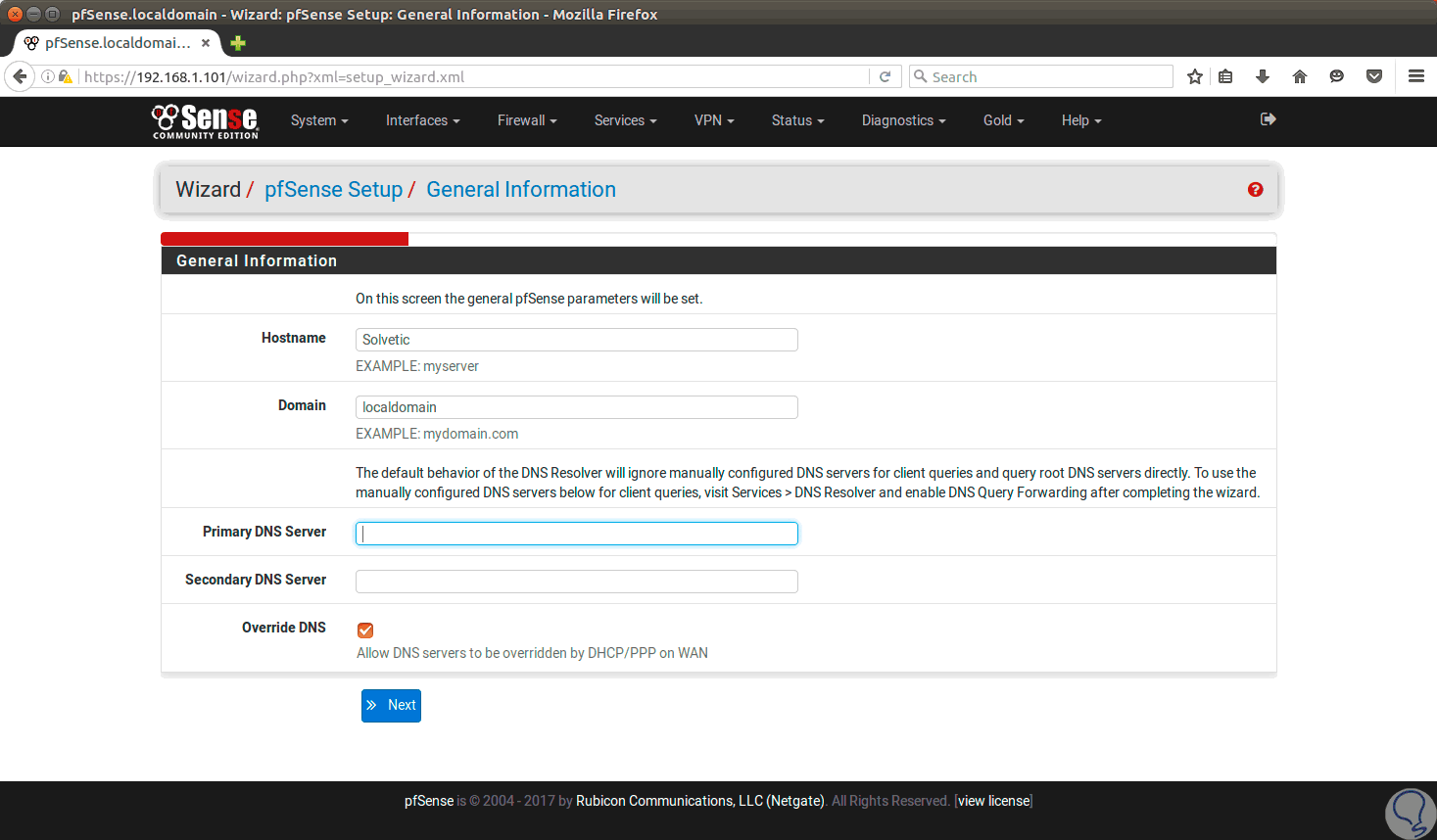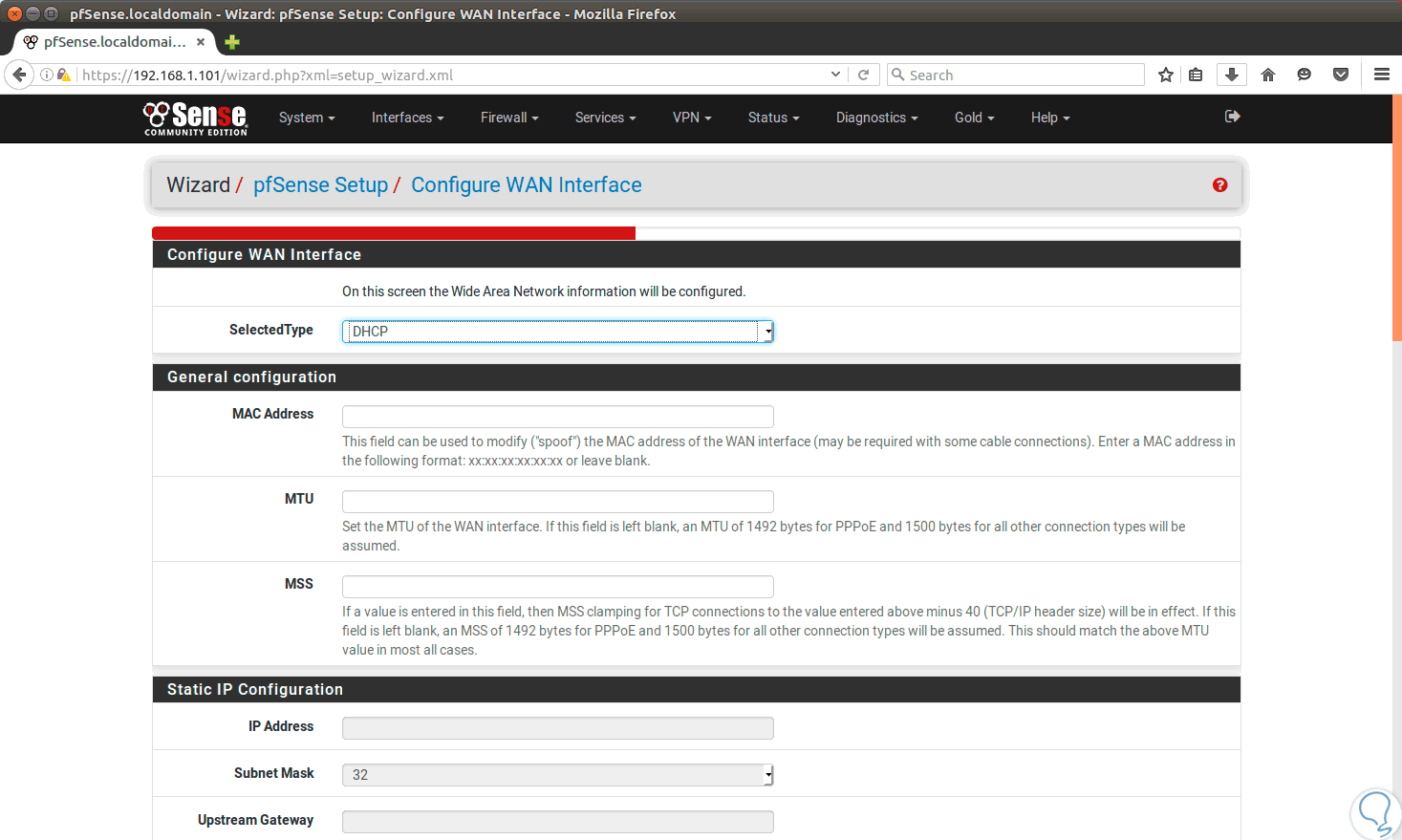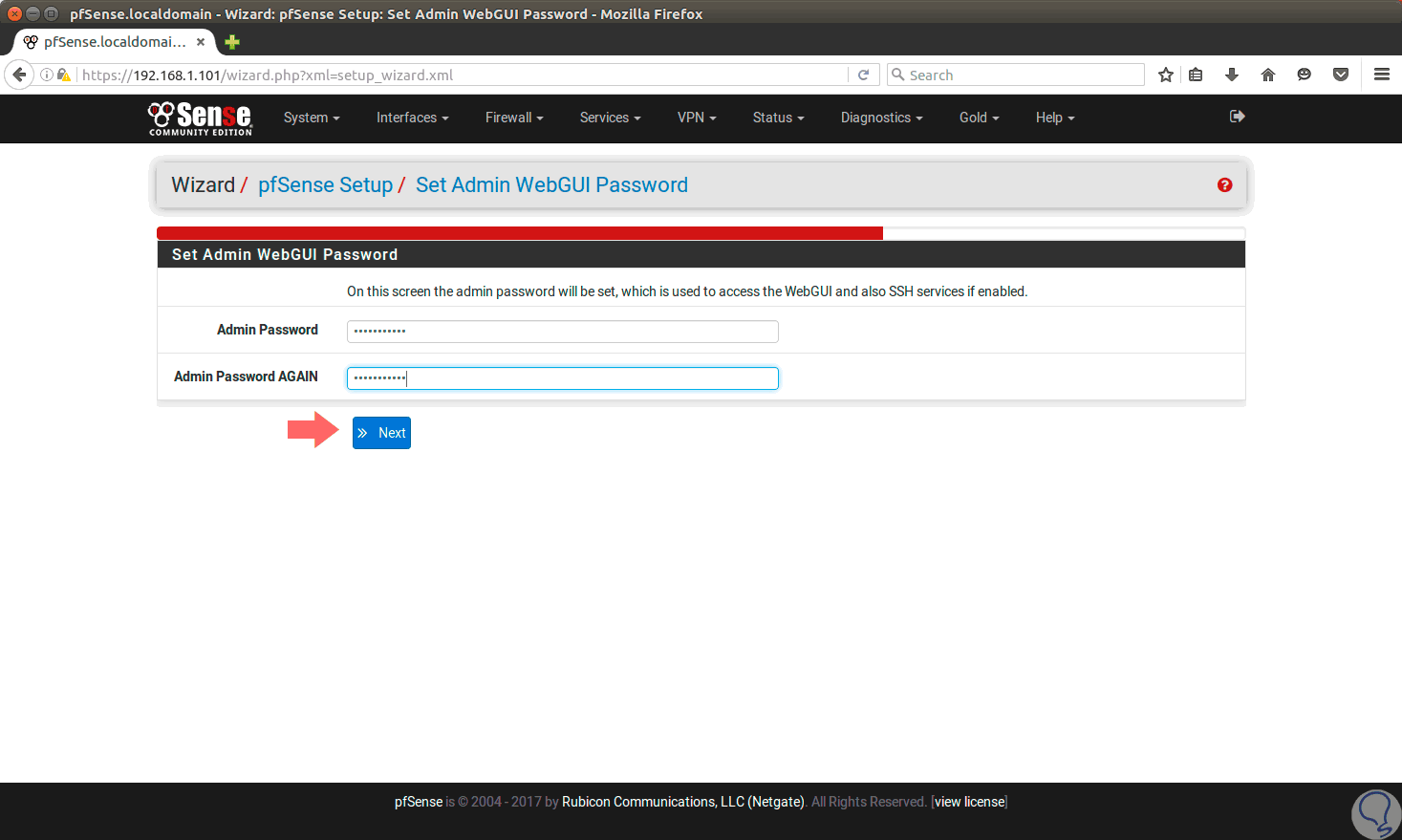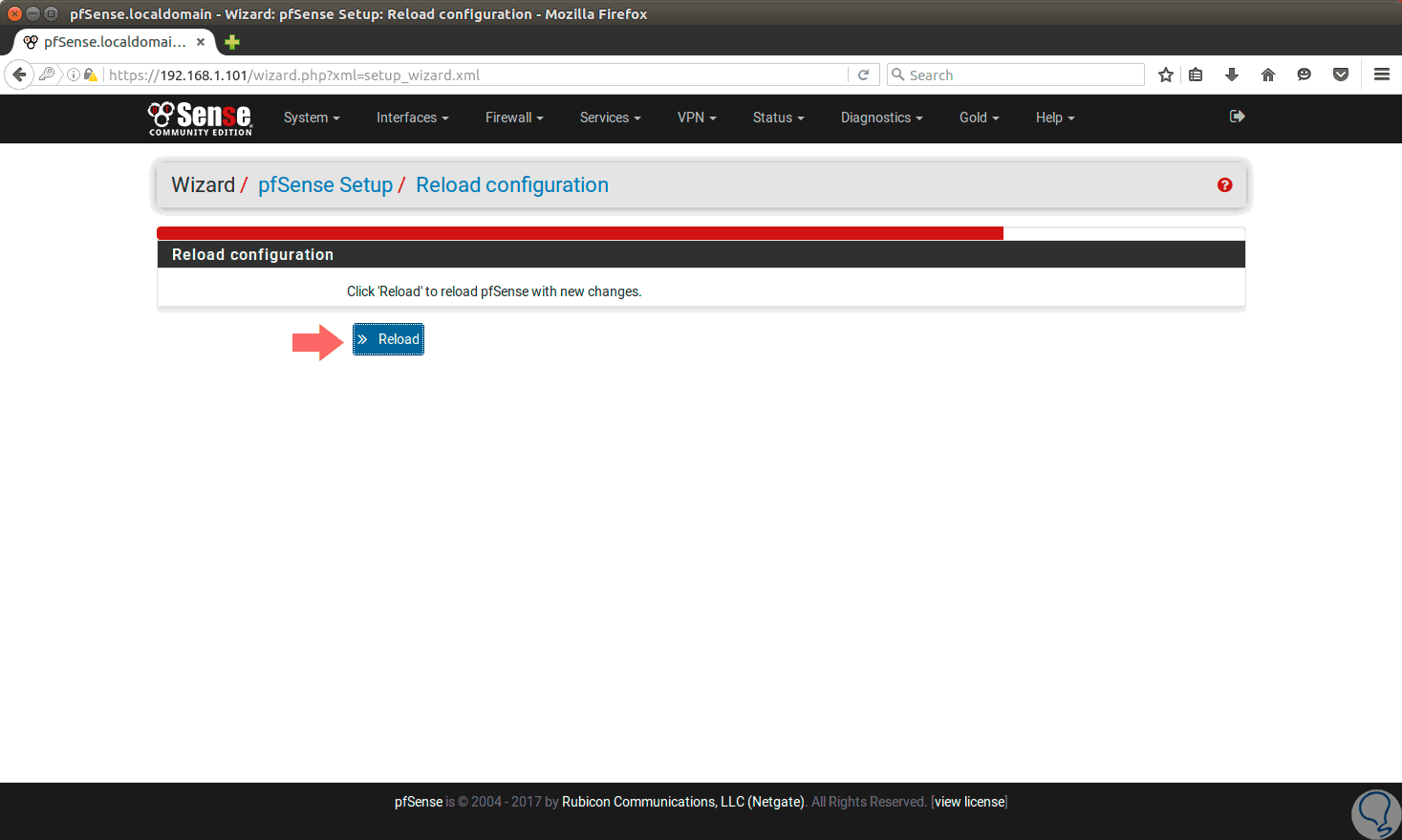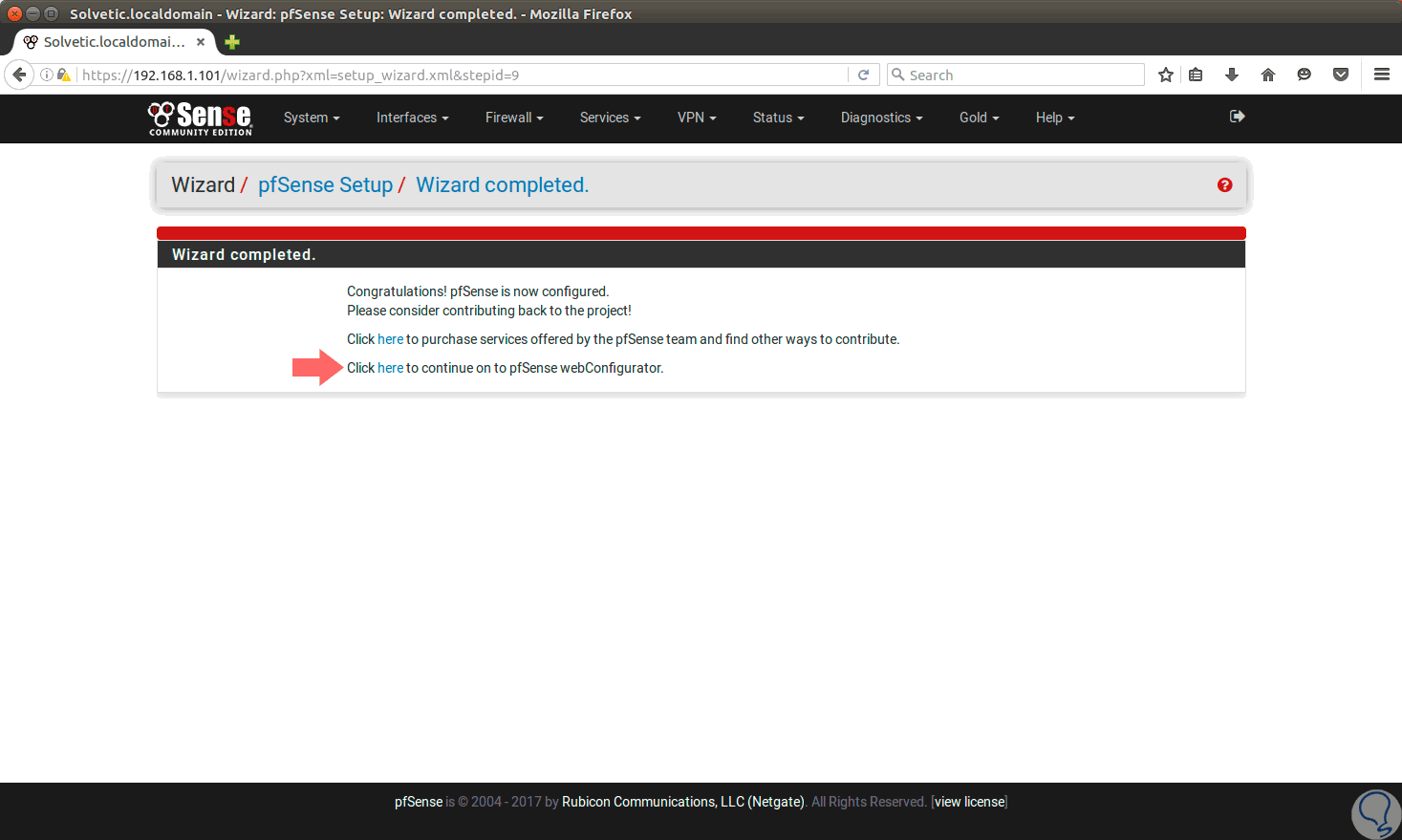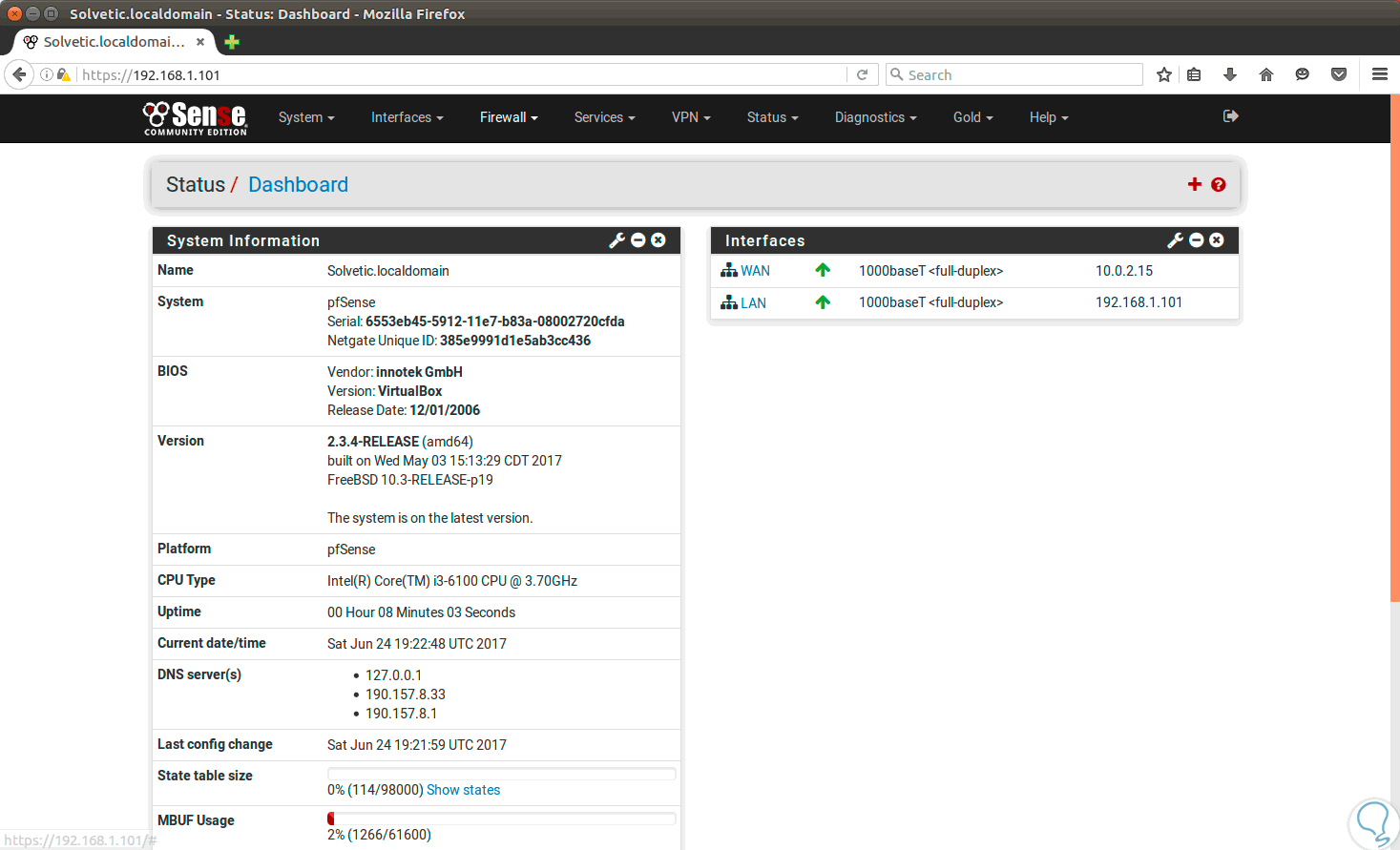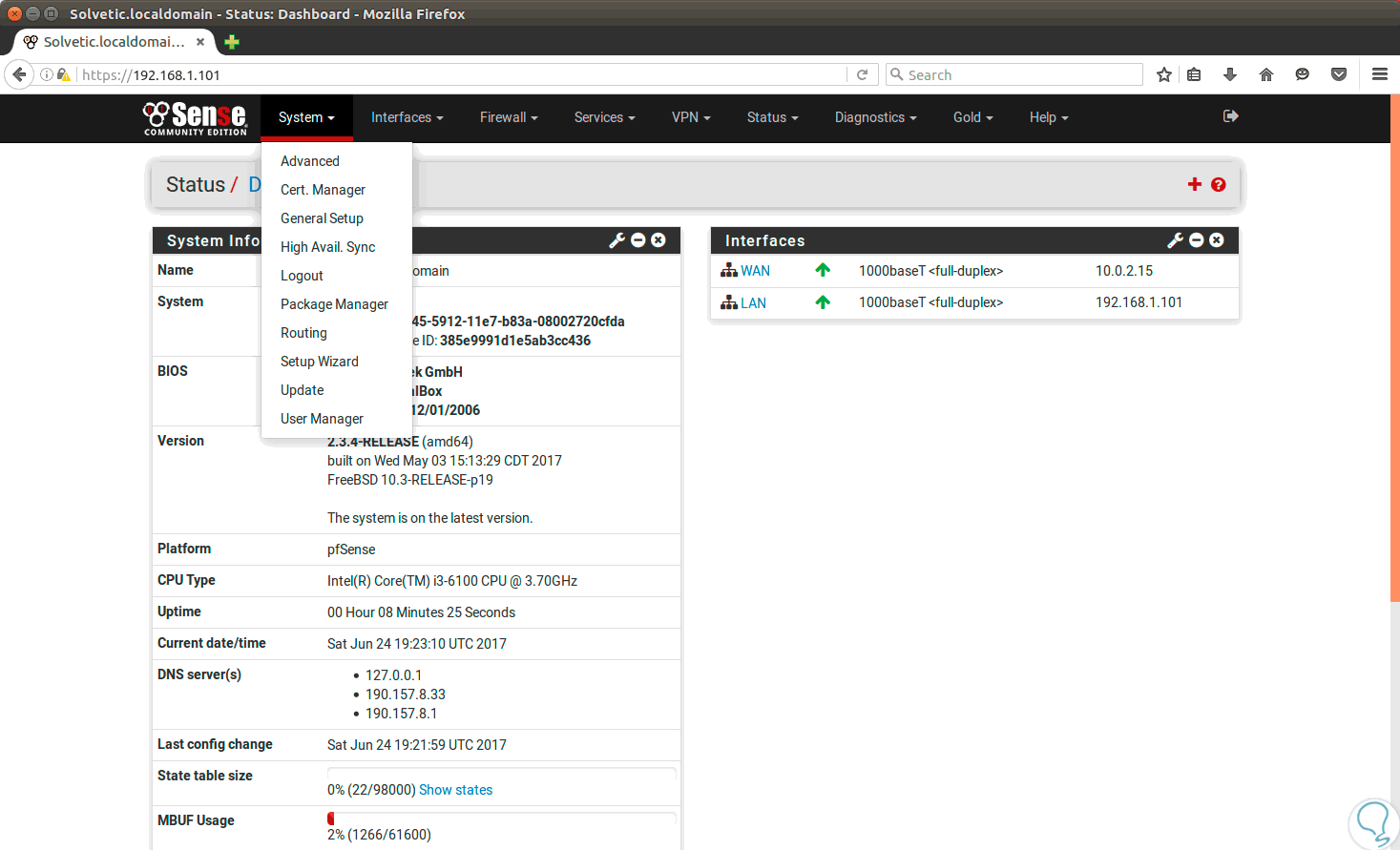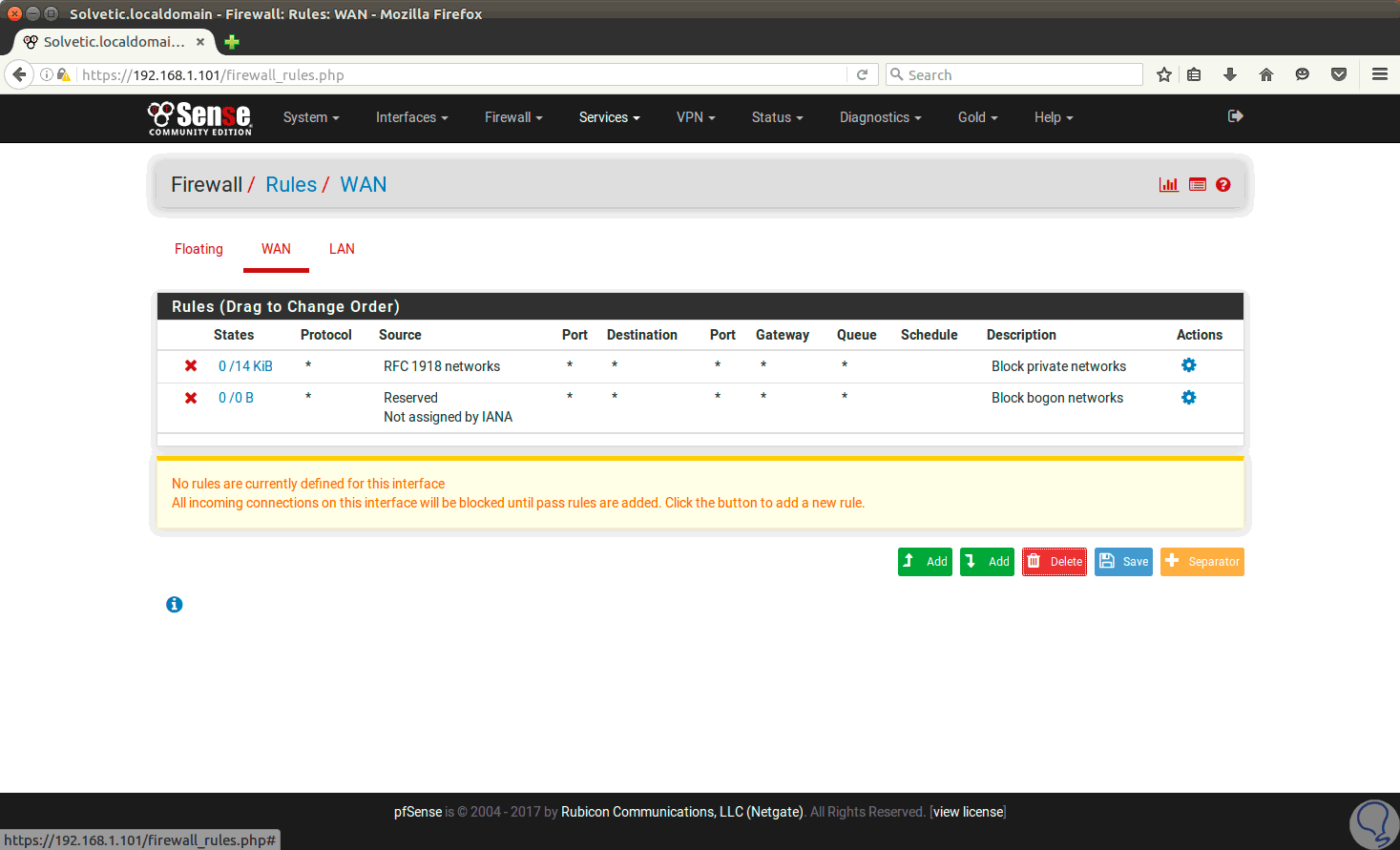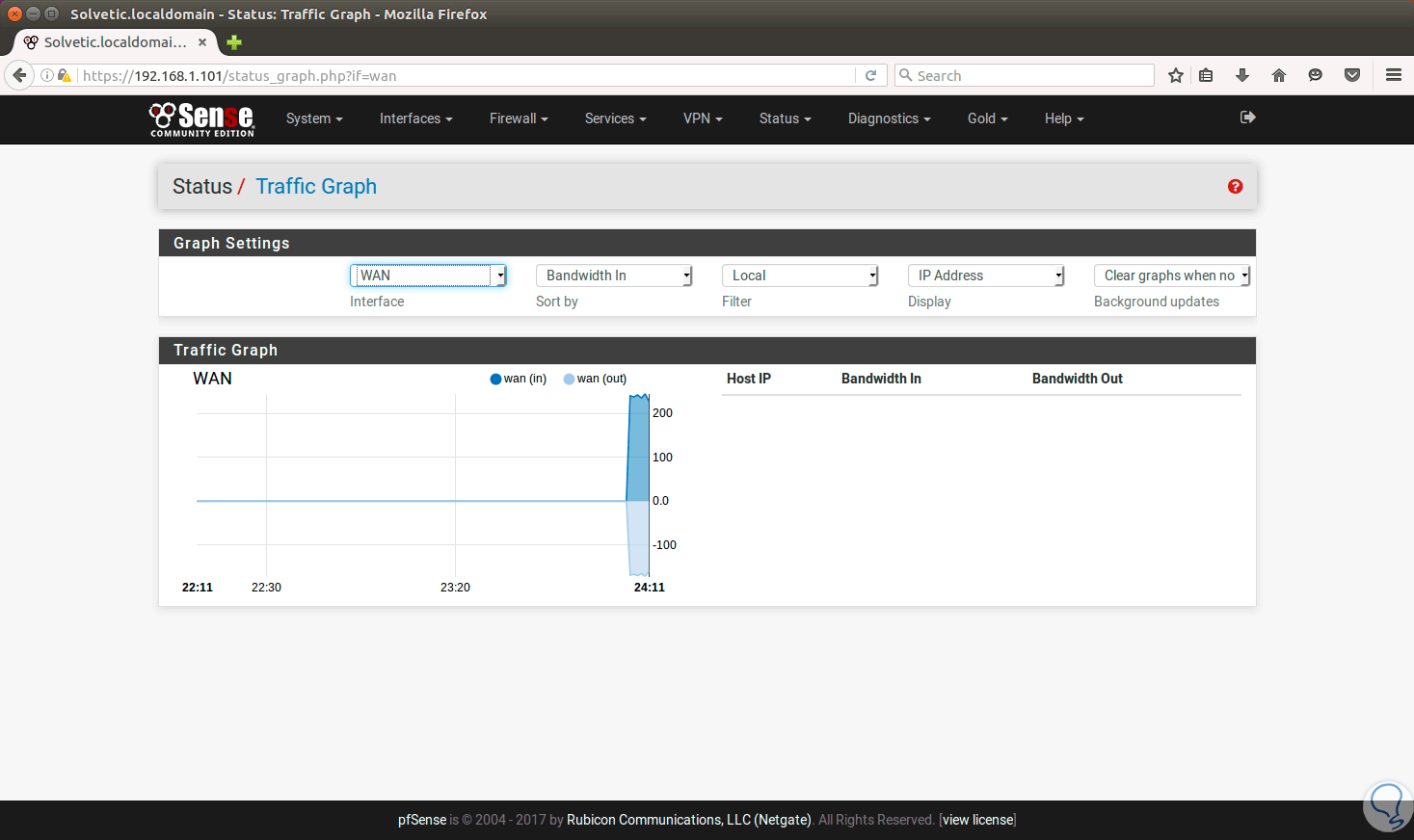Hemos visto en las noticias como muchas empresa y usuarios del común sufren ataques masivos en su información por virus como WannaCry, ZeroDays y muchos más los cuales han sido desarrollados para aprovechar la vulnerabilidad de los sistemas operativos para atacar por allí.
Una organización está en la capacidad de adquirir novedosos sistemas de protección pero una pequeña empresa o un usuario del común no siempre tiene esta posibilidad ya que este tipo de sistemas pueden costar miles de dólares.
Podemos usar múltiples herramientas que nos ayudarán a contrarrestar este tipo de vulnerabilidades pero en esta ocasión nos centraremos en una en especial quesera fundamental y esencial independiente de si somos o no administradores de red, de IT o personal de soporte y es la herramienta pfsense.
Pfsense nos ofrece la oportunidad de llevar un control centralizado sobre las diversas interfaces de red que tengamos en nuestra red local permitiéndonos acceder a información en tiempo real sobre lo que acontece en el sistema y de este modo saber que objetos pueden afectar la seguridad de la organización o de nuestra información.
- Posibilidad de filtrar direcciones IP por origen y destino o por puertos TCP y UDP.
- Puede limitar conexiones múltiples a través de la creación de reglas.
- Pfsense hace uso de la tecnología p0f la cual es una huella digital pasiva avanzada de OS la cual nos permite filtrar sistemas operativos al inicio de sesión, por ejemplo, podremos impedir que toda las maquinas con sistemas macOS o Windows inicien sesión.
- Podremos registrar o no el tráfico generado en una regla determinada.
- Permite la creación de alias para agrupar direcciones IP, puertos y redes.
- Su proceso de deshabilitacion es simple.
- Realiza un monitoreo constante de las directivas para obtener los datos en tiempo real.
- CPU con una velocidad de 500 MHz, recomendado 1 GHz.
- 1 GB de RAM.
- 4GB de almacenamiento en el disco duro.
- 2 tarjetas de red como mínimo.
1. Descargar e instalar pfsense en Ubuntu 17
El primer paso a dar consiste en descargar en el siguiente enlace pfsense en formato ISO contando con opciones como:
- Seleccionar instalación o actualización.
- Definir la arquitectura del equipo (32 o 64 bits).
- Seleccionar cualquiera de los repositorios de descarga.
Podremos grabar la imagen ISO en un CDS o DVD o bien en alguna USB booteable y configurar el arranque desde allí en el equipo donde se ha de instalar. Una vez inicie el proceso de instalación veremos la siguiente ventana:
Allí ingresamos el número 1 y veremos que inicia el proceso de carga de los elementos de instalación de pfsense:
Una vez esto concluya será desplegada la siguiente ventana donde seleccionaremos la opción Accept these Settings con las flechas de desplazamiento:
Pulsamos Enter y ahora seleccionamos la opción Quick/Easy Install:
Pulsamos Enter y veremos el siguiente mensaje al cual pulsaremos OK:
Vemos que inicia el proceso de instalación de pfsense:
Después de un tiempo será desplegado el siguiente mensaje asociado al kernel de la aplicación, en este caso seleccionamos la línea Standard Kernel y pulsamos Enter:
Concluirá el proceso de configuración de pfsense y finalmente veremos el siguiente mensaje. Allí debemos retirar el medio de instalación del equipo y seleccionar el botón Reboot para reiniciar el equipo.
2. Configurar pfsense Ubuntu 17
Una vez el sistema sea reiniciado veremos la siguiente ventana:
En este caso ingresamos el número 1 ya que en primer lugar asignaremos las interfaces de red, al pulsar enter esta será la configuración que veremos:
- em0: Interfaz WAN
- em1: Interfaz LAN
Posteriormente se desplegará una pregunta asociada a si deseamos mostrar las VLANs para su configuración, en este caso ingresamos la letra n (no):
Pulsamos Enter y en la siguiente pregunta debemos ingresar el nombre de la interfaz WAN la cual es, en este caso, em0:
Pulsamos Enter y en la siguiente pregunta ingresaremos el nombre de la interfaz LAN la cual en este caso es em1:
Una vez pulsemos Enter veremos un resumen de la configuración de las interfaces y si es correcto ingresamos la letra y para confirmar:
Podemos ver que se aplican los cambios de forma correcta:
De nuevo volveremos al menú principal de pfsense y en esta ocasión seleccionaremos la opción 2 para establecer las direcciones IP en la interfaz LAN:
Al pulsar Enter serán desplegadas las dos interfaces configuradas e ingresaremos el número 2 para seleccionar la interfaz LAN y asignaremos la respectiva dirección IP la cual no debe ser asignada a ningún otro equipo y esta puede ser la puerta de enlace para los dispositivos en la red local:
Una vez asignada la dirección IP pulsamos Enter asignaremos la máscara de red según el formato desplegado, en este caso ingresaremos el numero 24:
En la siguiente pregunta se indicará si deseamos asignar una dirección IPv4para la interfaz WAN, como no es necesario pulsaremos Enter para omitir este paso:
En la siguiente pregunta pulsamos Enter ya que se solicitará configuración de la dirección IPv6:
Podemos ver que queda activa la pregunta sobre si deseamos habilitar el DHCP en la red LAN, ingresamos la letra y para su configuración donde asignaremos los rangos de IP iniciales y finales:
La última pregunta desplegada será si deseamos revertir al protocolo HTTP lo cual no es recomendable ya que pfsense usa el protocolo HTTPS el cual nos garantiza mejores niveles de seguridad de acceso. Una vez ingresemos la letra n y pulsemos Enter se desplegará el resumen donde podremos ver la forma de usar pfsense para la respectiva gestión a través de la red local:
3. Acceder a pfsense Ubuntu 17
Como hemos mencionado podemos configurar cualquier dirección IP en la red local y para comprobarlo hemos configurado pfsense con la dirección IP 192.168.1.101 para su acceso a través de uno de los equipos de la red local.
Vamos a cualquier navegador y en la barra de dirección ingresaremos la línea:
https://192.168.1.101
En la ventana desplegada podremos ver que se trata de una conexión no segura y para acceder pulsaremos en el botón Advanced y allí pulsaremos en Add Exception:
Una vez agreguemos la excepción de esta dirección IP tendremos acceso a la consola de pfsense donde ingresaremos las siguientes credenciales:
- Usuario: admin
- Contraseña: pfsense
Pulsamos en el botón Login y será necesario configurar algunos parámetros dentro de la plataforma.
En primer lugar veremos la pantalla de bienvenida:
Luego veremos la ventana de información general donde podemos ingresar detalles como nombre del host, dominio, servidores DNS, etc:
Pulsamos en Next y en la próxima ventana podremos configurar la zona horaria del servidor:
En la siguiente ventana tendremos la oportunidad de configurar la interfaz WAN con valores como:
- Tipo (DHCP o Estática)
- Dirección MAC
- MTU y MSS
- Dirección IP, mascara de red y Gateway en caso de seleccionar la opción estática, etc
Una vez configurados estos valores pulsamos en Next y ahora podremos configurar la interfaz LAN, los valores desplegados han sido los asignados en la configuración de pfsense:
Posteriormente podremos especificar una contraseña para la interfaz gráfica de pfsense:
Finalmente veremos la siguiente ventana:
Allí pulsamos en el botón Reload para aplicar todos los cambios y este será el resultado:
4. Entorno de pfsense Ubuntu 17
Allí pulsaremos en la línea Click here to continue on to pfSense webConfigurator y este será el ambiente ofrecido por pfsense:
Podemos ver en detalle las interfaces disponibles así como información en tiempo real del sistema tal como:
- Nombre
- Tipo de sistema
- Datos de la BIOS
- Plataforma
- Tipo de procesador
- Tiempo de actividad
- Servidores DNS, entre muchos otros.
Podemos ver que la estructura de pfsense contiene diversas pestañas donde podemos acceder a múltiple información como:
- Advanced (avanzadas)
- Cert. Manager (administrador de certificados)
- General Setup (Configuración general)
- Logout (Cerrar sesión)
- Package Manager (Administrador de paquetes)
- Routing (Administrador de ruteo)
- Setup Wizard (Asistente de configuración)
- Update (Actualizador de pfsense)
- User Manager (Administrador de usuarios)
- Aliases (Alias)
- NAT
- Rules (Reglas)
- Schedules (Tareas programadas)
- Traffic Shaper (Capturador de tráfico)
- Virtual IPs (Permite gestionar las direcciones IP virtuales).
- DHCP Relay
- DCHP Server
- DNS Forwarder
- DNS Resolver
- Dynamic DNS
- NTP
- SNMP y otros más.
- IPsec
- L2TP
- OpenVPN
- Dashboard
- Filter Reload (Gestión de filtros)
- Gateways
- Interfaces
- IPsec
- Services (Servicios)
- Queues
- NTP, entre otras.
- Tabla ARP
- Authenticaction (Autenticación)
- Backup & Restore
- Command Prompt (Línea de comandos)
- DNS Lookup
- Halt System (Estado del sistema)
- NDP
- Packet Capture (Captura de paquetes)
- pfInfo
- pfTop (Procesos top)
- Sockets
- Resumen de actividad
- Graph Traffic (Grafico de trafico de red)
- Routers y mas
Con pfsense tenemos a mano una valiosa herramienta de protección y monitoreo en tiempo real de todos los eventos en ambientes Linux.