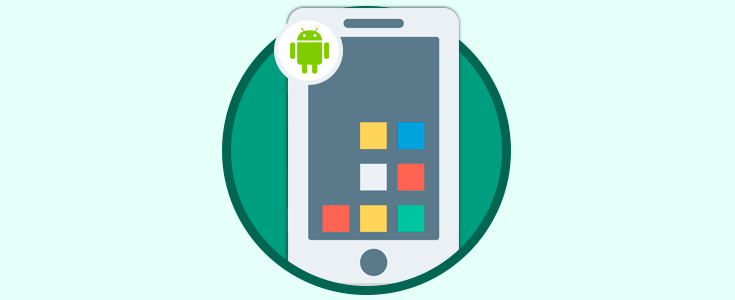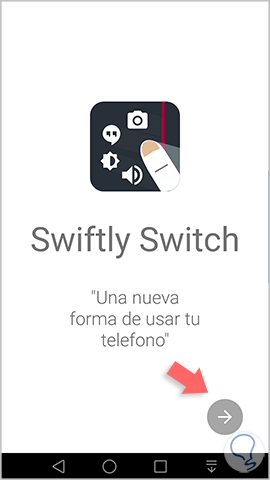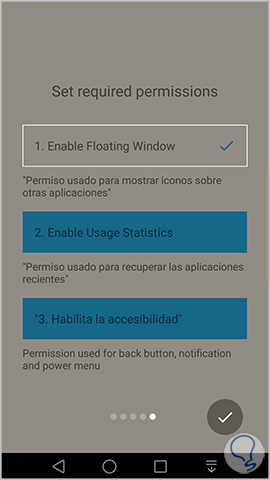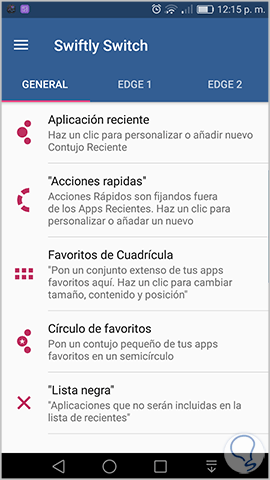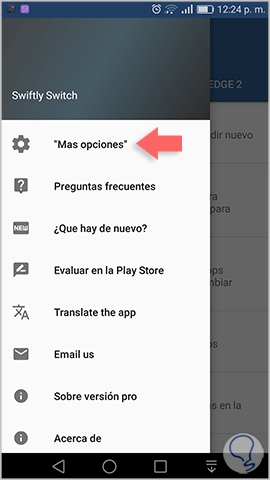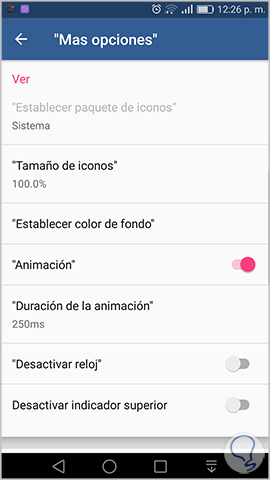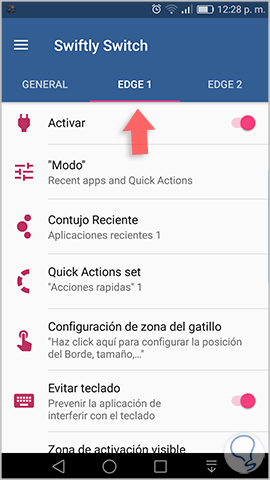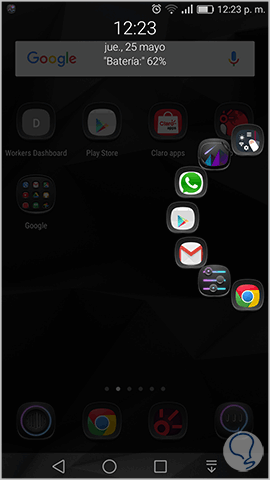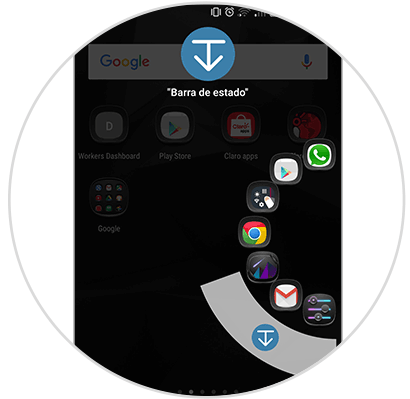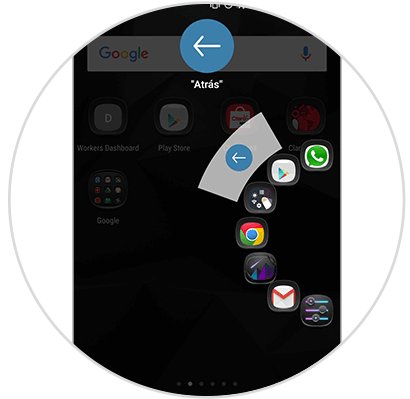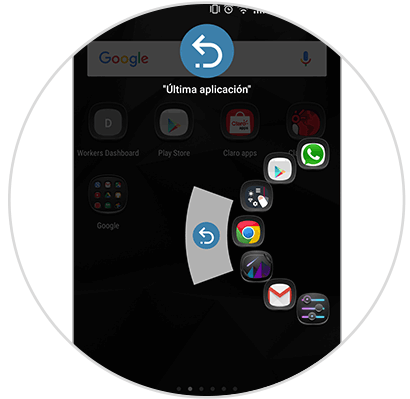No cabe duda que los smartphones cada día asombran más con sus capacidades, diseños, compatibilidad y múltiples funciones que permiten llevar en nuestro bolsillo una máquina de gran poder pero obviamente con un valor muy alto.
Una de las ventajas que nos ofrece el sistema operativo Android es la capacidad de personalizar el entorno del teléfono gracias a cientos de aplicaciones que encontramos en el Play Store, unas gratuitas y otras de pago, pero cuya finalidad es permitirnos personalizar nuestro equipo de múltiples formas y estilos.
Una de estas aplicaciones gratuitas es Swiftly Switch la cual nos va a brindar la posibilidad de realizar una serie de ajustes al teléfono para contar con una de las características sobresalientes del nuevo teléfono Samsung S8 y es su diseño de pantalla. Veamos pues como esta aplicación será una herramienta será una gran aliada en el proceso de personalización de Android.
Aunque Swiftly Switch cuenta con una versión de pago podremos descargar una versión gratuita que será suficiente para satisfacer nuestros gustos de personalización, esta se puede descargar en el siguiente enlace:
- Intercambiador de aplicaciones recientes: Esta opción organiza las aplicaciones recientes en una barra lateral lo cual nos permite acceder de una manera mucho más eficiente a ellas.
- Favoritos: La aplicación cuenta con una cuadricula o grid donde podremos adicionar nuestras aplicaciones favoritas
- Acciones rápidas: Podemos administrar diferentes tareas de forma ágil
- Circulo de favoritos: Nos permite crear atajos a las aplicaciones
- Interfaz de uso sencilla
- Acciones multitarea
- Lista negra la cual evita que determinadas aplicaciones sean añadidas a la lista de recientes
- Amplias opciones de configuración
- Compatible desde Android 4.4
Una vez instalada la aplicación procedemos a su ejecución y veremos lo siguiente:
Allí pulsamos en la flecha inferior para continuar y será necesario aceptar y permitir tres permisos:
- Habilitación de ventanas flotantes
- Accesibilidad (permite gestionar las aplicaciones recientes)
- Uso de estadísticas (permite usar funciones asociadas a contactos y tareas frecuentes)
Una vez configurados los permisos pulsamos en el icono de verificación y este será el entorno inicial de la aplicación:
Como vemos tenemos la posibilidad de usar dos pantallas pero esta función solo está disponible en la versión Pro. Podemos configurar múltiples parámetros en la aplicación, aunque algunos solo están disponibles en la versión Pro, para ello pulsamos en el icono de menú (tres líneas horizontales) y veremos lo siguiente:
- Tiempo de la animación
- Activar o desactivar el reloj
- Definir colores de fondo
- Tamaño de los iconos
- Respuesta táctil
- Importar atajos
Esta es la configuración general de la aplicación y si deseamos ajustar los valores para la pantalla actual debemos pulsar en la opción Edge 1 y veremos lo siguiente:
- Habilitar o deshabilitar la interfaz en la pantalla
- Elegir el modo de diseño entre Apps recientes y acciones rápidas, circulo favorito y acciones rápidas o cuadricula favorita
- Configuración de la zona donde pulsaremos para desplegar la interfaz y allí definiremos sensibilidad, longitud y compensación.
- Evitar el uso de teclado
- Activar la zona
- Definir colores, etc.
Podremos pulsar en la barra de nuestra pantalla para desplegar las opciones de Swiftly Switch según lo hayamos definido:
Contamos con tres funciones al momento de desplegar la barra lateral, para visualizarlas debemos extender la pulsación un poco más lejos de los normal en estos sentidos:
Como vemos es una opción practica para los ajustes de personalización de Android y contar con un entorno mucho más moderno.