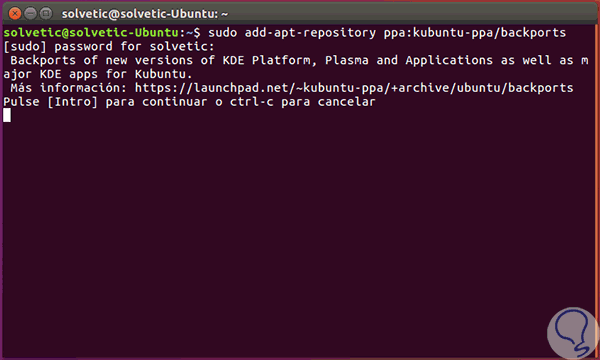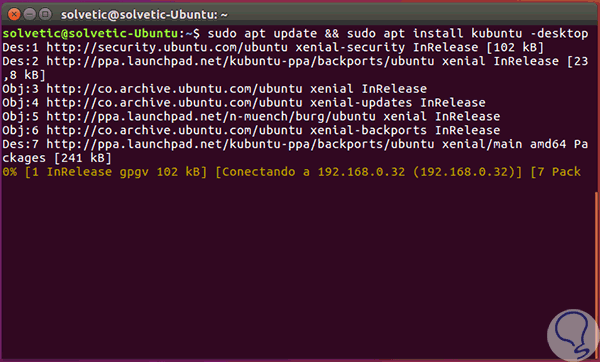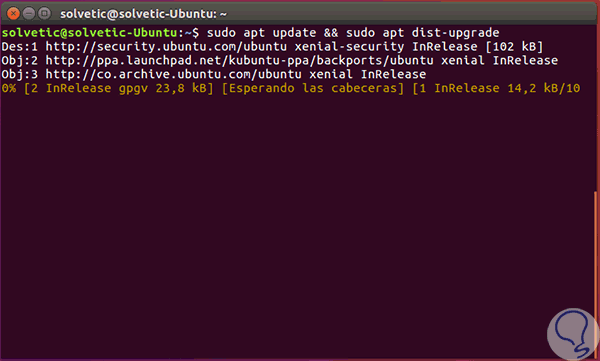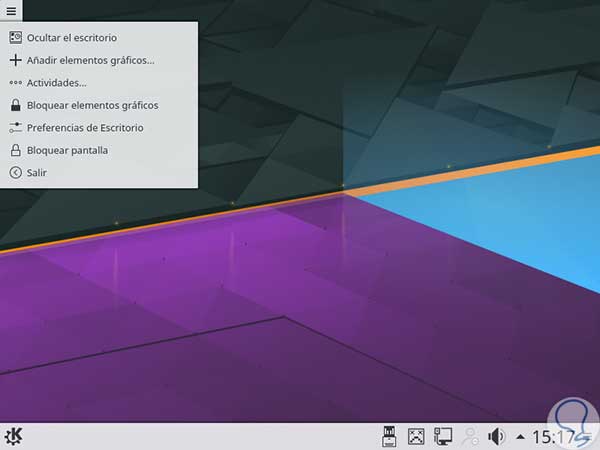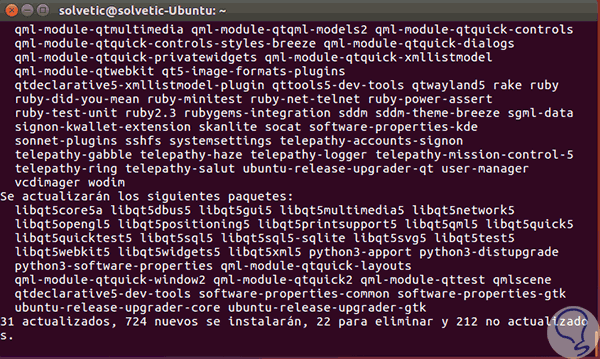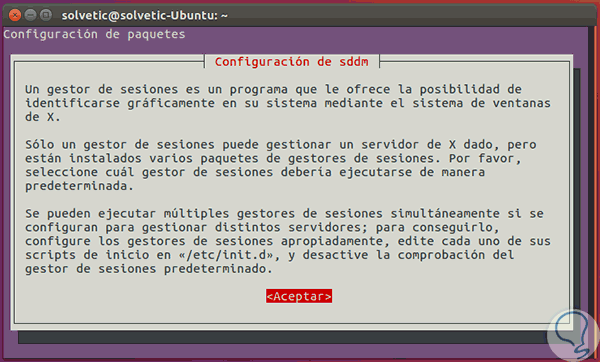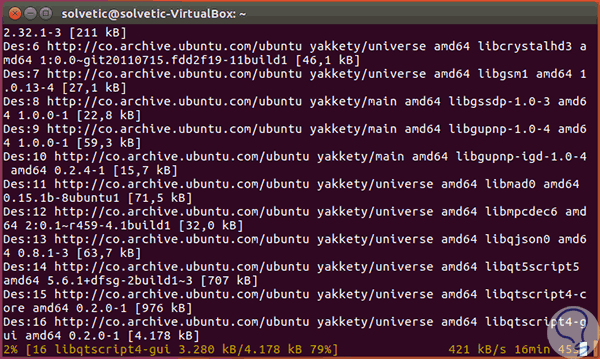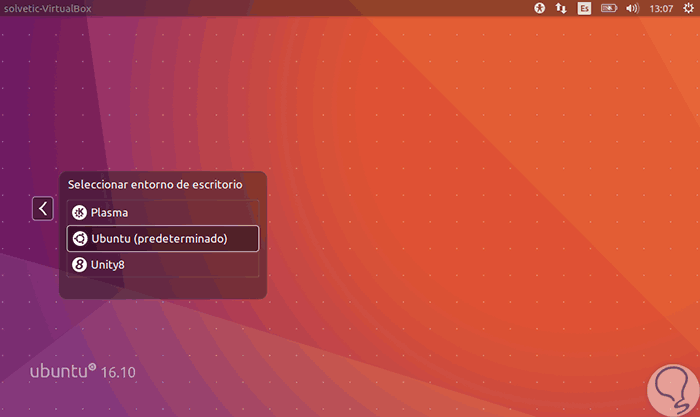Para muchas personas el término Linux significa trabajar en entornos de consola y comandos sin la posibilidad de contar con un entorno gráfico ya que estamos acostumbrados a los Sistemas Operativos Windows.
Pero para sorpresa de muchos las distros de Linux ofrecen no solo un entorno gráfico sino variadas opciones de apariencia en sus entornos de trabajo con diseños realmente llamativos e interesantes. Esto es conocido como KDE y hoy este tutorial te enseñará como instalarlo en Ubuntu 16.
- Personalización de la apariencia.
- Soporte de hasta 75 idiomas.
- Mejoras en los applets.
- Temas nuevos y mejorados.
- Facilidad para crear atajos de teclado.
- Podemos desarrollar aplicaciones de forma sencilla gracias a la incorporación de KDE authorization framework.
- Posibilidad de navegar por los archivos con mucha más facilidad.
- Apertura y lectura de documentos de forma mucho más sencilla.
- Contamos con una suite de productividad.
- Mejoras a nivel multimedia.
A continuación, veremos cómo instalar algunas de las versiones de KDE más conocidas en Ubuntu 16.
1. Cómo instalar KDE Plasma en Ubuntu 16
Esta es quizás una de las versiones de KDE más usadas y comunes a nivel de distros en Linux gracias a su diseño y entorno.
Para instalar KDE Plasma en Ubuntu 16 será necesario que sea instalado un repositorio PPA a los recursos de software del sistema y para ello ejecutaremos el siguiente comando. Pulsamos Enter para iniciar el proceso de adición del repositorio.
sudo add-apt-repository ppa:kubuntu-ppa/backports
Si no contamos con el paquete kubuntu-desktop instalado debemos ejecutar el siguiente comando:
sudo apt update && sudo apt install kubuntu-desktop
Si esta es la primera vez que estamos ejecutando el proceso de instalación de kubuntu esto puede tardar un poco debido a que deben ser instaladas múltiples instancias y aplicaciones. Una vez el proceso de instalación finalice procedemos a actualizar los paquetes usando el siguiente comando:
sudo apt update && sudo apt dist-upgrade
Procedemos a reiniciar el sistema y tendremos la nueva apariencia de KDE Plasma en Ubuntu 16.10.
2. Cómo desinstalar KDE Plasma en Ubuntu 16
Si por alguna razón deseamos volver nuestro Sistema Operativo Ubuntu 16 a su interfaz inicial, podemos desinstalar o hacer un downgrade de KDE Plasma usando los siguientes comandos:
En primer lugar instalaremos las herramientas de Purga PPA:
sudo apt install ppa-purge
Posteriormente ejecutaremos el siguiente comando para desinstalar KDE Plasma. De este modo todo estará como al principio.
sudo ppa-purge ppa:kubuntu-ppa/backports
3. Cómo instalar KDE Xenial Xerus (Ubuntu 16.04)
Instalación de KDE en Esta es otra de las versiones mas conocidas de KDE gracias a su entorno y practicidad. Para instalar KDE Plasma en Xenial Xerus, Ubuntu 16.04, ya que aún muchos usuarios manejan dicho sistema, realizaremos el siguiente proceso:
En primer lugar será necesario agregar los repositorios para la respectiva compatibilidad, para ello ingresaremos el siguiente comando:
sudo add-apt-repository ppa:kubuntu-ppa/backports
Una vez instalemos el repositorio debemos actualizar los paquetes del sistema, incluidos los del repositorio usando el siguiente comando:
sudo apt-get update
Posteriormente será necesario instalar el entorno KDE usando el siguiente comando:
sudo apt-get install kubuntu-desktop
Esperamos que todos los paquetes sean descargados e instalados en el sistema. Una vez descargados los paquetes veremos la siguiente ventana:
En esta ventana se indica que estamos configurando el gestor de arranque de nuestro sistema, pulsamos en Aceptar y en la ventana desplegada podemos aceptar cualquiera de las dos opciones disponibles. Una vez seleccionada pulsamos en Aceptar y continuara el proceso de configuración.
Una vez todo el proceso haya concluido podremos cerrar sesión o reiniciar el equipo para tener acceso a nuestro entorno KDE Xenial Xerus. De este modo accederemos al nuevo entorno KDE Plasma en Ubuntu 16.04
4. Cómo instalar KDE en Yakkety Yak (Ubuntu 16.10)
Una de las diferencias en Ubuntu 16.10 es que no será necesario instalar el repositorio para la respectiva instalación. Para actualizar el escritorio en Ubuntu 16.10 seguiremos el siguiente proceso.
En primer lugar, actualizaremos el sistema usando el siguiente comando:
sudo apt update
Una vez actualizado ejecutaremos el siguiente comando:
sudo apt install kubuntu-desktop
Aceptamos la descarga y respectiva instalación de los paquetes.
El proceso desde este punto es similar al anterior. Una vez reiniciemos el equipo o cerremos la sesión tendremos la oportunidad de elegir el nuevo entorno del escritorio en Ubuntu 16.10:
Al acceder se realizará la respectiva configuración:
Como podemos observar es sencillo cambiar la apariencia de nuestro entorno de trabajo en Ubuntu 16.04 o Ubuntu 16.10 de una manera sencilla y práctica. Con estas diferentes formas podremos modificar el estilo del entorno de escritorio en nuestros sistemas Ubuntu de Linux. Para conocer otros entornos, no te pierdas cómo instalar Cinnamon en Ubuntu.