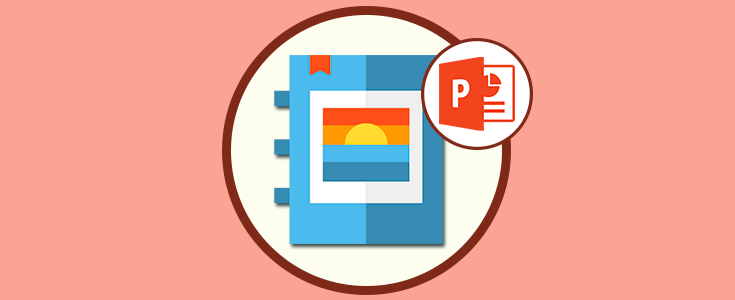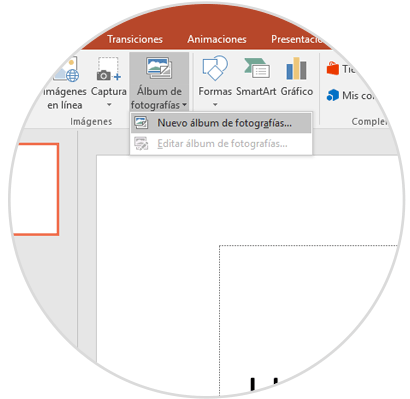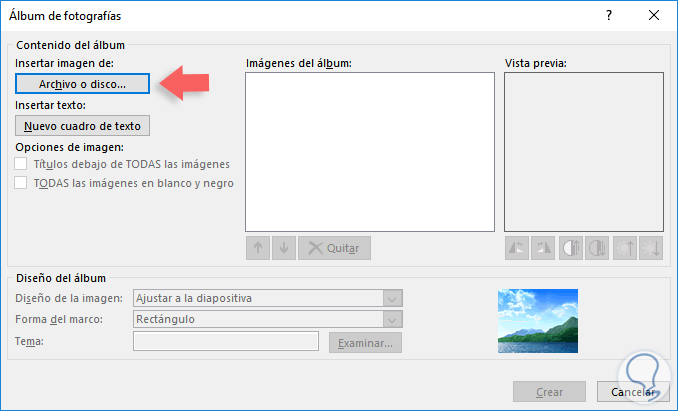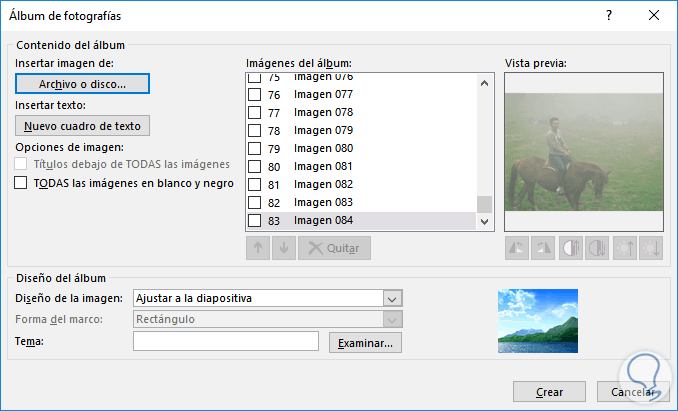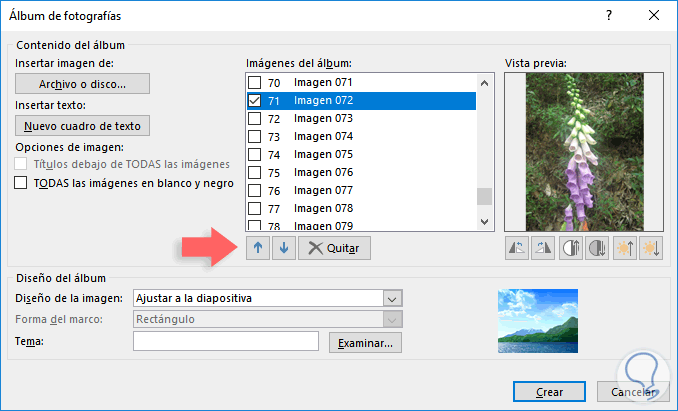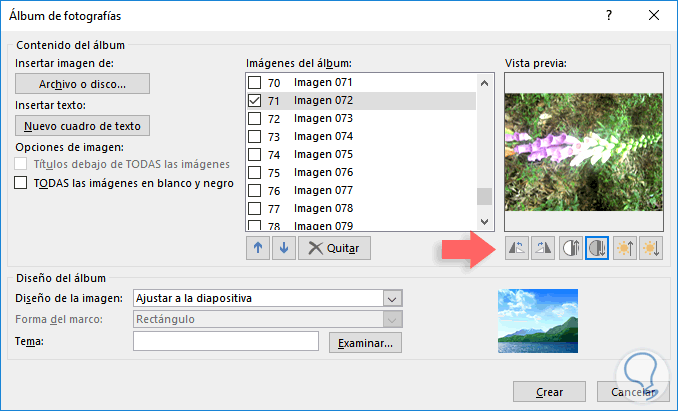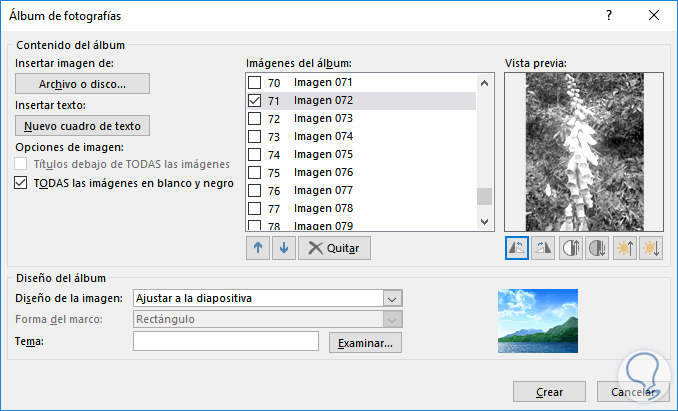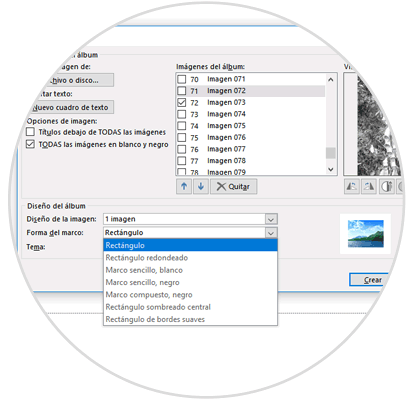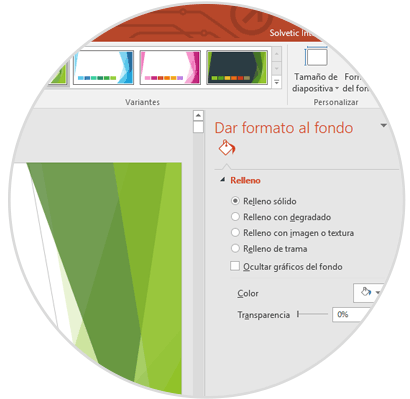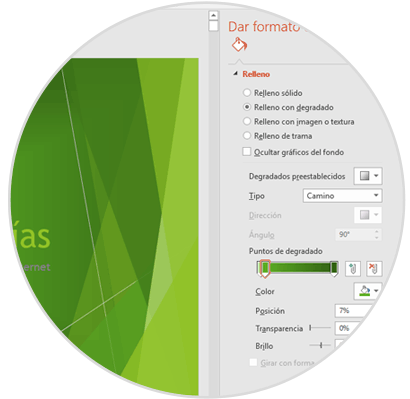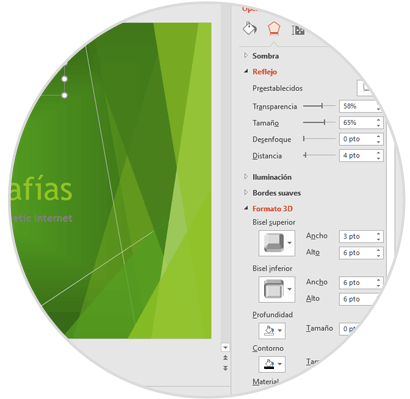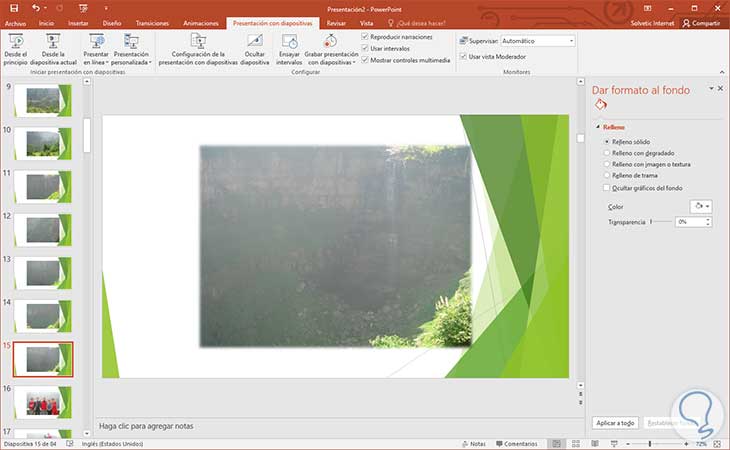Muchos de nosotros guardamos gratos recuerdos a través de las fotografías ya que estas conservan por lo general su calidad por bastante tiempo. Hemos visto como de diversas formas tanto personas como empresas crean álbumes de fotos donde expresan lo vivido en un evento específico.
Esto es fácil de lograr gracias a las características avanzadas de PowerPoint 2016 enfocadas en crear presentaciones de calidad y de la forma más sencilla para el usuario. Aprenderemos a crear un álbum de fotos para tener esos momentos ordenados de una forma diferente a la tradicional y evocarlos en cualquier momento.
Para esto hemos creado una carpeta llamada Álbum de fotos la cual contiene determinadas fotografías de una salida pedagógica.
1. Cómo crear album de fotos PowerPoint
Abrimos una nueva presentación en blanco de PowerPoint 2016 y vamos a la ficha Insertar y del grupo Imágenes pulsamos en Álbum de fotografías y allí seleccionamos Nuevo álbum de fotografías:
Se desplegará la siguiente ventana:
Allí seleccionamos la opción Archivo o disco e iremos a la ruta donde tenemos almacenadas las fotos y allí seleccionamos las deseadas o si deseamos agregar todas las fotos de la carpeta usaremos la combinación de teclas
Ctrl + E
Pulsamos en el botón Insertar para agregar las imágenes al álbum de fotografías de PowerPoint 2016. Veremos lo siguiente:
En esta ventana tendremos la posibilidad de reubicar las fotografías deseadas hacia arriba o abajo y eliminar las deseadas pulsando en los respectivos botones:
2. Edición de fotos en PowerPoint 2016
PowerPoint nos ofrece una solución para editar las fotos que han de estar en el álbum a crear, para ello seleccionamos la foto deseada y podremos ver que se activan 6 botones en la parte inferior de la imagen, estos están asociados a la orientación, brillo y contraste de la imagen seleccionada.
Podemos editar la foto en base a los requerimientos del momento:
Ahora, en el costado izquierdo contamos con opciones adicionales de edición, por ejemplo si activamos la casilla TODAS las imágenes en blanco y negro este será el formato definido para todo el álbum:
De la misma forma que contamos con opciones para contraste o colores, PowerPoint nos ofrece la posibilidad de ajustar el diseño de la imagen según sea necesario. Contamos con diversas opciones en el campo Diseño de la imagen:
En el panel de vista previa podremos observar como quedara la imagen. En la parte inferior podremos agregar nuevos temas los cuales se encuentran en la ruta C:\Program Files (x86)\Microsoft Office\root\Document Themes 16.
Pulsamos en Crear y se desplegará una nueva ventana de PowerPoint con el tema seleccionado y las respectivas imágenes del álbum:
3. Diseño de la presentación
Es posible que deseemos realizar algún cambio en el formato inicial, para esto vamos a la ficha Diseño y allí seleccionamos la opción Formato de fondo ubicada en el grupo Personalizar:
Allí contamos con diversas opciones de relleno del fondo, definir transparencias, establecer colores, etc:
Finalmente podemos agregar un texto a la presentación y de manera automática se activarán las opciones para edición del texto tal como sombras, transparencia, enfoque, etc:
Allí tenemos la posibilidad de adicionar lo que deseemos siempre con opciones prácticas y sencillas de PowerPoint 2016.
Tenemos a mano una herramienta fundamental para crear presentaciones y álbum de fotografías como profesionales sin contar con amplios conocimientos de diseño o tareas similares gracias a PowerPoint 2016.