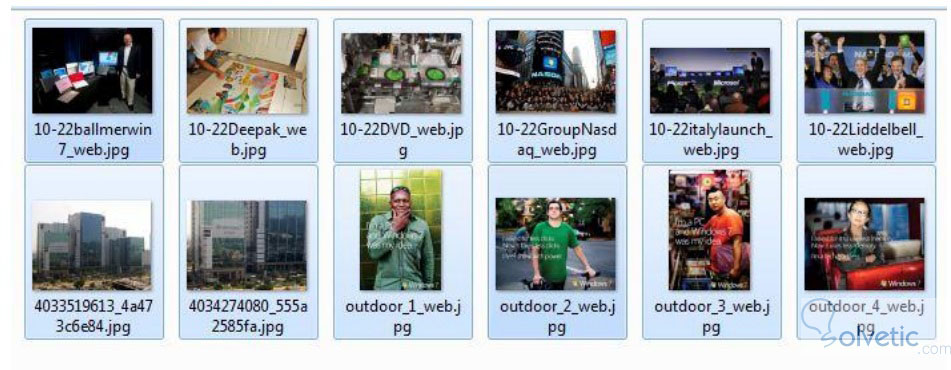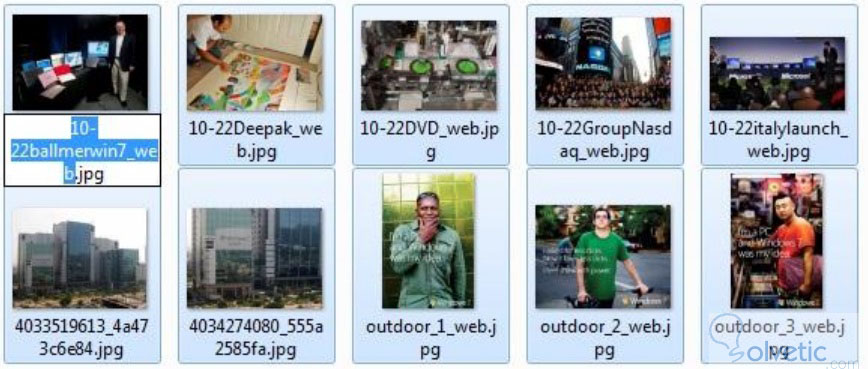Generalmente cuando compramos un equipo las tiendas tienden a configurar el mismo por nosotros, como este es un trabajo a menudo rutinario para ellos utilizan solo datos estándar o datos sin ningún tipo de personalización; dentro de estos datos uno de los más importantes es el nombre del usuario administrador, en este tutorial vamos a ver cómo podemos renombrar este usuario para personalizar nuestra instalación de Windows 7.
También otra situación que ocurre muy a menudo es cuando por ejemplo tomamos una gran cantidad de fotografías con nuestra cámara digital, y al pasarlas a nuestra PC nos quedan todas con los nombres que le dio la cámara, para ello normalmente vamos cambiándole el nombre a cada una, imaginemos que tomamos 100 fotos, es un trabajo laborioso, pero con el truco que tenemos en este tutorial vamos a poder renombrar múltiples archivos al mismo tiempo, con lo que podemos separarlos por ocasiones, o nombres que queramos.
Renombrar la cuenta de administrador en Windows 7
Como mencionamos a veces en nuestra PC ya está instalado con el usuario administrador por defecto, para algunos usuarios esto no cumple con sus requerimientos y necesitan cambiarla, para ello podemos hacer los siguientes pasos utilizando el Group Policy Editor.
1. Abrir una caja de dialogo de ejecutar, podemos utilizar el atajo de teclado de las teclas Win + R.
2. Abrimos el editor de políticas de seguridad local o Local Security Policy, para ello escribiremos “secpol.msc”.
3. Navegamos a la estructura de árbol que tenemos a la izquierda y en políticas locales desplegamos las opciones de seguridad. Security Options.
4. En el panel derecho hay una opción de las políticas y es la de cuentas, renombrar usuario administrador, hacemos doble click sobre ella.
5. Cambiamos el nombre de administrador al que deseamos tener ahora.
6. Cerramos la ventana, nos deslogueamos o reiniciamos para que los cambios se hagan efectivos.
Ya con eso podemos cambiar el nombre del usuario administrador, como vemos es algo bastante sencillo sin ningún tipo de complicaciones.
Renombrar varios archivos al mismo tiempo
Este truco como ya habíamos adelantado, nos permite renombrar múltiples archivos al mismo tiempo, ahorrándonos trabajo y esfuerzo, para lograr realizar esto debemos seguir los siguientes pasos:
1- Debemos abrir la carpeta donde están los archivos que queremos renombrar:
2- Seleccionamos los archivos que deseamos renombrar:
3- Presionamos la tecla F2 o hacemos click derecho sobre el primer archivo y seleccionamos la opción renombrar, de esta forma manteniendo todos los archivos seleccionados:
4- Renombramos un archivo de la selección.
5- Listo todos los archivos han sido renombrados, se les incluye un número contador de forma de diferenciar cada uno.
Este truco como vemos nos es muy útil para renombrar imágenes que pertenecen todas a la misma ocasión, tal vez sean imágenes de diferentes cámaras, pero todas las fotos son del viaje a la playa o de la fiesta de graduación o tal vez tengamos múltiples documentos que van clasificados por género.
Como vemos podemos personalizar nuestra instalación al cambiar el nombre del usuario administrador, y también podemos ahorrarnos trabajo al clasificar nuestros archivos con la opción de renombrar varios al mismo tiempo.
También otra situación que ocurre muy a menudo es cuando por ejemplo tomamos una gran cantidad de fotografías con nuestra cámara digital, y al pasarlas a nuestra PC nos quedan todas con los nombres que le dio la cámara, para ello normalmente vamos cambiándole el nombre a cada una, imaginemos que tomamos 100 fotos, es un trabajo laborioso, pero con el truco que tenemos en este tutorial vamos a poder renombrar múltiples archivos al mismo tiempo, con lo que podemos separarlos por ocasiones, o nombres que queramos.
Renombrar la cuenta de administrador en Windows 7
Como mencionamos a veces en nuestra PC ya está instalado con el usuario administrador por defecto, para algunos usuarios esto no cumple con sus requerimientos y necesitan cambiarla, para ello podemos hacer los siguientes pasos utilizando el Group Policy Editor.
1. Abrir una caja de dialogo de ejecutar, podemos utilizar el atajo de teclado de las teclas Win + R.
2. Abrimos el editor de políticas de seguridad local o Local Security Policy, para ello escribiremos “secpol.msc”.
3. Navegamos a la estructura de árbol que tenemos a la izquierda y en políticas locales desplegamos las opciones de seguridad. Security Options.
4. En el panel derecho hay una opción de las políticas y es la de cuentas, renombrar usuario administrador, hacemos doble click sobre ella.
5. Cambiamos el nombre de administrador al que deseamos tener ahora.
6. Cerramos la ventana, nos deslogueamos o reiniciamos para que los cambios se hagan efectivos.
Ya con eso podemos cambiar el nombre del usuario administrador, como vemos es algo bastante sencillo sin ningún tipo de complicaciones.
Renombrar varios archivos al mismo tiempo
Este truco como ya habíamos adelantado, nos permite renombrar múltiples archivos al mismo tiempo, ahorrándonos trabajo y esfuerzo, para lograr realizar esto debemos seguir los siguientes pasos:
1- Debemos abrir la carpeta donde están los archivos que queremos renombrar:
2- Seleccionamos los archivos que deseamos renombrar:
3- Presionamos la tecla F2 o hacemos click derecho sobre el primer archivo y seleccionamos la opción renombrar, de esta forma manteniendo todos los archivos seleccionados:
4- Renombramos un archivo de la selección.
5- Listo todos los archivos han sido renombrados, se les incluye un número contador de forma de diferenciar cada uno.
Este truco como vemos nos es muy útil para renombrar imágenes que pertenecen todas a la misma ocasión, tal vez sean imágenes de diferentes cámaras, pero todas las fotos son del viaje a la playa o de la fiesta de graduación o tal vez tengamos múltiples documentos que van clasificados por género.
Como vemos podemos personalizar nuestra instalación al cambiar el nombre del usuario administrador, y también podemos ahorrarnos trabajo al clasificar nuestros archivos con la opción de renombrar varios al mismo tiempo.