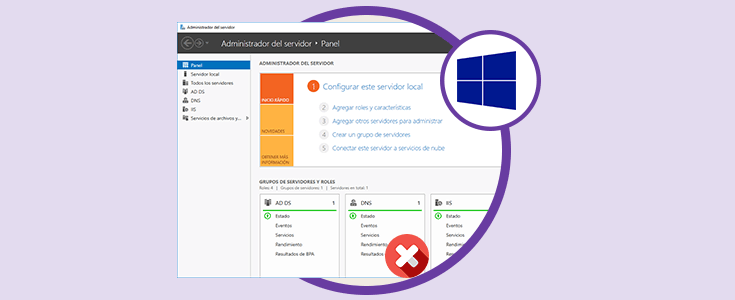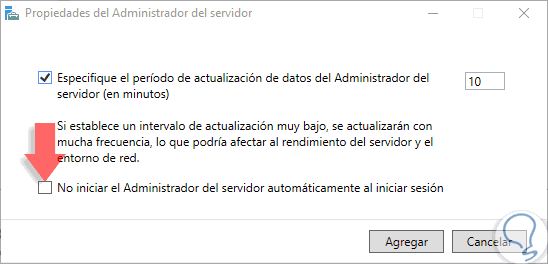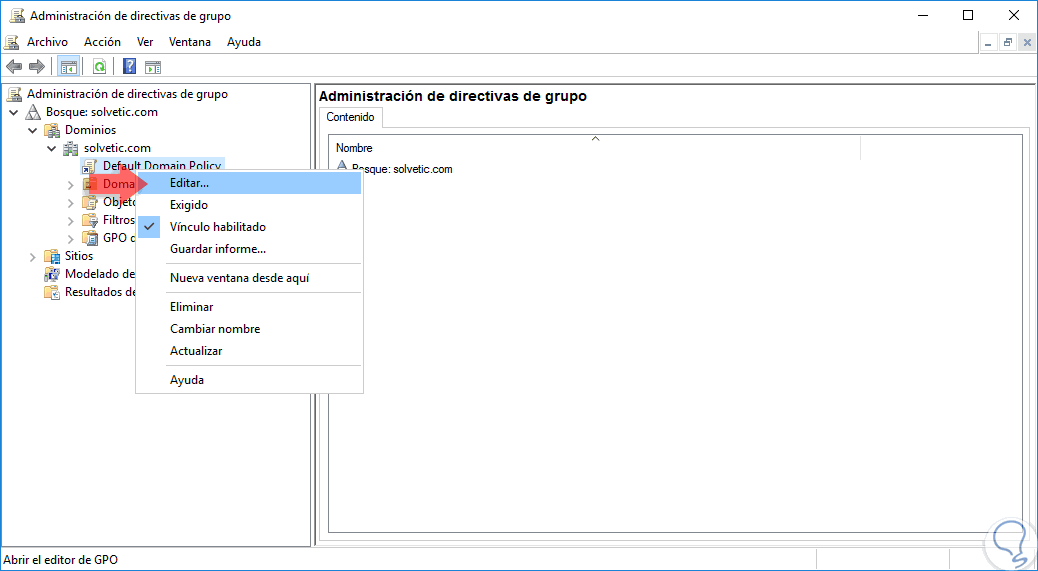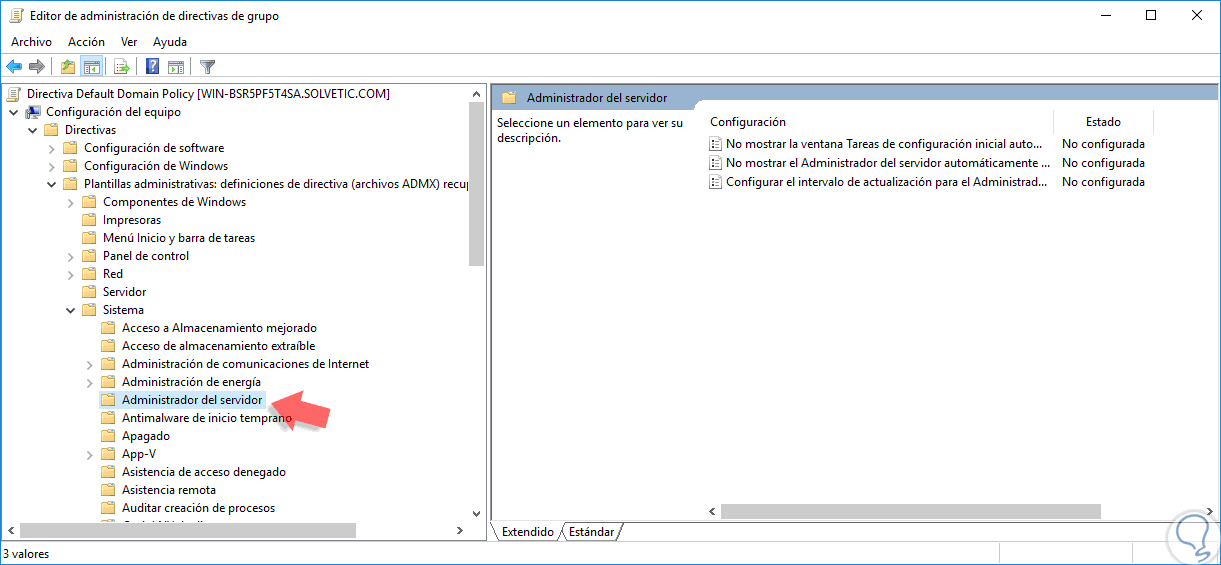Siempre que iniciamos sesión en Windows Server 2016 se inicia de forma automática el Administrador del servidor el cual es la herramienta desarrollada por Microsoft con la cual tenemos acceso a la administración centralizada del servidor ya que desde allí podemos realizar tareas como:
- Agregar y quitar roles y características.
- Añadir nuevos servidores para administrar.
- Acceder a las principales herramientas del servidor.
- Gestionar suscripciones, entre muchas otras tareas.
El problema para muchos administradores y personal de soporte IT se da cuando se requiere con urgencia arrancar el servidor y sabemos que el proceso de carga de los servicios y de las aplicaciones que inician de forma automática puede retardar el pronto arranque de un sistema por lo cual hoy analizaremos cómo deshabilitar el inicio de sesión automático del Administrador del servidor en Windows Server 2016.
1. Cómo deshabilitar el Administrador desde las propiedades en Windows Server 2016
La primera opción que tenemos a mano es acceder a las propiedades del Administrador del servidor pulsando en la ficha Administrar y allí seleccionar la opción Propiedades del Administrador.
Se desplegará la siguiente ventana. En ella activamos la casilla No iniciar el Administrador del servidor automáticamente al iniciar sesión. Pulsamos en Aceptar para guardar los cambios.
Una vez cerremos sesión o el equipo sea reiniciado ya no será abierto de forma automática el Administrador del servidor.
2. Cómo deshabilitar el Administrador desde las políticas de grupo en Windows Server 2016
El método anterior aplica para los usuarios locales, por lo tanto, si alguien se conecta vía escritorio remoto el Administrador del servidor seguirá siendo desplegado de forma automática.
Para evitar esto será necesario que modifiquemos una política para evitar el inicio automático.
Para esto accederemos a la Administración de directivas de grupo usando alguna de las siguientes opciones:
- Desde el comando Ejecutar (Windows + R) ingresando el término siguiente y pulsando Enter.
gpmc.msc
- Desde el Administrador del servidor / Herramientas / Administración de directivas de grupo.
En la ventana desplegada vamos hasta el nombre del dominio y podemos crear una nueva política para esta tarea o editar la política por defecto (Default Domain Policy). En este caso editaremos la política por defecto dando clic derecho sobre ella y seleccionando la opción Editar.
En la ventana desplegada vamos a la siguiente ruta:
- Configuración del equipo
- Directivas
- Plantillas administrativas
- Sistema
- Administrador del servidor
En esta ventana daremos doble clic o clic derecho / Modificar en la política llamada No mostrar el Administrador del servidor automáticamente al iniciar sesión y se desplegara lo siguiente. Allí activamos la casilla Habilitada la cual por defecto se encuentra Deshabilitada y pulsamos en Aplicar / Aceptar para guardar los cambios.
Finalmente debemos forzar las políticas en los equipos que se conectan remotamente al servidor usando el comando gpupdate / force desde el símbolo del sistema. Con estos sencillos métodos evitaremos que el Administrador del servidor sea abierto de forma automática en Windows Server 2016. Para saber más, aquí tienes cómo usar Server Manager en Windows Server 2016.