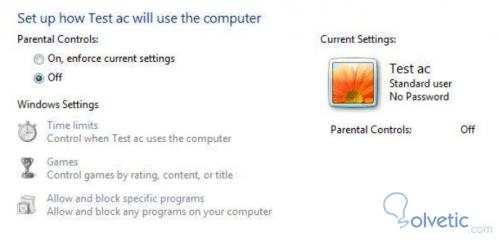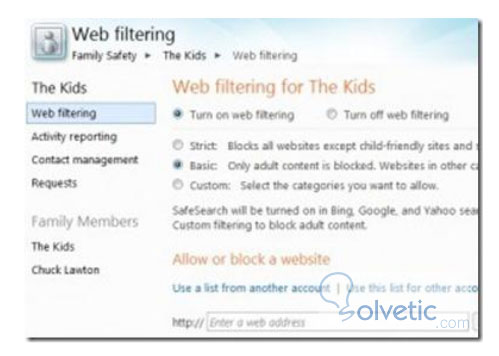Que sucede si necesitamos escribir pero nuestro teclado no llega al sitio en el cual estamos o simplemente se ha dañado el dispositivo y no podemos utilizarlo, entonces podemos activar el teclado en pantalla que nos permitirá escribir utilizando el apuntador del mouse.
También nos puede pasar que compartimos nuestro PC con niños menores de edad y necesitamos restringir su acceso a ciertos contenidos, Windows 7 nos ofrece la posibilidad de poder restringir estos contenidos para poder gestionar que pueden o no revisar estos usuarios de menor edad.
Teclado en Pantalla
Como comentábamos existen situaciones en las que no podemos utilizar el teclado, o tal vez por motivos de seguridad no queremos utilizarlo, por ejemplo si estamos utilizando la banca electrónica en un pc que no sabemos si no tiene algún keylogger, pues la solución está en utilizar el teclado en pantalla.
Veamos cómo podemos activarlo siguiendo los siguientes pasos:
Alternativamente lo podemos encontrar también en: Inicio -> Todos los programas -> Accesorios -> Accesibilidad -> Teclado en Pantalla.
Control Parental de Windows 7
El control parental de Windows 7 da el poder a los padres de administrar lo que sus hijos hacen en la PC, las configuraciones que podemos modificar son las siguientes:
Con el control parental podemos restringir por usuario el uso de todas estas características, de forma de controlar la forma en que dicho usuario utilizará la computadora.
También tenemos a Windows Live Family Safety que es una descarga gratuita que nos permite administrar y ver que hace un usuario particular en la Web, por ejemplo filtrado Web y administración de contactos nos ayuda a administrar a que un usuario en particular pueda hablar en Windows Live, Hotmail, Messenger y en Spaces
Cuando estamos administrando y modificando estas configuraciones, también tendremos un reporte de actividad que nos informará como los niños han estado utilizando el PC, que Webs han estado visitando.
También nos ofrece la posibilidad de ver reportes o modificar configuraciones remotamente, de forma que podamos mantener el control sin importar nuestra ubicación física, de esta manera podemos tener el control de lo que se hace en la máquina en cuestión.
Con esto terminamos este tutorial, ya estamos en capacidad de poder restringir el acceso a nuestra PC ya sea para poder administrar que pueden ver o no nuestros hijos, o simplemente no dejar que los otros usuarios no puedan acceder a contenido que consideremos incorrecto, también podemos tener el teclado en pantalla cuando necesitemos hacer algo sin utilizar el teclado físico, lo que nos da un nivel de seguridad adicional contra los keyloggers o posibles usurpadores de información.
También nos puede pasar que compartimos nuestro PC con niños menores de edad y necesitamos restringir su acceso a ciertos contenidos, Windows 7 nos ofrece la posibilidad de poder restringir estos contenidos para poder gestionar que pueden o no revisar estos usuarios de menor edad.
Teclado en Pantalla
Como comentábamos existen situaciones en las que no podemos utilizar el teclado, o tal vez por motivos de seguridad no queremos utilizarlo, por ejemplo si estamos utilizando la banca electrónica en un pc que no sabemos si no tiene algún keylogger, pues la solución está en utilizar el teclado en pantalla.
Veamos cómo podemos activarlo siguiendo los siguientes pasos:
1. Abrir la consola de ejecución, con la combinación de teclas Win + R o si no en el menú de inicio colocar la siguiente instrucción.
2. Escribir en la línea de comandos la palabra OSK.
3. Ya tenemos el teclado en pantalla.
Alternativamente lo podemos encontrar también en: Inicio -> Todos los programas -> Accesorios -> Accesibilidad -> Teclado en Pantalla.
Control Parental de Windows 7
El control parental de Windows 7 da el poder a los padres de administrar lo que sus hijos hacen en la PC, las configuraciones que podemos modificar son las siguientes:
· Limitar el tiempo de acceso a un usuario.
· Restricción de juegos en base a su clasificación, contenido y título.
· Permitir o bloquear programas específicos.
· Filtrado Web.
Con el control parental podemos restringir por usuario el uso de todas estas características, de forma de controlar la forma en que dicho usuario utilizará la computadora.
También tenemos a Windows Live Family Safety que es una descarga gratuita que nos permite administrar y ver que hace un usuario particular en la Web, por ejemplo filtrado Web y administración de contactos nos ayuda a administrar a que un usuario en particular pueda hablar en Windows Live, Hotmail, Messenger y en Spaces
Cuando estamos administrando y modificando estas configuraciones, también tendremos un reporte de actividad que nos informará como los niños han estado utilizando el PC, que Webs han estado visitando.
También nos ofrece la posibilidad de ver reportes o modificar configuraciones remotamente, de forma que podamos mantener el control sin importar nuestra ubicación física, de esta manera podemos tener el control de lo que se hace en la máquina en cuestión.
Con esto terminamos este tutorial, ya estamos en capacidad de poder restringir el acceso a nuestra PC ya sea para poder administrar que pueden ver o no nuestros hijos, o simplemente no dejar que los otros usuarios no puedan acceder a contenido que consideremos incorrecto, también podemos tener el teclado en pantalla cuando necesitemos hacer algo sin utilizar el teclado físico, lo que nos da un nivel de seguridad adicional contra los keyloggers o posibles usurpadores de información.