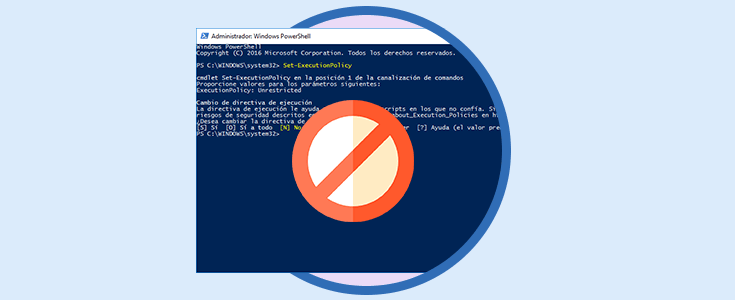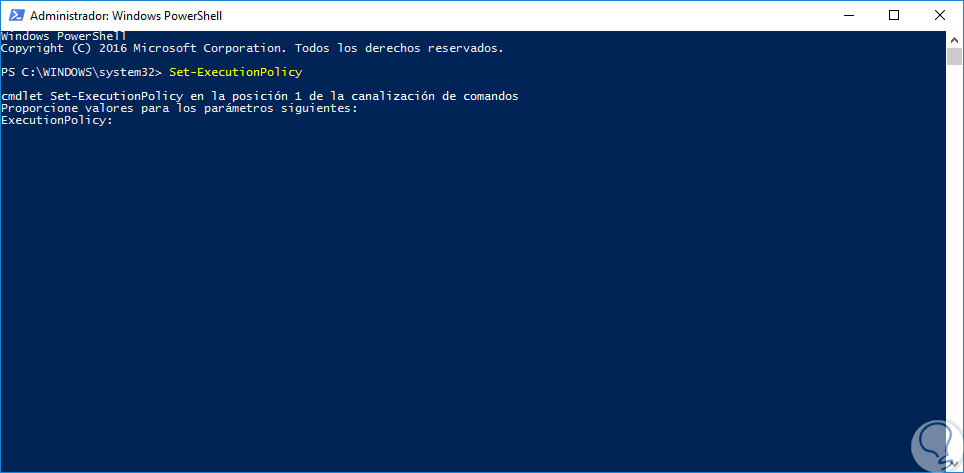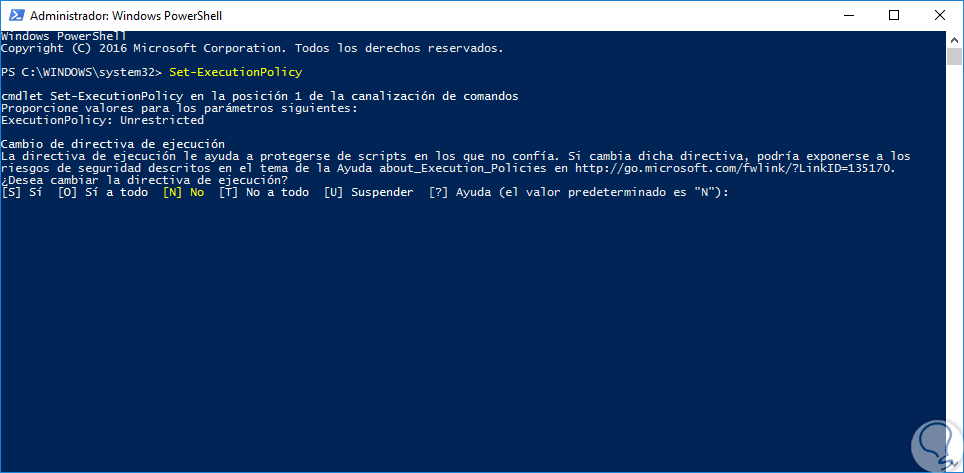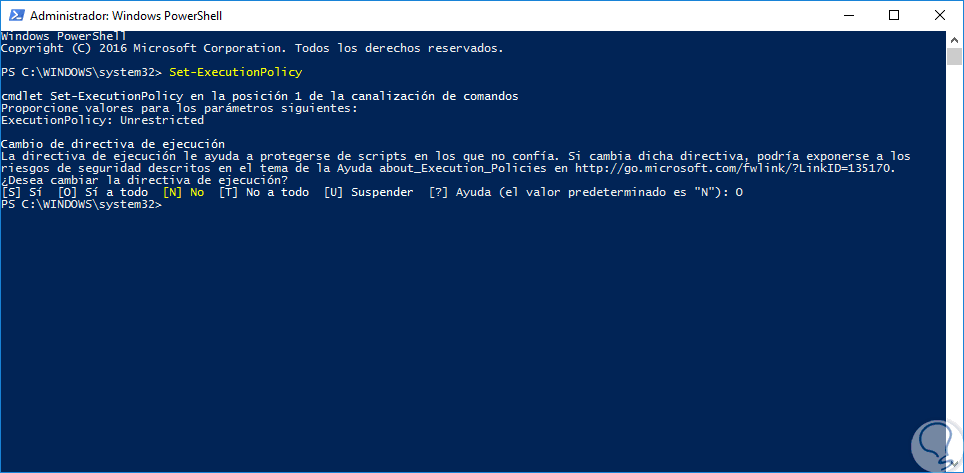Windows PowerShell es indiscutiblemente una de las herramientas de gestión y control incorporadas en los sistemas operativos Windows que nos brindan múltiples opciones a la hora de ejecutar diversas tareas de administración, soporte o informativas gracias a su amplio grupo de cmdlets.
Poco a poco Windows PowerShell se está convirtiendo en el sucesor del ya conocido y usado por mucho tiempo CMD o Símbolo del sistema.
Una de las principales tareas por las cuales usamos Windows PowerShell es la ejecución de scripts para automatizar tareas en el sistema operativo o para crear diversas acciones en el mismo pero cada script puede modificar registros, servicios o valores del sistema los cuales mal ejecutados pueden arruinar programas, aplicaciones o el mismo sistema operativo, de allí la importancia y el cuidado de saber que scripts ejecutamos en el sistema operativo.
Este riesgo se incrementa más si el equipo es compartido, es decir, no solo nosotros accedemos sino muchos más usuarios los cuales pueden o no ejecutar scripts sin que nos enteremos y al final esto puede ser perjudicial para el óptimo rendimiento y estabilidad del equipo.
Para prevenir esto, y en vista de que no podemos estar todo el tiempo al tanto de las actividades en el equipo, Microsoft nos ha previsto de diversas opciones para restringir la ejecución de scripts y otras tareas en Windows PowerShell las cuales nos permitirán estar más tranquilos.
1. Las divisiones de permisos en Windows PowerShell
Windows, como hemos mencionado, ha dividido los permisos al usar Windows PowerShell en las siguientes opciones:
2. Cómo establecer la política de ejecución en Windows PowerShell
Para iniciar el proceso abriremos una consola de Windows PowerShell como administradores (Clic derecho / Ejecutar como administrador) y en la consola desplegada ingresaremos el siguiente cmdlet
Set-ExecutionPolicy
Se desplegará la siguiente ventana. Como vemos el sistema nos solicita ingresar el nuevo valor a asignar para la política de ejecución, recordemos que tenemos cuatro posibilidades.
Ingresamos el valor deseado en el campo ExecutionPolicy y pulsamos Enter. En este caso hemos establecido la política Unrestricted ya que solo nosotros usamos el equipo.
Ahora debemos confirmar la acción a ejecutar ingresando la letra respectiva, en este caso ingresamos la letra O para que el valor sea Si a todo y pulsamos Enter.
Podemos salir de Windows PowerShell y hemos establecido nuestra política de ejecución de una forma sencilla y practica brindando mayor seguridad al sistema. De esta forma evitaremos que otros usuarios puedan ejecutar scripts que no queremos. También podemos bloquear la ejecución y uso de aplicaciones en Windows, échale un vistazo a este tutorial y protege tu equipo.