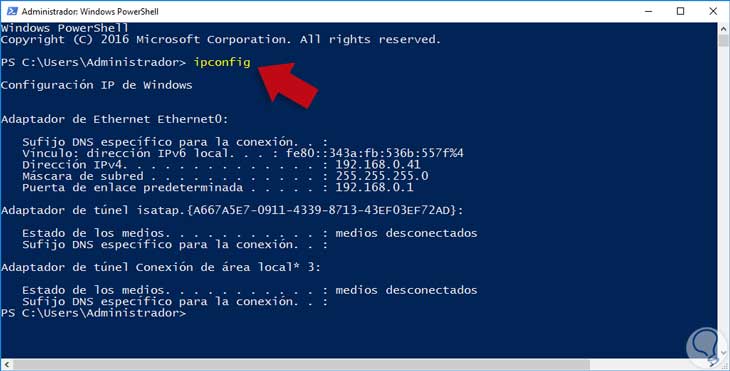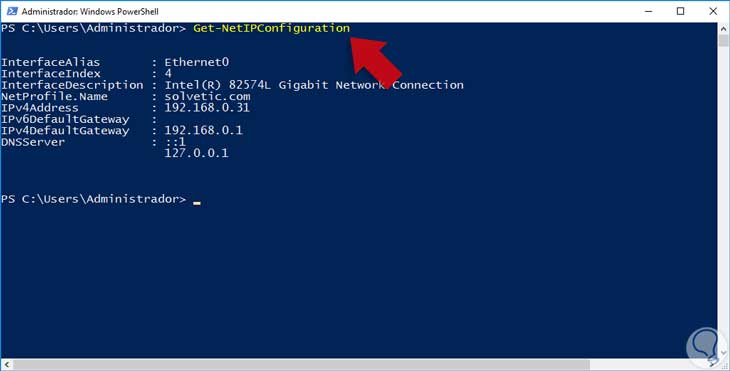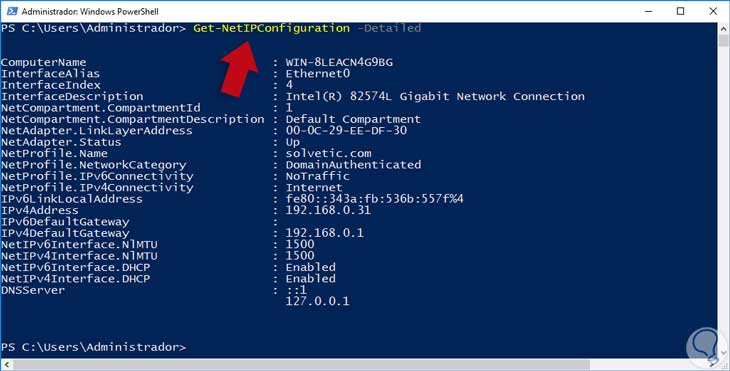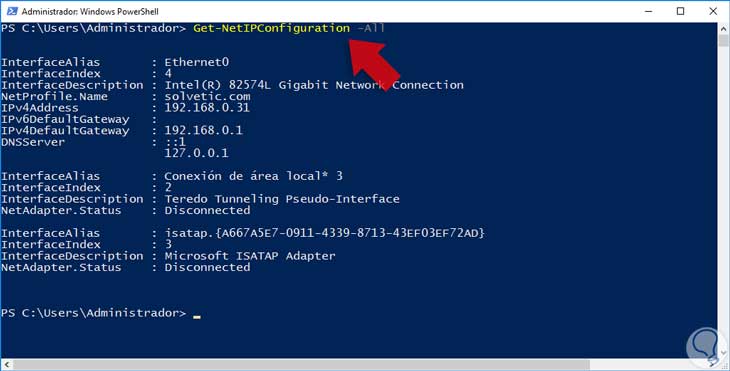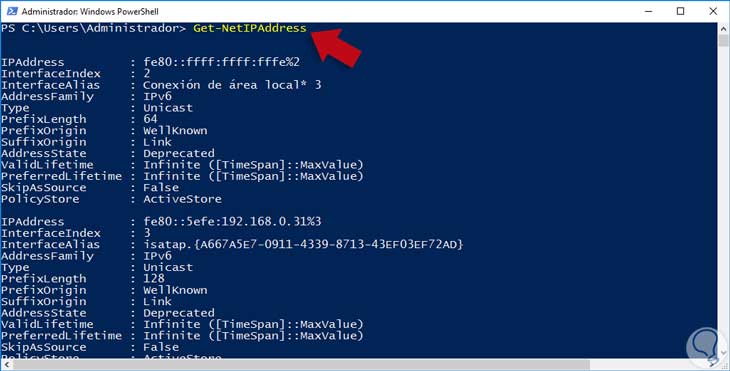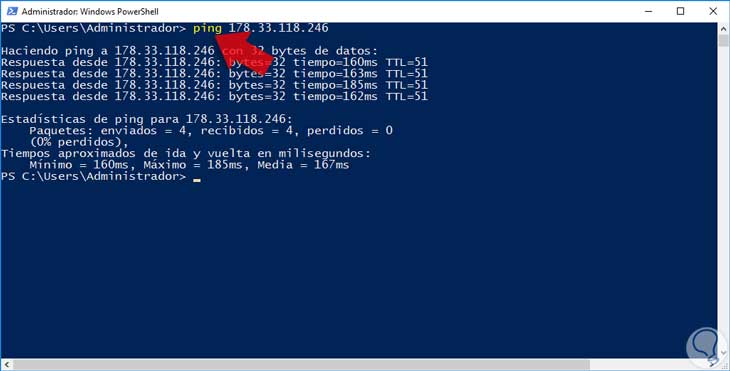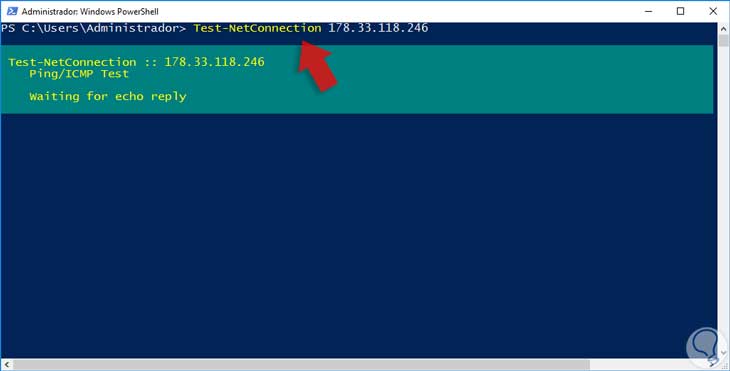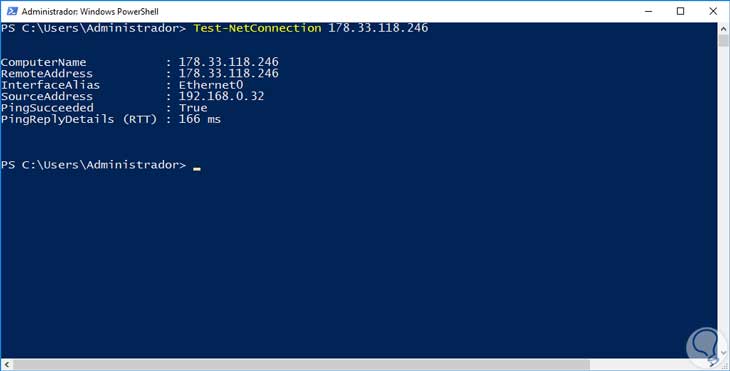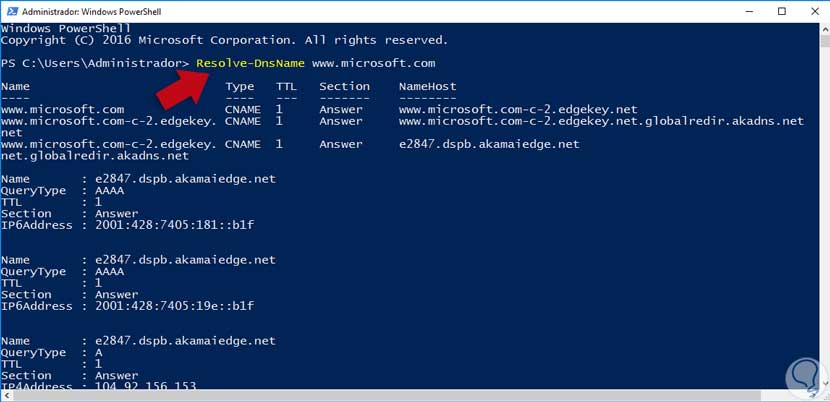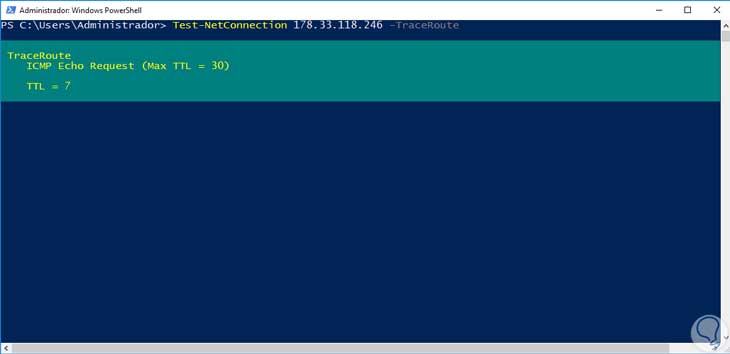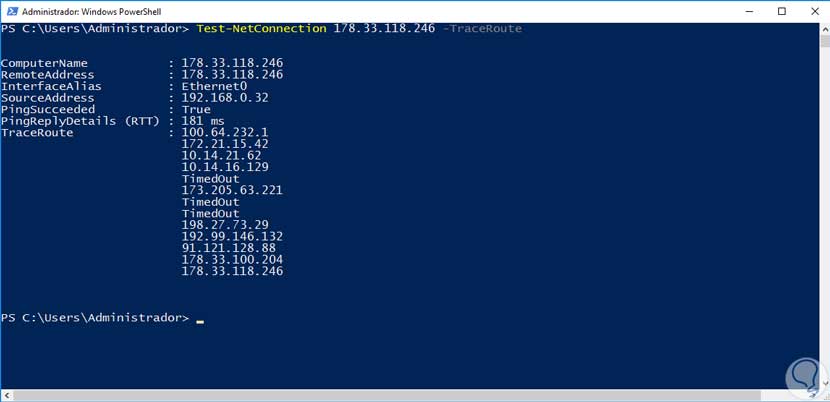Cuando somos administradores de Sistemas es importante que conozcamos las herramientas que tenemos a nuestro alcance para poder gestionar todo correctamente. Windows Server es un software bastante extendido para ello. Contiene herramientas para administrar nuestro Sistema desde tan sólo una consola de comandos.
En nuestros roles diarios como personal del grupo de sistemas bien sea como jefes, coordinadores, administradores o auxiliares, es muy común usar algunos comandos a nivel de consola para obtener información de los equipos, la red u otra información necesaria.
Sabemos que existen comandos muy especiales que nos suministran información detallada la cual sirve para la gestión de nuestra labor. PowerShell en este caso contiene una serie de comandos esenciales para cualquier administrador pues le ayudará a desempeñar su tarea.
Gracias a estos comandos, desde PowerShell podremos hacer tareas muy diversas también en Windows 10 entre lo más sencillo y lo más complejo yendo desde limpiar nuestro disco hasta Administrar perfiles de Usuario. Diversas funciones que podemos realizar con tan sólo unos comandos y que hasta nos permite automatizar tareas. Para ello hay que conocerlo muy bien.
Vamos a ver cómo usar los comandos IPCONFIG, TRACERT, PING y NSLOOKUP usando la consola de PowerShell, sabemos que a través de PowerShell obtenemos mejores resultados que usando CMD esto debido a su implementación y automatización.
PowerShell viene con interesantes novedades para la versión de Windows Server 2016, si quieres conocer todo acerca de ello echa un vistazo al siguiente enlace y entérate de todo.
1. Explorando los comandos IPCONFIG, TRACERT, PING y NSLOOKUP
Muchas hemos oído hablar de estos comandos y los usamos frecuentemente pero no viene mal recordar un poco la funcionalidad de cada uno de ellos.
Recordando estos pequeños conceptos vamos a analizarlos usando Windows PowerShell en Windows Server 2016.
2. Usar IPCONFIG a través de PowerShell
Abrimos la consola de PowerShell y podemos ingresar el comando IPCONFIG tal como si estuviéramos en CMD y el resultado no varía en nada.
Ahora usando Windows PowerShell vamos a ver que podemos obtener información más específica y completa; Podemos usar el cmdlet Get-NetIPConfiguration, gracias a este comando podemos ver parámetros como estos. Como veremos el resultado es el siguiente.
- Tarjeta de red en funcionamiento
- Servidores DNS
- Direcciones IP
- Interfaces usadas, etc.
Existen parámetros que podemos agregar al cmdlet Get-NetIPConfiguration para obtener una búsqueda mucho más amplia. Podemos añadir parámetros como:
Estos son los dos parámetros más importantes que podemos adicionar en nuestro cmdlet para obtener información pero podemos optar a otro para darnos otra configuración.
3. Usar PING a través de PowerShell
Este comando es quizás el más usado por todos nosotros ya que nos permite ver la disponibilidad de un servidor.
Usando PowerShell podemos ingresar el comando común ping más la dirección IP a la cual deseamos realizar la consulta, en este caso usaremos la dirección de Solvetic: 178.33.118.246
Podemos ver que se recibe respuesta correcta de conectividad. En PowerShell podemos usar el cmdlet Test-NetConnection para ejecutar esta misma tarea, vamos a realizar esta tarea realizando la conectividad con el dominio de Solvetic, usaremos la sintaxis Test-NetConnection 178.33.118.246.
El resultado obtenido será el siguiente y podemos ver que es más completo que en CMD.
4. Usar NSLOOKUP a través de PowerShell
Como hemos mencionado NSLOOKUP nos permite validar que el servidor esté resolviendo de manera correcta los nombres y direcciones IP.
En Windows PowerShell vamos a usar el cmdlet Resolve-DnsName para validar esta configuración. En este ejemplo vamos a usar la dirección web de Microsoft para ver toda la información que Resolve-DnsName nos suministra.
Podemos observar información detallada como el TTL (Time To Life) y verificar que está respondiendo de manera correcta. Esta información es muy importante en caso de tener que monitorear el estado de un servidor DNS y validar su correcta comunicación.
5. Usar TRACERT a través de PowerShell
Otro de los comandos más usados a nivel administrativo es Tracert el cual nos permite ver la ruta por la cual se mueven los paquetes en la red. En PowerShell para Windows Server 2016 podemos usar el cmdlet Test-NetConnection con un parámetro adicional -TraceRoute para realizar esta validación.
En este ejemplo haremos un seguimiento a la dirección IP de Solvetic.com, por lo cual debemos ingresar lo siguiente.
Test-NetConnection 178.33.118.246 -TraceRoute.
Posteriormente veremos que el resultado obtenido es el siguiente. Podemos ver todos los servidores por los cuales pasa el paquete antes de llegar a su destino (178.33.118.246) así como la IP de donde salió el paquete, ver el estado del ping, etc.
Hemos podido analizar cómo a través de Windows PowerShell tenemos una herramienta que nos suministra información mucho más completa acerca de algunos ajustes que debemos revisar en nuestra organización y no está de más recordar que en un futuro cercano PowerShell reemplazará a CMD y todas las tareas de línea de comandos deberemos ejecutarlas a través de PowerShell y así nos daremos cuenta de el gran alcance de esta herramienta para nosotros como personas del mundo de IT.
Si quieres conocer más sobre Windows Server 2016 y todas las novedades que trae, entra en el siguiente enlace y conoce todo sobre este Sistema Operativo y su Directorio activo para la mejora de la seguridad.