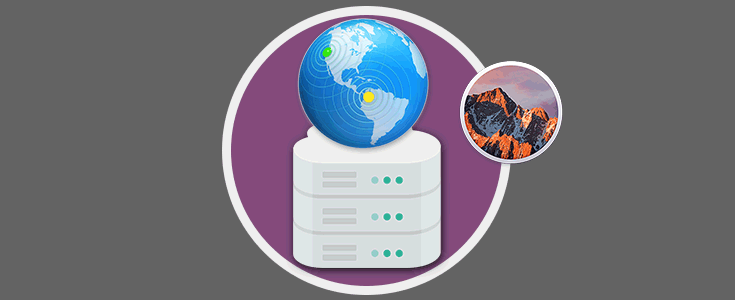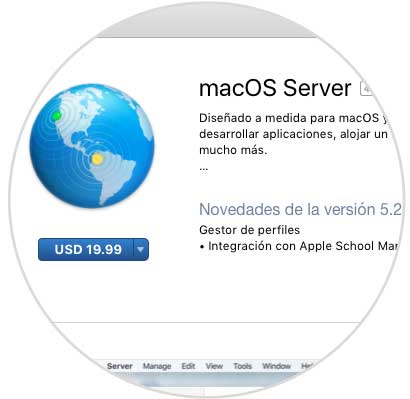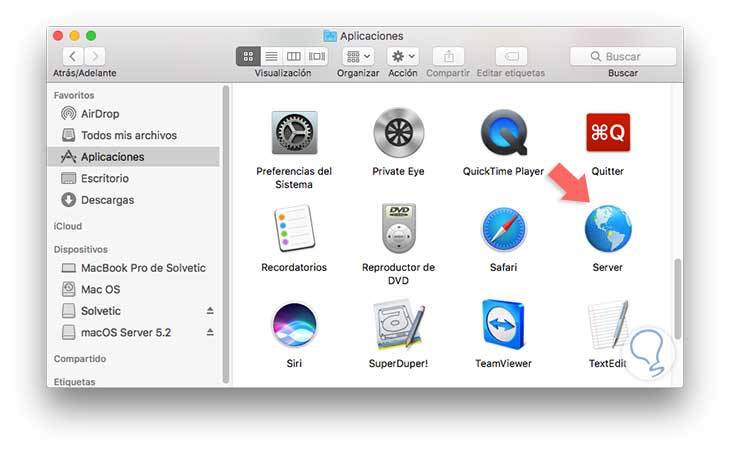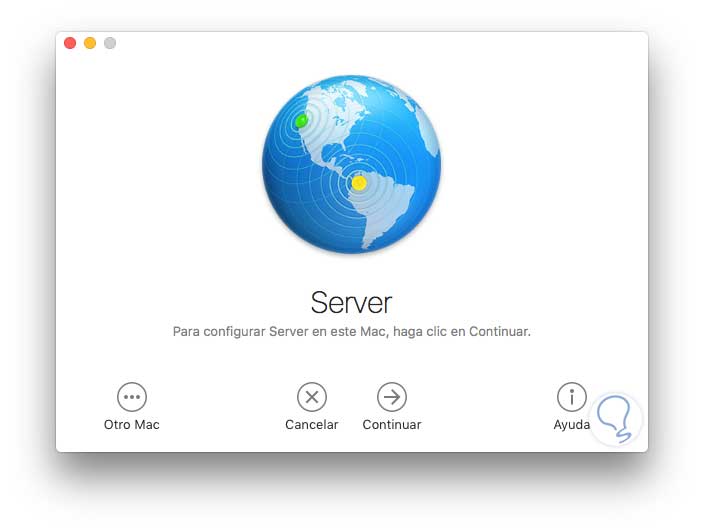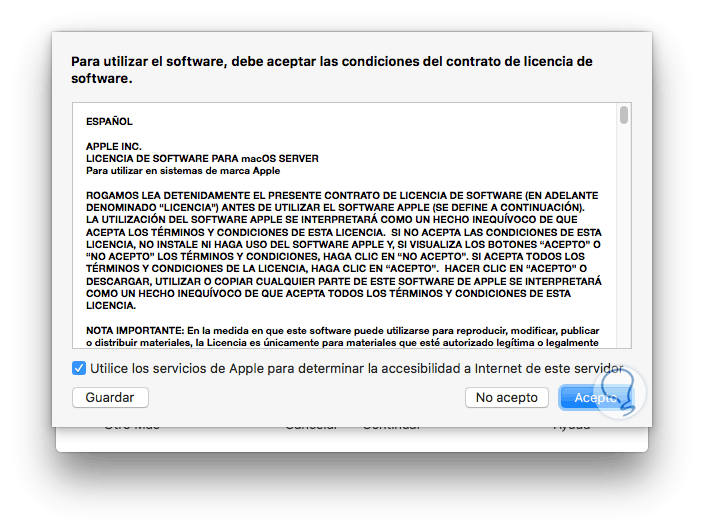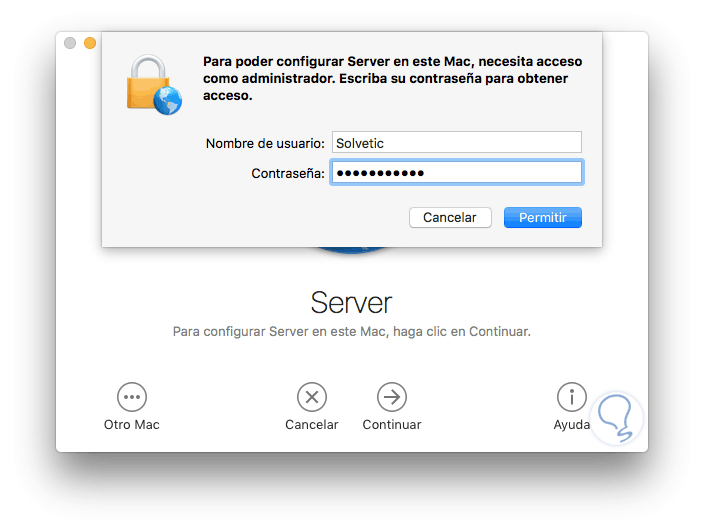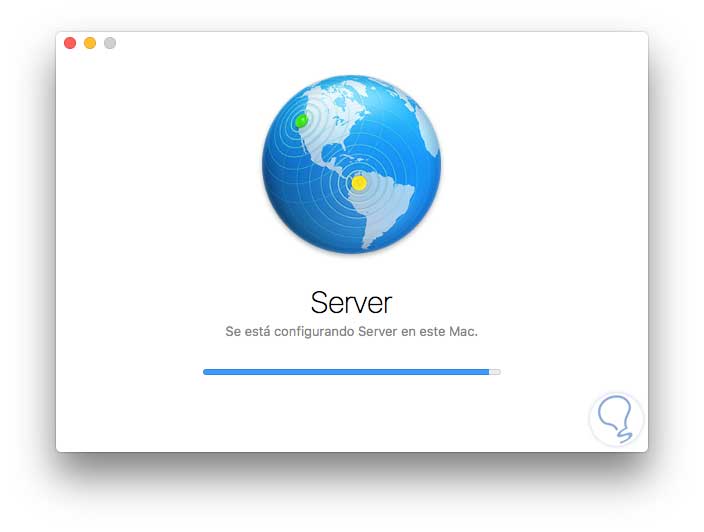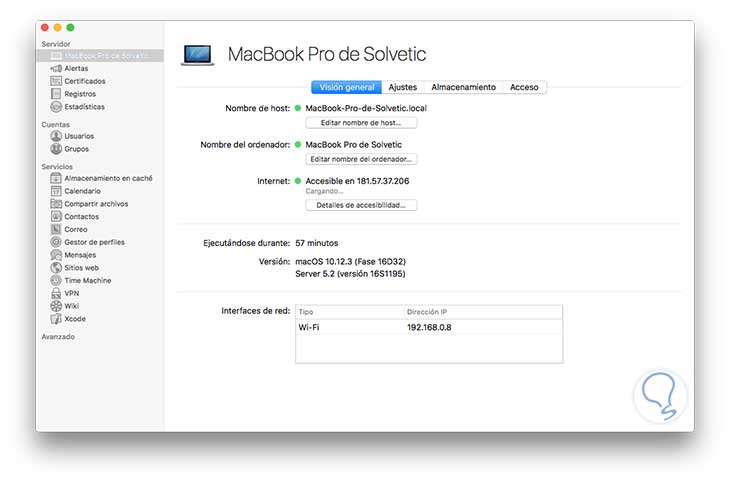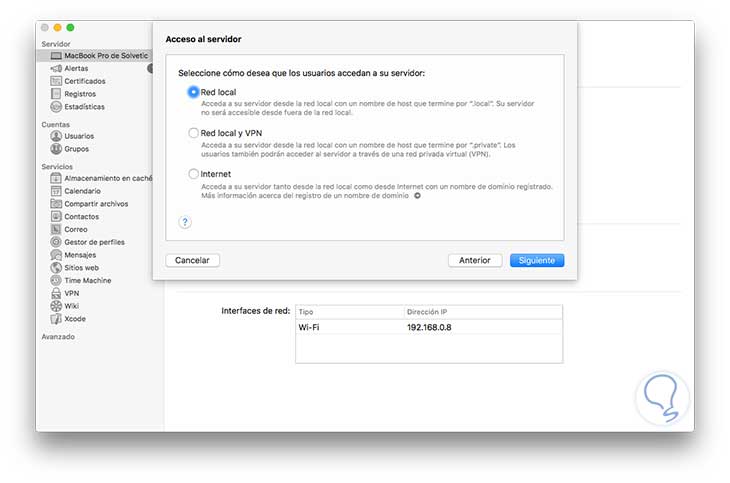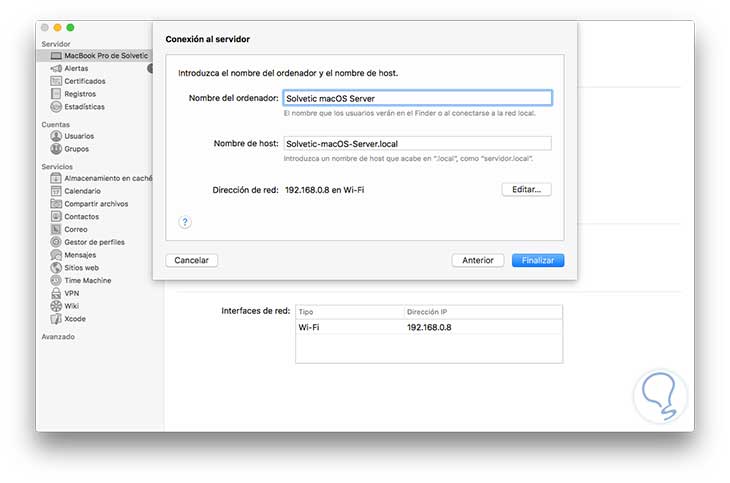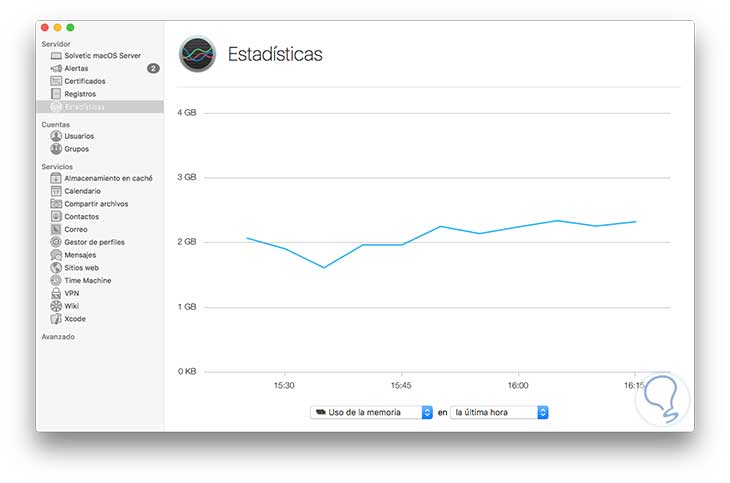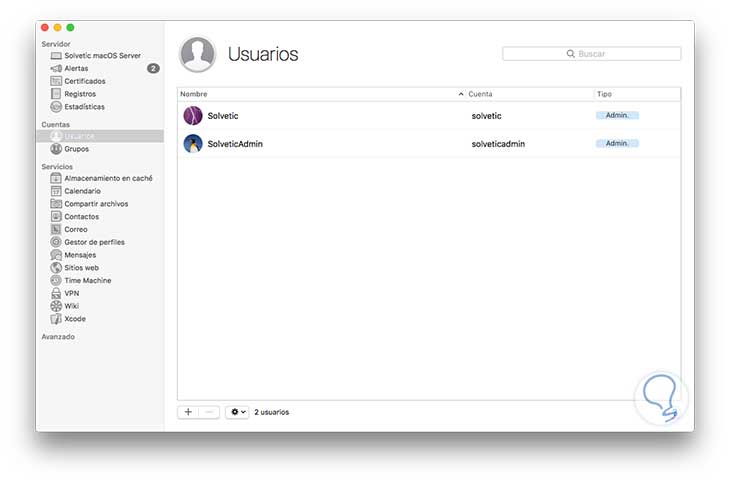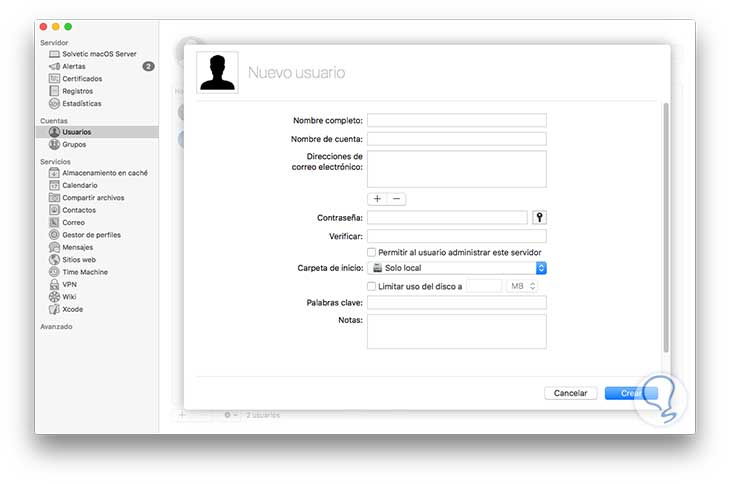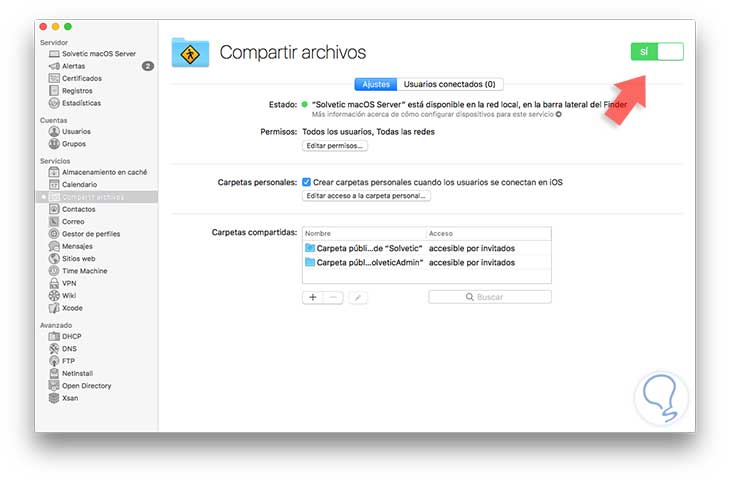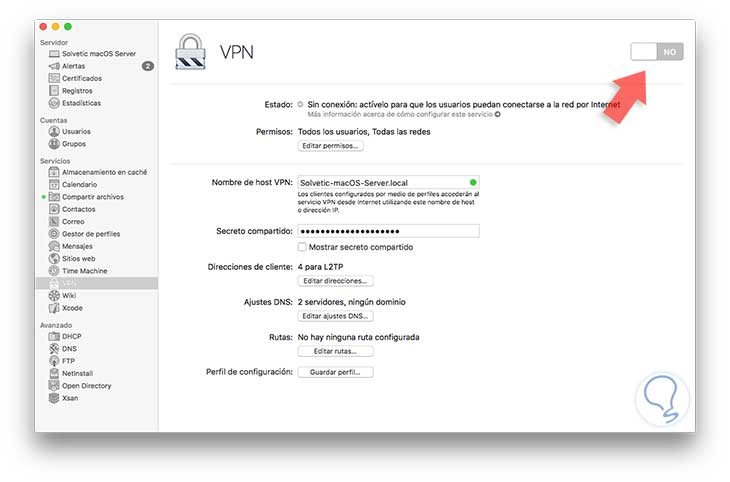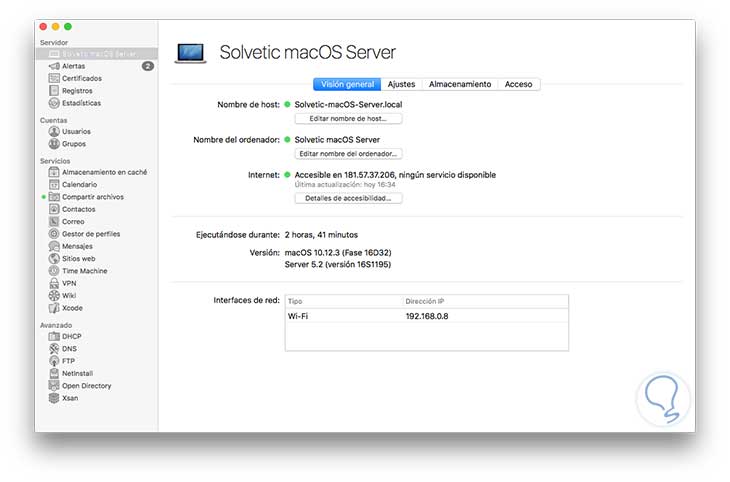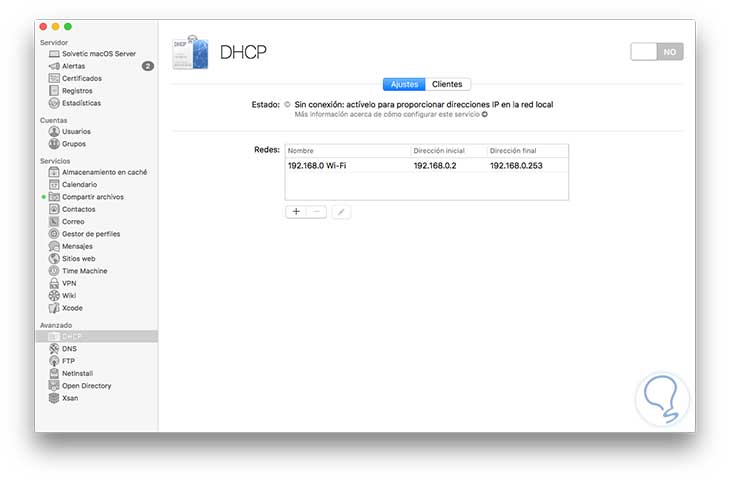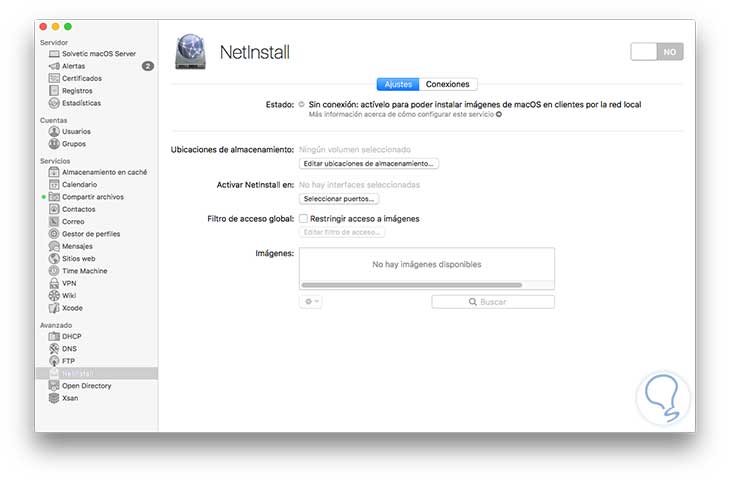No hay duda que uno de los sistemas operativos más usados para funciones de servidor dentro de una compañía es Windows Server 2012 o 2016 por sus múltiples funciones y soporte.
Mac OS tiene su fuerte en plataformas de usuario final y con el último lanzamiento de macOS Sierra queda demostrado su enfoque y desarrollo y muy pocos conocen que macOS Sierra está dentro de la gama de servidores y su popularidad no es tan fuerte debido a que no es su base principal pero en entornos donde la mayoría de equipos cliente son con sistema operativo Mac no queda nada mal y cumple a cabalidad con sus funciones primordiales.
La versión actual de servidores Mac es macOS Server v5.2 y podemos instalarla en los sistemas operativos OS X v10.11.6 o macOS v10.12. Hoy veremos cómo instalarlo y configurar este tipo de servidor en macOS Sierra.
- Integración con Apple School Manager para la gestión del Apple ID
- Compatible con macOS Sierra 10.12
- Permite la migración de datos de versiones anteriores de Mac OS
- Configura el firewall de la dirección IP
- Integra un nuevo método de autenticación IKEv2
- Restringe el desbloqueo del dispositivo usando Apple Watch
- Mejora el control sobre la replicación de par en el almacenamiento caché
- Las conexiones SMB requieren de firma predeterminada para aumentar la seguridad
- Incluye AES la cual es un tipo de encriptación compatible con Kerberized NFS
1. Descarga de macOS Server 5.2
macOS Server tiene un coste de 19.99 USD y puede ser comprado y descargado desde el App Store en el siguiente enlace:
Una vez la descarga haya finalizado, el archivo dmg pesa 199 MB, veremos el instalador en la sección de Aplicaciones:
Recordemos que para acceder a Aplicaciones podemos usar alguno de los siguientes métodos:
- Dirigiéndonos al menú Ir / Aplicaciones
- Usando la combinación de teclas Shift + Comando + A
En la primer ventana desplegada tenemos la posibilidad de configurar el servidor en el equipo actual o elegir un equipo Mac diferente, en este caso lo instalaremos de forma local por lo tanto pulsamos en Continuar y en la siguiente ventana aceptaremos los términos de licencia:
Una vez pulsemos en el botón Acepto el sistema solicitara la contraseña de administrador del sistema para continuar con el proceso de instalación:
Una vez sea ingresada pulsamos en el botón Permitir e iniciara el proceso de instalación de macOS Server en macOS Sierra:
El proceso tarda alrededor de 15 minutos y una vez finalice se desplegará la ventana de configuración de nuestro nuevo macOS Server:
2. Configuración del servidor macOS Server
Podemos ver que en la pantalla principal del servidor tenemos toda la información asociada al sistema como:
- Nombre del host
- Dirección IP de accesibilidad
- Tiempo de ejecución del servidor
- Versión del servidor
- Interfaz de red con su respectiva dirección IP
Desde esta ventana podemos editar alguno de los parámetros pulsando sobre el recuadro de cada opción.
Una de las tareas básicas en macOS Server es establecer un nombre de host accesible y fácil de identificar por los demás usuarios en la red. Para esto pulsamos en la opción Editar nombre de host y se desplegara lo siguiente:
En primer lugar definimos la forma de conexión al servidor, luego pulsamos en Siguiente y estableceremos el nuevo nombre al host.
Pulsamos en Finalizar para aplicar los cambios.
macOS Server nos ofrece una sección de estadísticas bastante completa donde podemos ver el estado general de algunos componentes fundamentales en el rendimiento del equipo como el procesador o la memoria. Para ver este reporte seleccionamos la opción Estadísticas del panel izquierdo y podemos elegir entre ver el funcionamiento de la memoria, el procesador, tráfico de red, servicios, entre otros valores en un rango determinado de tiempo.
En el campo Cuentas tenemos la opción de ver los usuarios actuales y grupos disponibles en el servidor:
Allí podemos editar los perfiles de los usuarios o bien agregar o eliminar usuarios usando los símbolos + y – ubicados en la parte inferior. Al agregar un nuevo usuario a macOS Server tenemos la posibilidad de configurar múltiples parámetros en su perfil:
3. Agregar servicios en macOS Server
Este es sin lugar a dudas uno de los puntos neurálgicos del servidor ya que desde esta opción tenemos la posibilidad de configurar los servicios para que el óptimo funcionamiento de la organización sea posible.
- Correo
- Calendario
- Gestor de archivos
- Time Machine
- VPN
- Xcode, entre otros.
El procedimiento para habilitar un servicio es sencillo, por ejemplo, habilitaremos el servicio Compartir archivos, al momento de seleccionarlo veremos que su estado es deshabilitado. Debemos pulsar el interruptor en la parte superior para activar el servicio. Ahora allí tenemos el servidor en línea y listo para compartir archivos, y en la línea Estado podemos ver el nombre con el cual se identificará el servidor en la red.
En el campo Carpetas compartidas vemos las carpetas que por defecto se encuentran compartidas y si deseamos agregar una más basta con pulsar en el símbolo + y seleccionarla. De la misma forma podemos habilitar el servicio de VPN para la gestión de redes virtuales:
4. Configuración avanzada de macOS Server
En el campo Avanzado tenemos una serie de opciones disponible para aumentar el alcance y versatilidad de macOS Server. Para visualizar estas opciones debemos seleccionar la línea Avanzado y pulsar sobre la opción Mostrar
Podemos ver que las opciones desplegadas son fundamentales en el rol de macOS Server. Desde allí podemos configurar el DHCP para la distribución de las direcciones IP en la red local:
O podemos configurar NetInstall para gestionar todo el proceso de instalación de sistemas operativos Mac OS en la red.
Del mismo modo podemos activar y configurar servicios de FTP, DNS, entre otros. Hemos conocido las grandes novedades y la sencillez de uso que nos ofrece macOS Server en su versión 5.2 la cual sin lugar a dudas nos ofrecerá un ambiente de administración sencillo pero completo con el fin de gestionar de la mejor manera todos los procesos en macOS Sierra.