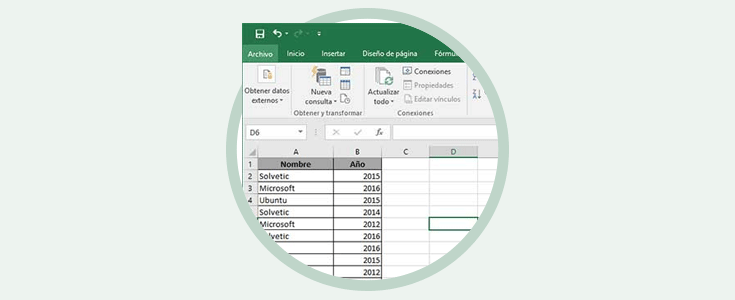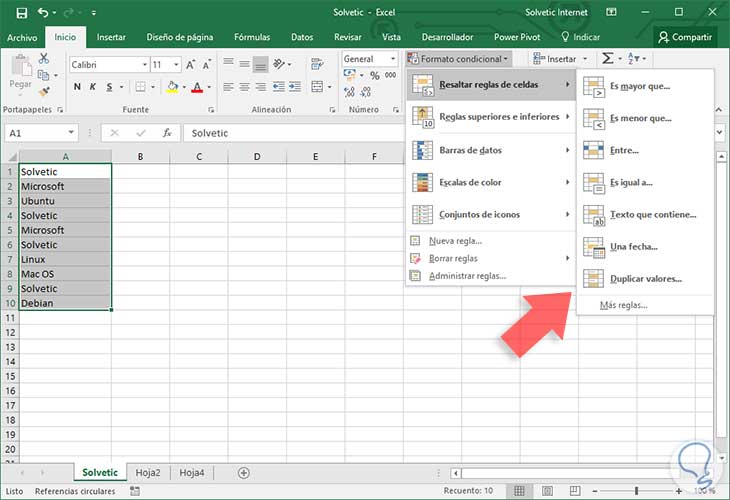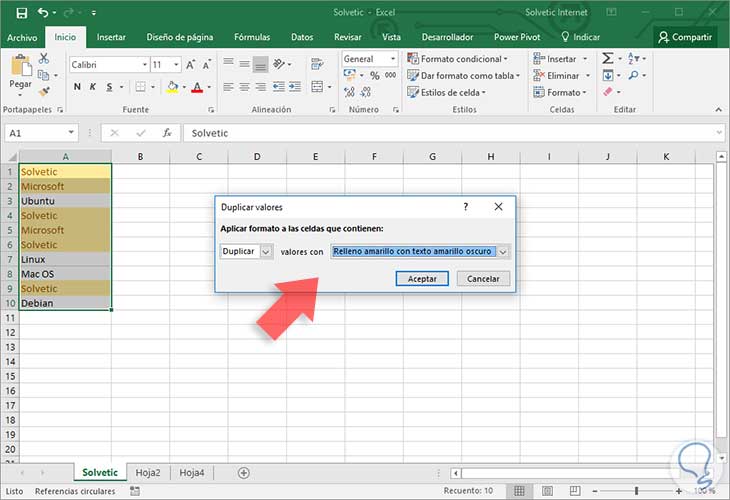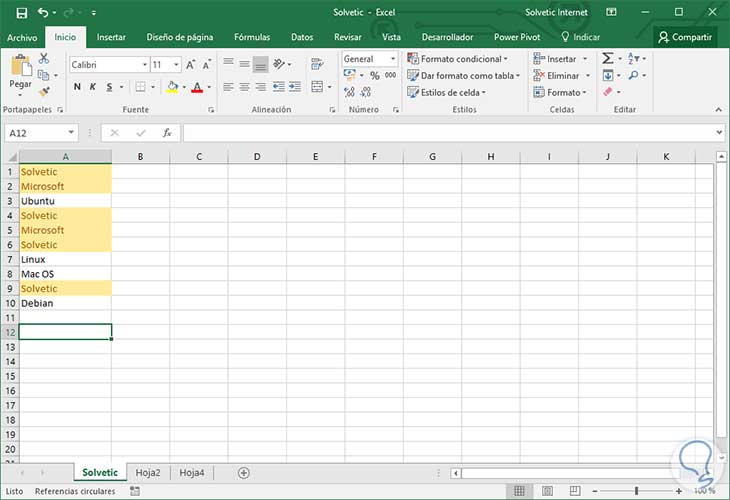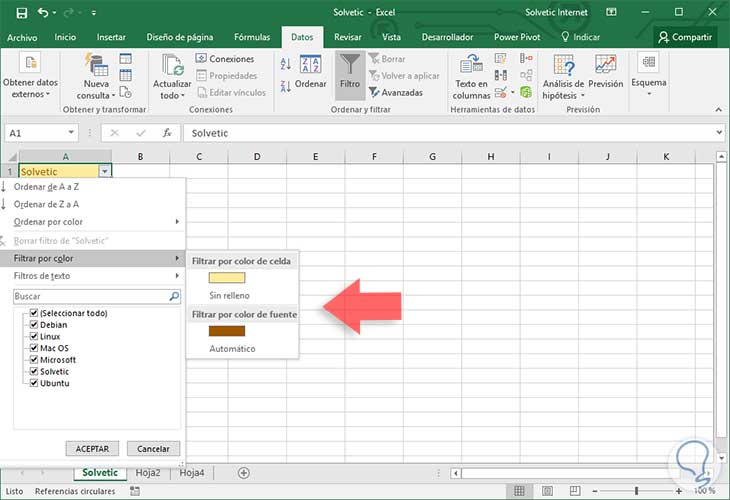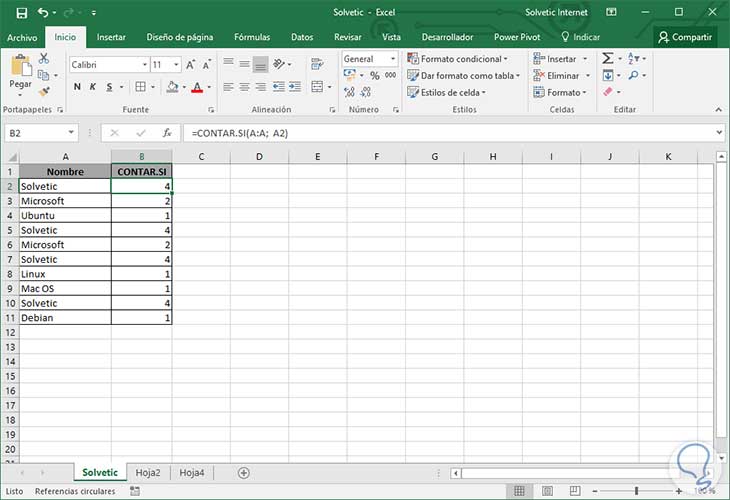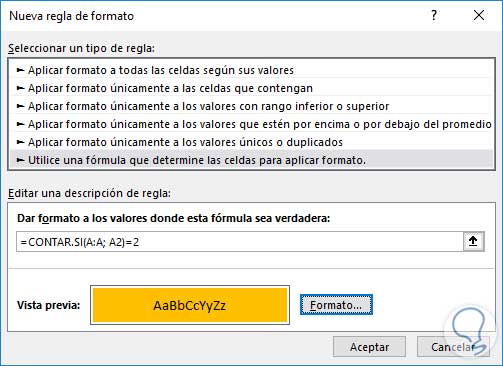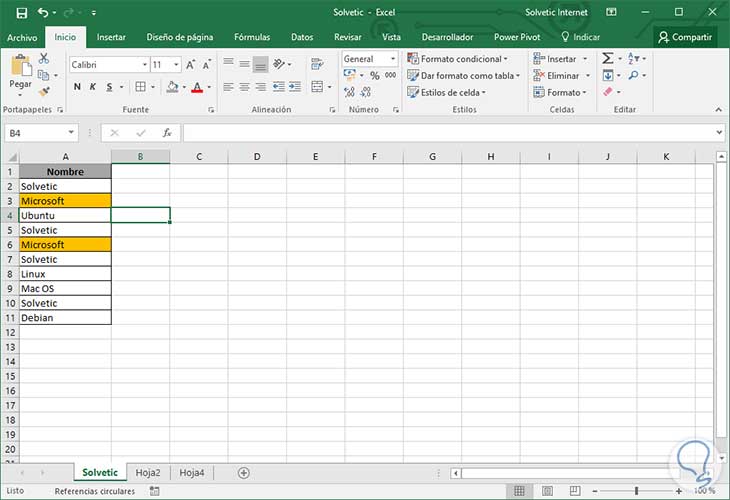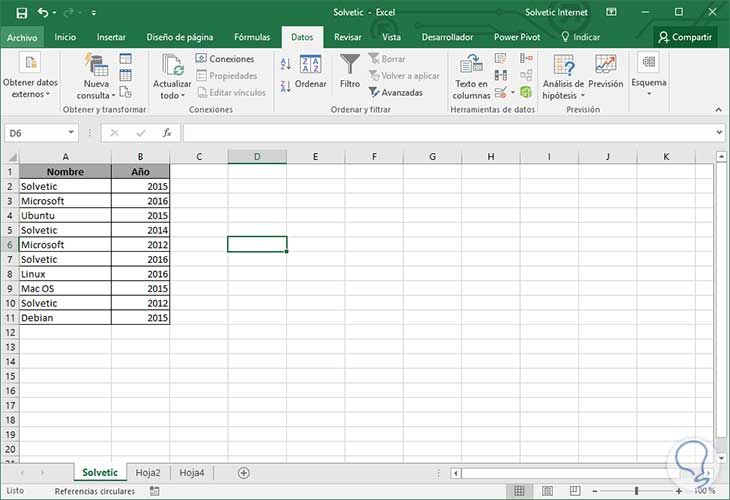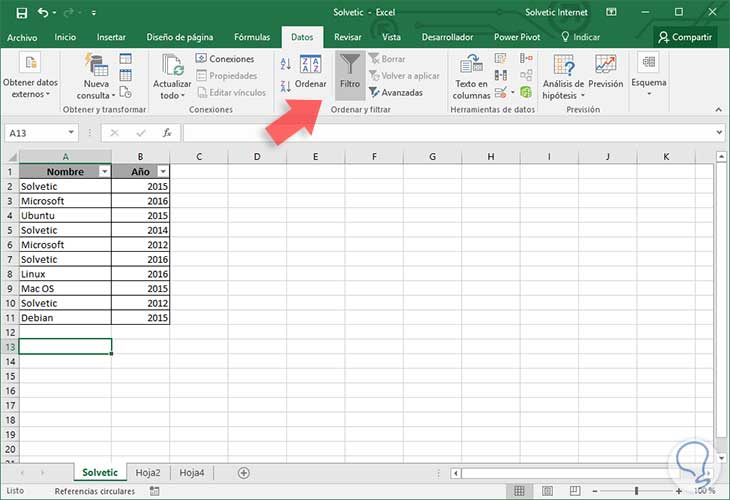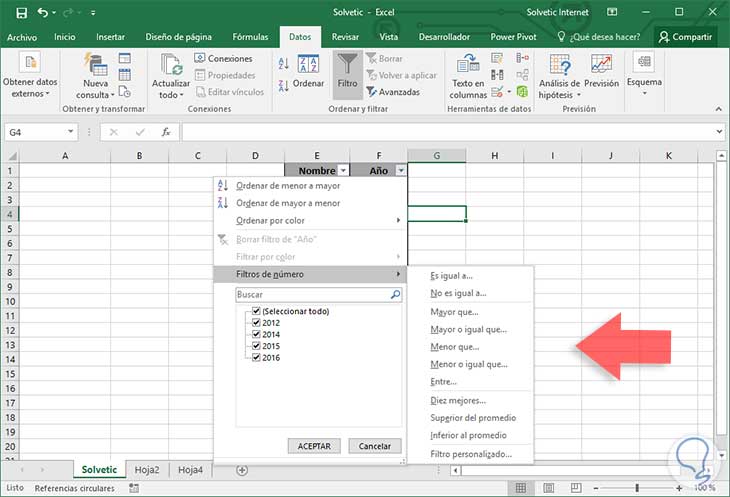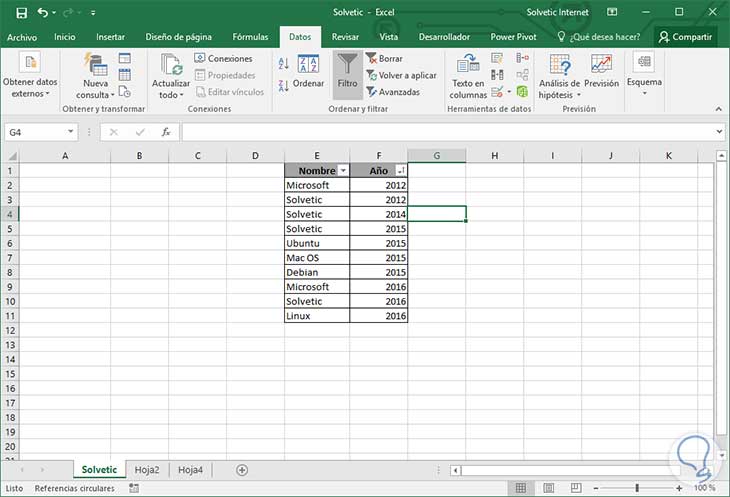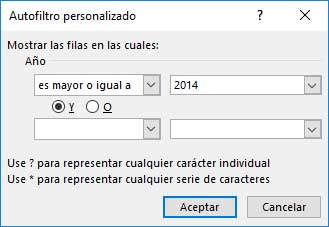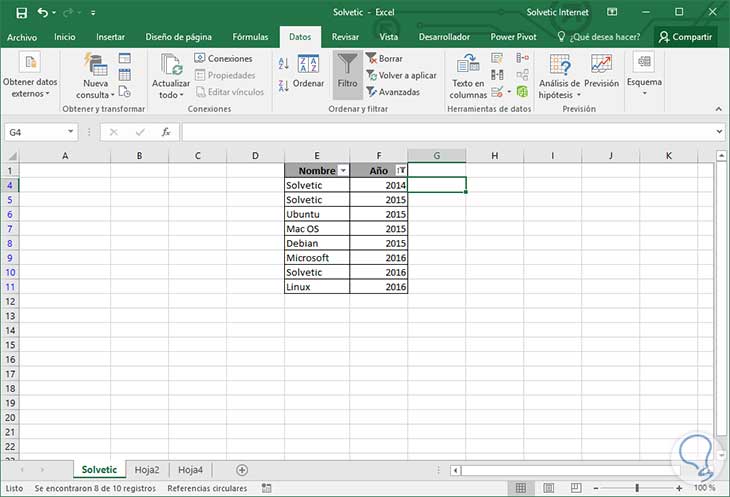Excel 2016 es una poderosa herramienta que usada al máximo potencial no existe dudas que será de gran ayuda para todas las tareas de gestión y control de grandes cantidades de datos, fechas, porcentajes, cálculos y demás tareas asociadas, pero debemos ser muy cuidadosos con la forma como ejecutamos cada función y parámetro en Excel 2016 para no pasar malos momentos.
Hoy vamos a analizar dos temas que son vitales en el uso diario con Excel 2016:
- Encontrar datos duplicados
- Crear autofiltros
1. Cómo encontrar datos duplicados en Excel 2016
En ocasiones es requerido ver que datos se encuentran repetidos en Excel 2016 para tomar alguna acción sobre ellos, ya sea a nivel estadístico o simplemente de control. Vamos a observar algunos métodos que nos van a permitir encontrar de manera sencilla los datos duplicados dentro de un rango de celdas en Excel 2016.
El primer método que analizaremos consiste en resaltar aquellos datos que están duplicados, y para ello seleccionamos el rango donde tenemos los datos y de allí nos dirigimos a la siguiente ruta:
Inicio / Estilos / Formato condicional / Resaltar reglas de celdas / Duplicar valores
Al seleccionar esta opción se desplegará la siguiente ventana.
Allí podemos definir el estilo con el cual serán resaltados los resultados en Excel 2016 y podemos ver la vista previa de cómo será el resultado final. Contamos con diversas opciones como:
- Relleno rojo claro
- Relleno rojo claro con texto rojo oscuro
- Texto rojo
- Borde rojo, etc.
Una vez definido el deseado podemos ver el resultado final:
Allí tenemos los resultados duplicados resaltados con un color amarillo. Para ver únicamente los resultados duplicados podemos aplicar un filtro al rango (Menú Datos / Filtro) y allí seleccionar el filtro por color.
Podemos usar la formula CONTAR.SI para que Excel 2016 de manera automática nos ubique los valores duplicados en un rango de datos. La función CONTAR. SI nos permite determinar el número de veces que un valor aparece en la misma columna, por ejemplo, en este caso usaremos la siguiente formula:
=CONTAR.SI(A:A; A2)
Podemos ver que la formula cuenta el número de veces que aparece el valor de la columna A2 en toda la columna A y nos despliega el resultado en la columna B2 y así sucesivamente. Allí también podemos aplicar un filtro para visualizar aquellos resultados mayores a 1 y así determinar cuáles están duplicados.
Otra de las formas posibles que nos ofrece Excel 2016 es ver los datos que se repiten una cantidad determinada de veces, para ello realizaremos el siguiente proceso:
Inicio / Estilos / Formato Condicional / Nueva regla
Allí hemos editado las siguientes líneas:
- Seleccionamos la línea Utilice una fórmula que determine las celdas para aplicar formato
- En el campo Dar formato a los valores donde esta fórmula sea verdadera debemos ingresar la formula CONTAR.SI y adicionamos la cantidad de veces que ese valor debe repetirse (En este caso 29)
- En el campo Vista previa seleccionamos el formato que tendrán las celdas que cumplan estos valores
Como vemos Microsoft se repite 2 veces en toda la columna por lo cual es el resultado resaltado.
2. Cómo crear un autofiltro en Excel 2016
Los autofiltros nos permiten realizar tareas de control de una manera sencilla, practica y totalmente confiable. El proceso de creación de un autofiltro es muy sencillo y en esta oportunidad contamos con los siguientes datos.
Ahora para crear el autofiltro vamos a la pestaña Datos, grupo Ordenar y filtrar y allí seleccionamos la opción Filtro. Veremos que se ha añadido el siguiente elemento a los encabezados de las columnas seleccionadas:
Desde allí vamos a realizar las tareas de gestión. En este caso tomaremos la columna Año y veremos las siguientes opciones:
Podemos ver que tenemos opciones como:
- Ordenar de menor a mayor
- Ordenar de mayor a menor
- Ordenar por color (En caso que alguna celda tenga un color diferente al estándar)
- Filtros de numero mediante el cual contamos con una serie de opciones para la visualización de los resultados)
- Podemos filtrar un dato especifico activando su respectiva casilla
Estos son algunos de los resultados que podemos obtener al usar el autofiltro en Excel 2016.
Ejemplo: Ordenado de menor a mayor
Podemos usar el filtro de número para mostrar, por ejemplo, un valor mayor o igual que un dato especifico
De este modo obtendremos este resultado final
De esta manera contamos con los autofiltros para obtener información mucho más detallada sobre los valores de un rango en Excel 2016.