Conocemos muchas herramientas que son muy importantes cuando cumplimos roles de administración y soporte para conectarnos de forma remota al equipo de los usuarios ya que no siempre podemos ir físicamente hasta el sitio ya sea porque estamos con otras actividades o simplemente porque no estamos físicamente en la organización.
Sabemos que podemos usar herramientas gratuitas como VNC o TeamViewer para este tipo de soporte remoto pero muchos desconocemos que el mismo Mac OS trae incorporada la opción de compartir pantalla, es decir nuestro equipo, con otro usuario de Mac OS, para esto es necesario cumplir con dos requerimientos:
- Ambos equipos deben ser Mac OS
- Deben estar en la misma red
1. Configurar el macOS Sierra que compartirá la pantalla
Para realizar esta tarea realizaremos la siguiente configuración. Accedemos a Preferencias del sistema usando alguna de las siguientes opciones:
- Usando el ícono del Dock
- Desde el menú de Apple
- Usando Spotlight (ingresar el término preferencias y seleccionando la opción respectiva)
Allí pulsamos en la opción Compartir. En la ventana desplegada debemos activar la casilla “Compartir pantalla”
- Usuarios a los cuales se les otorgará el acceso al equipo (Campo Permitir acceso a)
- La dirección IP mediante la cual se establecerá la conexión
- El nombre del equipo
A continuación veremos algunas formas cómo podemos acceder desde otro equipo Mac a la pantalla que se ha compartido.
2. Acceder pantalla compartida Mac desde Finder
Para este método accederemos al Finder y podemos ver en el costado izquierdo bajo el campo “Compartido” el nombre de nuestro equipo de destino, lo seleccionamos y veremos en la esquina superior derecha la opción Compartir pantalla
Pulsamos allí y veremos que se despliega la siguiente ventana donde debemos ingresar las credenciales de acceso al equipo macOS Sierra de destino:
Pulsamos la opción Conectar para iniciar el proceso de conexión. Tendremos que esperar unos segundo mientras se efectúa esta conexión.
Vemos que nos hemos conectado de forma correcta a la pantalla del equipo de destino
A partir de esta conexión podremos hacer las gestiones requeridas en el equipo macOS Sierra de destino. De esta manera usamos el Finder para establecer las conexiones de forma práctica y rápida.
3. Acceder pantalla compartida Mac desde Compartir pantalla
Compartir pantalla es una aplicación que viene por defecto en el sistema macOS Sierra y para abrirla podemos usar alguna de las siguientes opciones:
- Usar Spotlight ingresando el término compartir y seleccionando la opción respectiva.
- Ir a la ruta Ir / Aplicaciones / Compartir pantalla
Pulsamos Conectar para iniciar el proceso. En estos momentos veremos cómo trata de conectar una pantalla con otra.
Vemos que la conexión es exitosa ya que vamos a poder observar que en la pantalla principal aparece en un recuadro más pequeño la otra pantalla de Mac que hemos compartido.
4. Acceder pantalla compartida Mac desde iMessages
La otra opción que tenemos para compartir la pantalla de los equipos Mac es usar la opción de Mensajes y para ello realizaremos lo siguiente. Lo primero que debemos hacer es acceder a Mensajes usando nuestra cuenta de iCloud:
Escribimos un mensaje a la persona con la cual deseamos compartir la pantalla:
En esta ventana pulsamos la opción Detalles y allí daremos clic en el icono con forma de dos cuadrados pequeños situado en la esquina superior derecha.
Este ícono hace referencia a la opción de compartir la pantalla entre equipos Mac OS y macOS Sierra.
También podemos ir al menú Contactos de chat / Solicitar compartir la pantalla
Hemos visto cómo podemos usar las herramientas propias de Mac OS para compartir nuestra pantalla o acceder al equipo de algún compañero o usuario y brindar el soporte que sea necesario en cualquier momento sin necesidad de ir hasta el sitio. Saquemos el máximo beneficio de estas herramientas y aumentemos el nivel de administración que tenemos dentro de la organización para mantener un soporte excelente.


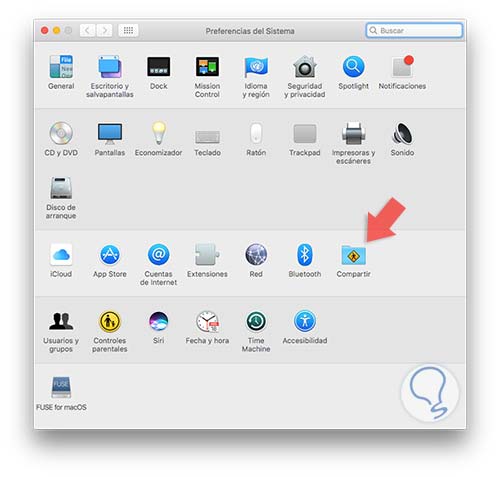
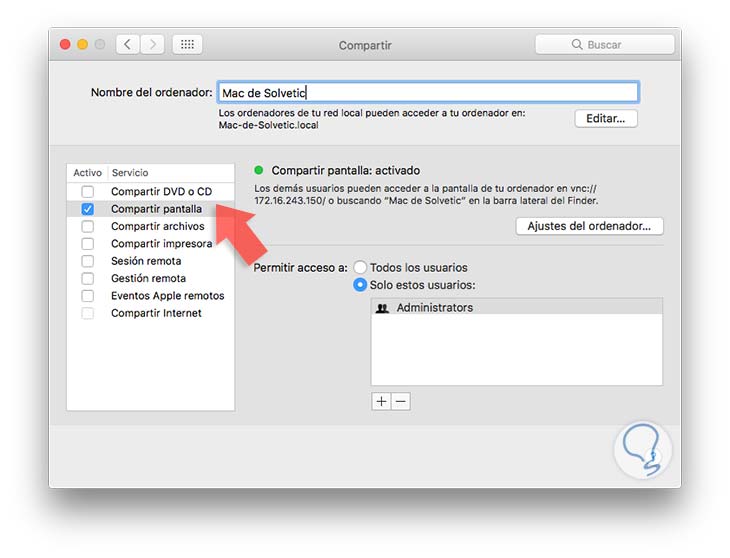
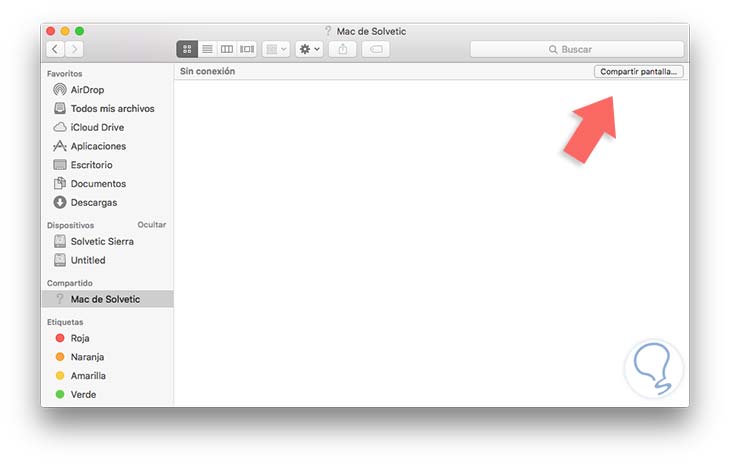

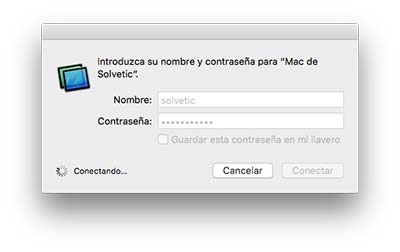


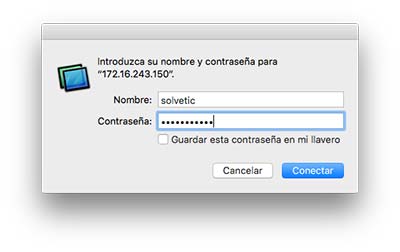
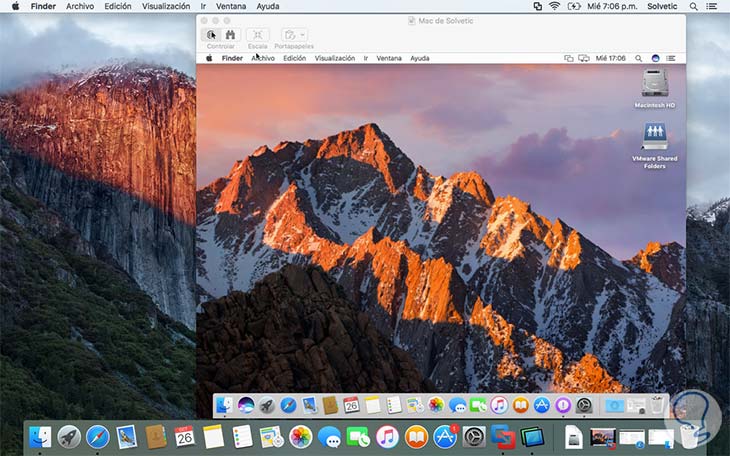
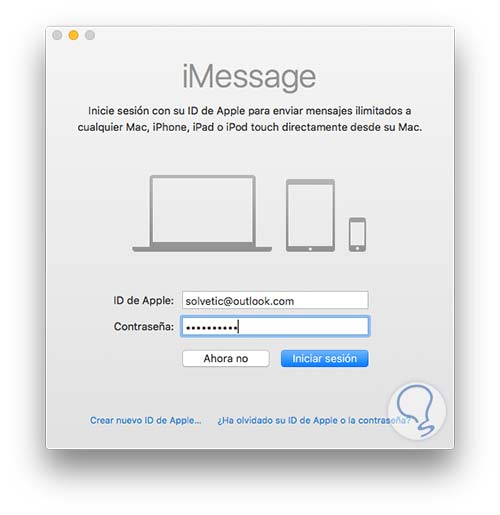
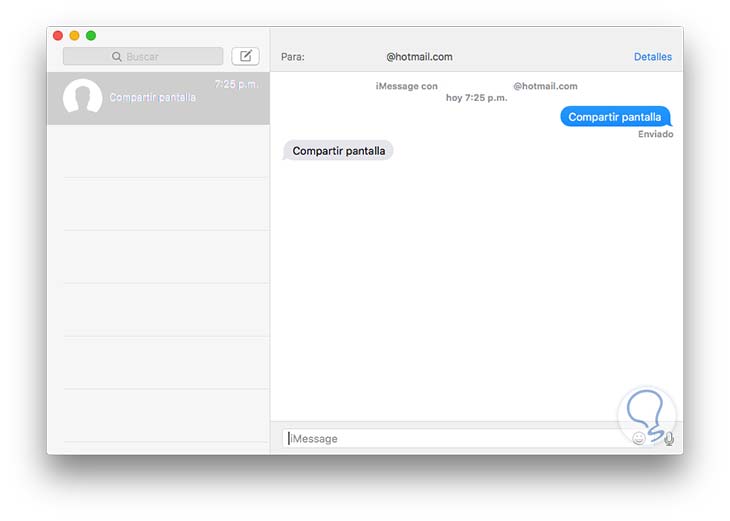
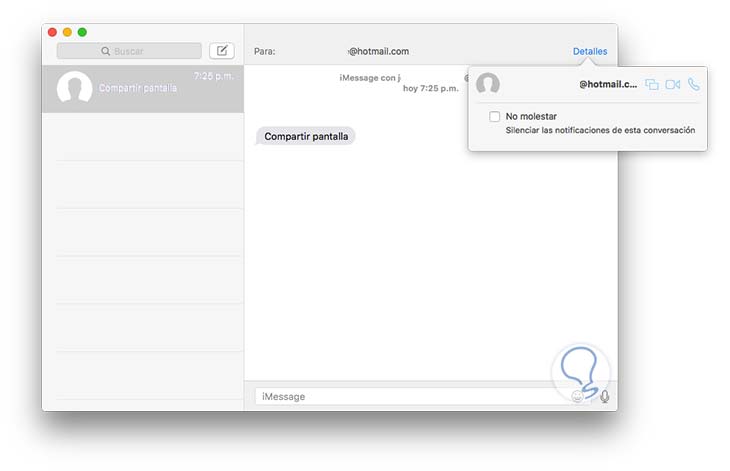



Es genial tener tres maneras de poder compartir pantalla entre Mac sin la necesidad de tener que instalar ningún programa de terceros...