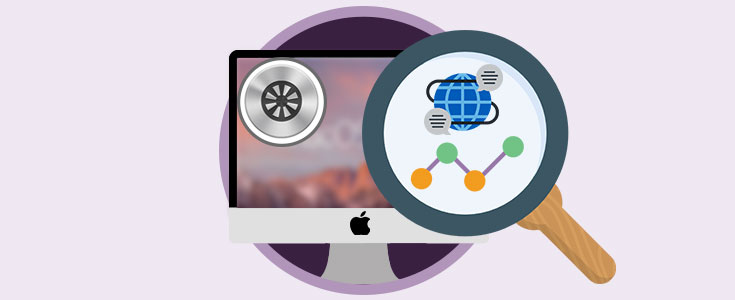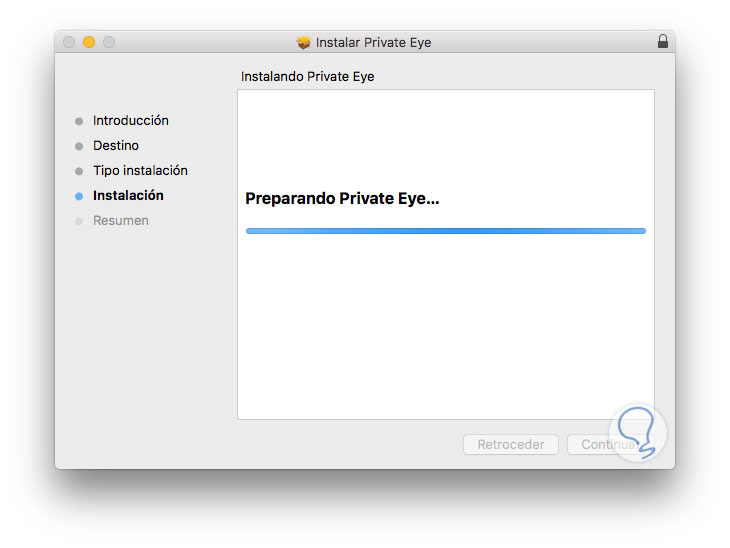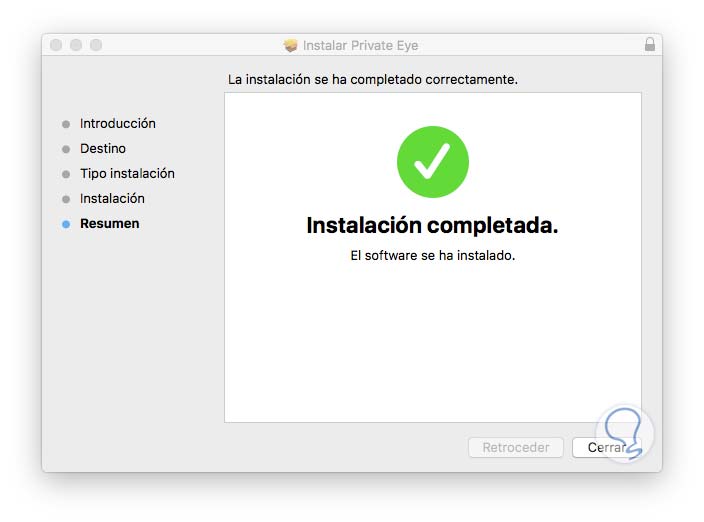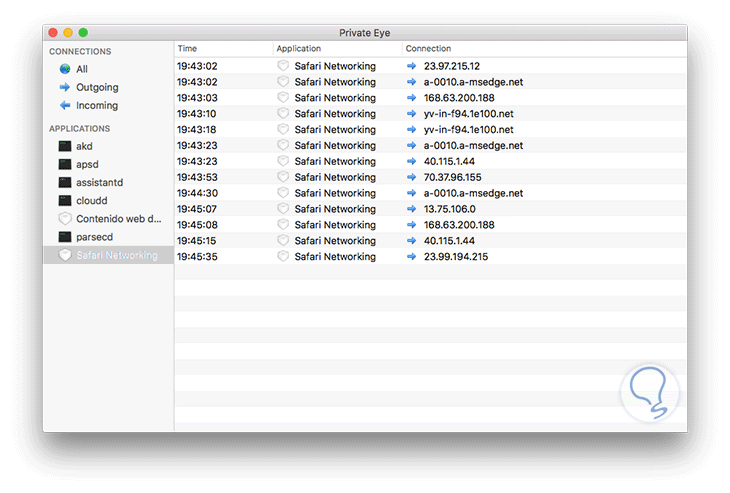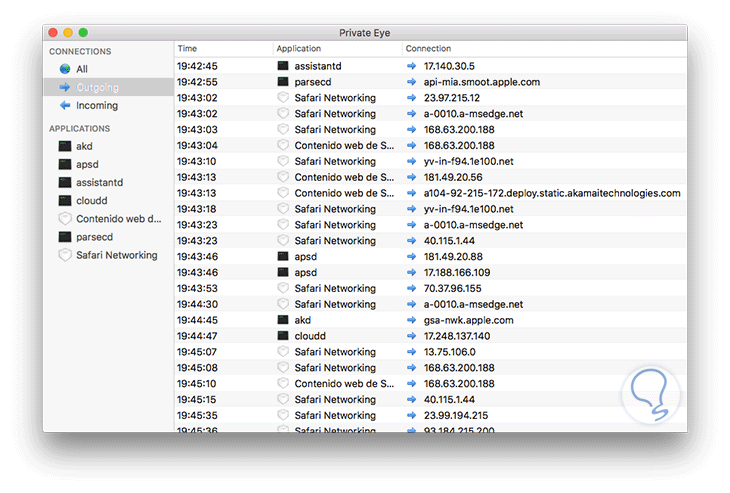A todos nos interesa tener el mayor número de datos sobre aquello que ocurre en nuestro Mac. Diariamente nos conectamos a la red para usar múltiples tareas ya sean administrativas, educativas o de entretenimiento y gracias a la red tenemos acceso a un sin número de herramientas que pueden ser muy útiles y prácticas para nuestra vida.
Sabemos que diversas aplicaciones en nuestros sistemas operativos Mac OS se conectan de forma automática a la red ya sea para actualizarse o implementar nuevas características y muchas veces no sabemos cuáles hacen este proceso y esto puede afectar el rendimiento de nuestra máquina.
Hoy hablaremos sobre una herramienta muy interesante llamada Private Eye y veremos cómo podemos implementarla en macOS Sierra.
Las características más sobresalientes de Private Eye son:
- Posibilidad de ver conexiones en tiempo real
- Monitoreo de la red
- Filtrar conexiones por aplicación o IP
Este es muy útil cuando administramos y gestionamos sistemas Mac ya que nos brinda una idea sobre que aplicaciones están accediendo a la red y que proceso están ejecutando.
Una vez descarguemos la herramienta desde la web y ejecutemos el archivo pkg veremos el siguiente asistente:
Pulsamos Continuar y veremos la siguiente ventana mostrándonos cuánto espacio ocupará la herramienta y pulsamos Instalar para iniciar el proceso en macOS Sierra.
Podemos ver que la instalación ha sido correcta.
Podemos buscar la herramienta Private Eye desde Spotlight o desde el menú Ir / Aplicaciones y tan pronto se ejecute veremos lo siguiente:
Notemos que de manera inmediata la herramienta inicia el proceso de análisis de conexiones.
Podemos seleccionar alguna de las aplicaciones desde el costado izquierdo y allí veremos en detalle toda la conectividad de dicha aplicación con el siguiente esquema:
- Hora de la conexión
- Nombre de la aplicación
- Destino de la conexión
De la misma manera desde el costado superior izquierdo podemos visualizar las conexiones entrantes o salientes según el filtro que deseemos visualizar.
Cuando visualizamos todas las conexiones podemos ver algunas ya conocidas por todos como Safari o iTunes pero podemos ver otras que quizás no sabíamos que estaban disponibles como:
- Ksfetch: Esta aplicación gestiona procesos de Google Chrome
- Trustd: Esta opción verifica las firmas de las aplicaciones y el software
- Com.apple.geod: Aplica a los servicios de localización de Apple
Usando esta interesante herramienta podemos administrar y gestionar todo lo relacionado con las conexiones que están activas en macOS Sierra y de esta manera determinar si alguna de ellas está fuera de los procesos normales.