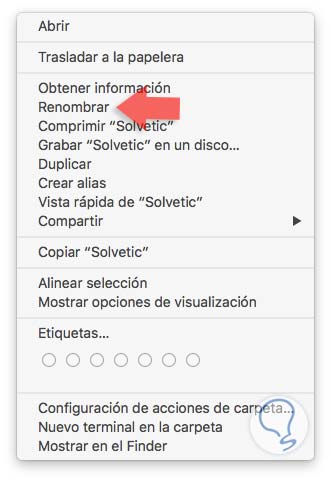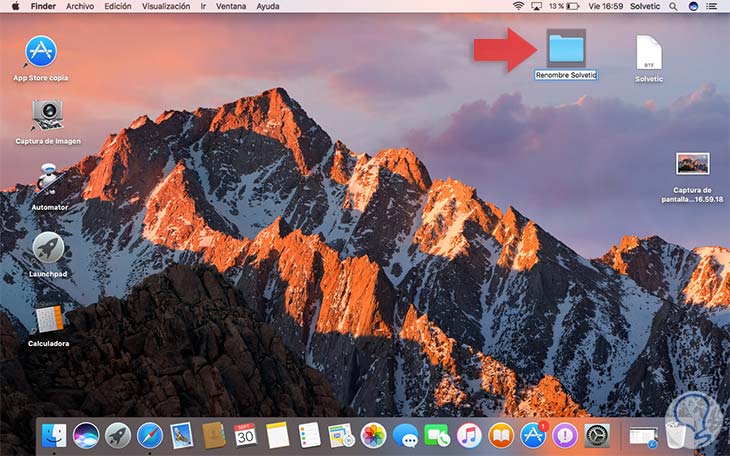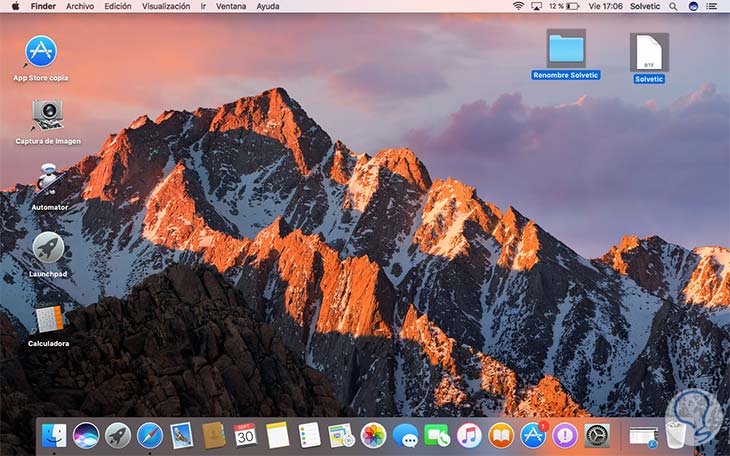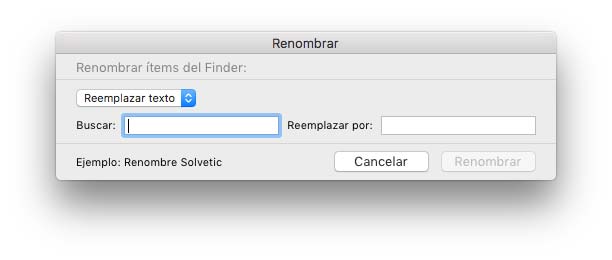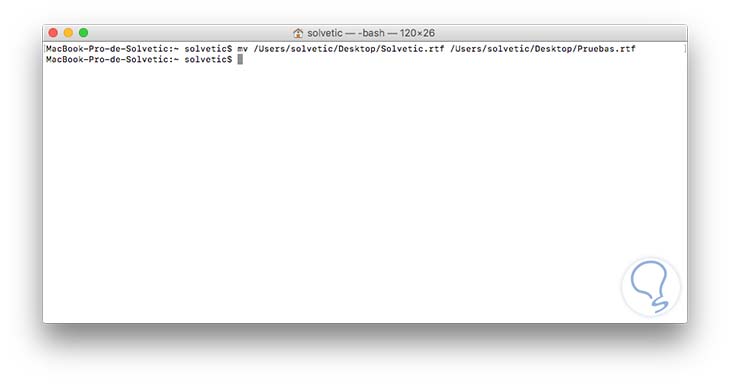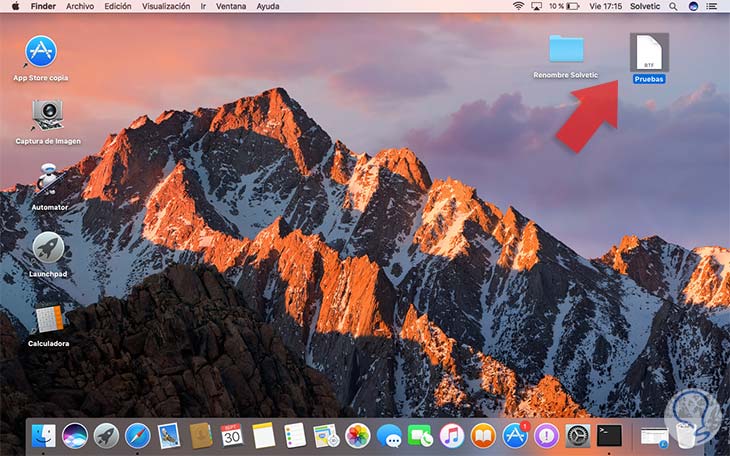Tener todos nuestros archivos ordenados es importante para poder llevar cierto control en nuestro ordenador a la hora de buscar entre nuestra información. Además de llevar este orden, es interesante que protegemos toda esta información con algún tipo de cifrado y contraseña.
En un momento determinado debemos modificar el nombre a nuestras carpetas y archivos en Mac OS y no conocemos las diferentes alternativas que nos ofrece Mac sobre todo cuando somos usuarios frecuentes de Windows.
En este estudio veremos las diferentes opciones con las cuales podremos renombrar nuestros archivos y carpetas en Mac OS Sierra pero el mismo proceso lo podemos aplicar a Mac OS X.
1. Cómo renombrar archivos o carpetas en macOS Sierra
La primera opción que veremos es usando el clic derecho (Tecla Ctrl + Clic). El proceso es muy sencillo, seleccionamos la carpeta o archivo que deseamos modificar y pulsamos clic derecho sobre él y seleccionamos la opción Renombrar. En este caso tenemos una carpeta llamada Solvetic.
Una vez seleccionada esta opción podemos ver que la carpeta se resalta y allí ingresaremos el nuevo nombre.
Finalmente pulsamos Enter para aplicar el cambio. De esta forma podemos modificar el nombre de nuestros archivos y carpetas en Mac OS usando la opción de clic derecho.
2. Modificar el nombre de un archivo o carpeta usando la tecla Enter o Return
En caso de desear renombrar diversos archivos o carpetas realizaremos lo siguiente. Seleccionamos los archivos a modificar:
Pulsamos de nuevo clic derecho sobre alguno de ellos y seleccionamos la opción Renombrar X ítems y veremos que se despliega la siguiente ventana:
Allí ingresamos que valor buscamos y con cual término deseamos reemplazar. Finalmente pulsamos Renombrar para aplicar los cambios.
3. Modificar el nombre de una carpeta o archivo usando la terminal en Mac OS
El siguiente método que usaremos será modificar el nombre del archivo desde la terminal. Para ello abrimos la terminal usando alguno de los siguientes métodos:
- Desde Spotlight ingresando la palabra terminal y seleccionando la respectiva utilidad
- Desde la ruta Ir / Utilidades / Terminal
mv Ruta_Archivo Ruta_ModificadaEn este caso modificaremos el archivo rtf llamado Solvetic. Ingresamos los parámetros en la terminal y podemos ver que el archivo ha sido renombrado, en este caso de Solvetic a Pruebas
4. Modificar el nombre de un archivo o carpeta usando la tecla Enter o Return
El otro método que nos ofrece Mac para el renombre de nuestros archivos es usando la tecla Enter, el proceso es muy sencillo. Basta con seleccionar la carpeta o archivo a modificar, pulsar la tecla Enter y renombrar el archivo o carpeta con el nombre deseado y de nuevo pulsar Enter para aplicar el cambio.
Como hemos podido observar contamos con diversas opciones en macOS Sierra para renombrar nuestros archivos y carpetas usando métodos diferentes a los ya conocidos pero igual de efectivos..Recordemos las grandes utilidades y características que contamos con Mac OS Sierra. Para conocer más acerca de este novedoso sistema operativo podemos visitar el siguiente enlace.