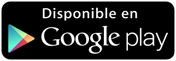No cabe duda de que nuestro Smartphone se ha convertido en un imprescindible de nuestro día a día. Lo utilizamos para cantidad de funciones y lo solemos llevar allá donde vamos. Una de las aplicaciones que más utilizamos es la del correo electrónico. Desde nuestro teléfono tenemos la posibilidad de revisar nuestros mails y estar conectados al segundo con este servicio.
Esto nos da cierta tranquilidad ya que podemos estar alerta si tenemos que recibir determinado documento importante o si a habido algún tipo de cambio en cierto tema. El problema viene cuando el documento o archivo que nos envían necesita ser firmado de manera urgente y en ese momento no disponemos de nuestro ordenador para poder hacerlo digitalmente o de impresora para poder realizarlo de manera manual.
A partir de ahora no vas a tener que preocuparte por esto ya que vamos a poder firmar documentos directamente desde nuestro teléfono. Si bien es verdad que desde iPhone con la aplicación de Mail podemos hacerlo, con Android necesitamos disponer de una aplicación para ello. Además de manera posterior vas a poder poner contraseña a este documento para que quede totalmente protegido. A continuación vamos ver los pasos para poder firmar un documento directamente desde nuestro Smartphone Android.
Lo primero que tenemos que hacer es acceder a Google Play para descargar la aplicación que Adobe ha diseñado para la firma de documentos en móvil llamada Adobe Fill & Sign DC
Una vez que tenemos descargada la app, procedemos a abrirla y en la pestaña principal nos vamos a encontrar con una pestaña para subir nuestro documento a fimar o formulario a rellenar. En el caso de que tengamos ya alguno, aparecerá en la parte inferior.
En el caso de que necesitemos rellenar algún dato, debemos hacer zoom en la pantalla y a hacer clic en el apartado correspondiente.
Veremos que el texto queda integrado. Podemos personalizarlo en función de las opciones que nos ofrecen.
En la parte superior vamos a poder observar el menú de uso. Si seleccionamos el icono de la pluma, veremos como se despliega un menú emergente en el que vamos a poder elegir entre “Crear firma” o “Crear credenciales”.
Si seleccionamos “crear firma” veremos como aparece una nueva pantalla en la que vamos a poder realizar con el propio dedo nuestra firma. Une realizada, seleccionamos el botón de “Hecho”
Ahora de nuevo en la pestaña principal vamos a observar que si seleccionamos de nuevo el icono de pluma va a aparecer la firma que acabamos de crear.
Si la seleccionamos, vamos a poder incluirla en la parte del documento que necesitemos. Podemos moverla de lugar y cambiar su tamaño.
De este modo habremos dejado firmado el documento que necesitamos de manera inmediata sin mayores complicaciones.