Nuestro Smartphone o Tablet lo utilizamos diariamente para diversas tareas. Una de las funciones más utilizadas por los usuarios es la de revisar el correo. A través de estos dispositivos podemos tener a mano siempre aquellos mail que son importantes o que necesitamos disponer de ellos en cualquier momento.
Es probable por tanto que en más de una ocasión hayamos recibido algún correo en un momento algo inoportuno, pero que debemos firmar de manera “urgente”. Si recibimos un correo electrónico con PDF que debemos firmar en nuestro iPhone o iPad, no tenemos porque preocuparnos ya que mediante la aplicación del Mail vamos a poder hacerlo de una manera muy sencilla y rápida.
En iOS 9 dentro de la aplicación de correo electrónico, puedes añadir tu firma a un documento, hacer anotaciones en un documento, marcado en los archivos adjuntos entrantes y salientes, adjuntar un archivo o imagen...
A continuación vamos a mostrar cómo marcar un archivo PDF directamente desde un correo electrónico desde iOS 9.
Para marcar un archivo PDF en iOS Correo, pulse y mantenga presionado el archivo adjunto en el mensaje de correo electrónico.
Si queremos firmar un PDF con nuestro iPhone o iPad, tenemos que tener en cuenta que debemos hacerlo desde la aplicación Mail del dispositivo. Mail nos permite acceder a las herramientas de marcación. Con Mail vamos a poder abrir directamente el PDF sin necesidad de ninguna aplicación externa.
Lo primero que tenemos que hacer por tanto una vez que hemos recibido el PDF, es abrirlo. Una vez abierto, tenemos que volver a tocar la pantalla para que aparezca la interfaz de iOS. Una vez vemos la interfaz, vamos a observar en su lateral derecho el símbolo de una maleta, el cual debemos pulsar.
En este momento veremos como la interfaz ha cambiado, y podemos observar como en la parte inferior han aparecido diversas herramientas de marcación. Estas herramientas son las mismas que podemos encontrar en Mac. En la parte inferior izquierda elegimos el color del texto y podemos elegir el tamaño de la letra, pulsando del icono de las “tres rayas” que está a su derecha. Además podemos usar el dedo o un lápiz electrónico para dibujar en el archivo adjunto.
Podemos eliminar lo que hayamos dibujado con el dedo, pulsando el dibujo. Aparecerá un mensaje de “eliminar”, lo pulsamos y el dibujo desaparece.
Vamos a imaginar, que recibimos un correo electrónico con un archivo adjunto que tenemos que firmar y completar la información y no disponemos de impresora para hacerlo manualmente. Pues bien, con esta función es posible.
Para ello abrimos el archivo adjunto para el marcado usando uno de los métodos descritos anteriormente. En primer lugar, voy a firmar el documento, y luego voy a poner el nombre. También es posible añadir la fecha de la misma forma que el nombre.
Para firmar el documento, pulsamos el icono de la firma que está en la parte inferior derecha. Nos aparece la siguiente pantalla, en la cual con nuestro dedo o un lápiz electrónico hacemos la firma. Dándole a borrar, podemos repetirla tantas veces como queramos hasta que nos guste como ha quedado y en ese momento le damos a “Ok”
Una caja con su firma se agrega al documento. Inicialmente, es probable que sea un poco grande. Para hacerlo más pequeño, toque y mantenga en una de las esquinas de la caja y se arrastra. Para mover la firma en el lugar correcto en el archivo PDF, toque y mantenga dentro de la caja y arrastrarlo a la ubicación deseada. Repitiendo este método podemos guardar varias firmas y después utilizar la que más nos convenga. Para añadir, le damos al icono “+” de la parte superior izquierda
Ahora, voy a añadir mi nombre impreso. Para añadir texto en el archivo PDF, pincha en el icono que aparece una “T”. Después en el icono “AA” puedes elegir el tamaño de letra y en los círculos de colores el color
Aparece un cuadro de pantallas y el teclado se activa. Escribe el texto que quieras incluir. Después mueve el cuadro de texto a la zona que quieras, de la misma manera que ha movido la firma. Tocando en el cuadro de texto, puedes editarlo pulsando en "Editar" en la ventana emergente para corregirlo.
Una vez que estés satisfecho con sus marcas, pulse en "Ok" en la parte superior de la pantalla. Y aparecerá el documento con nuestra firma y texto incluido.
Ya está listo para enviar el correo con el archivo adjunto cumplimentado.

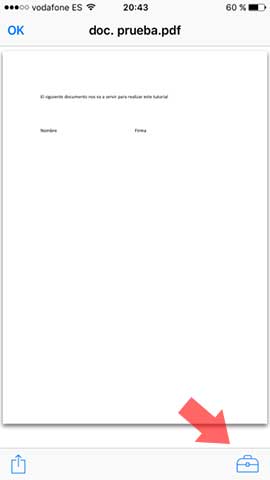
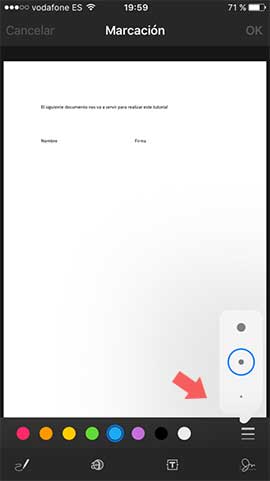
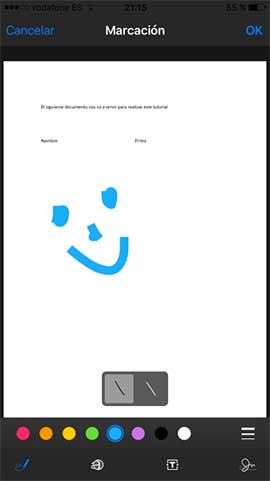
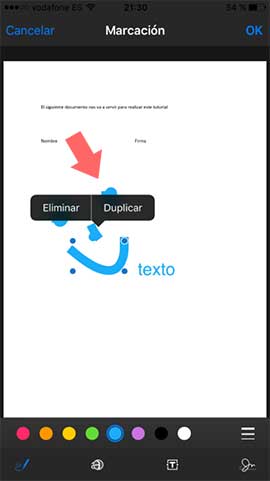
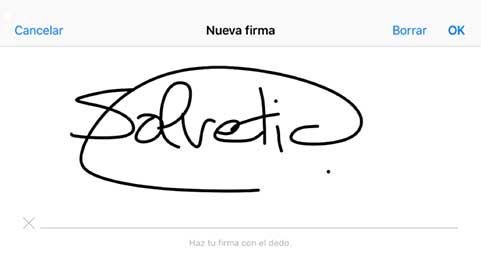
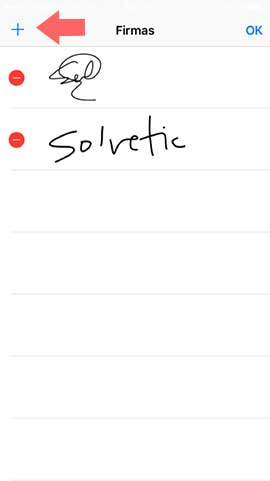

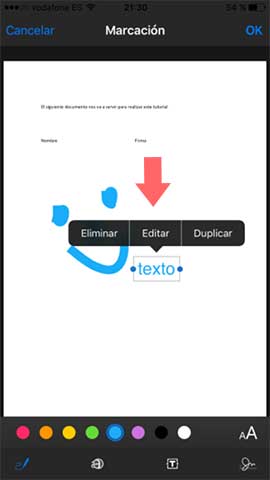
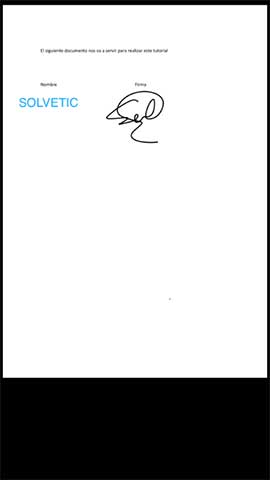



Muchas gracias, muy buen explicado!!!