En nuestros roles como personal del área de IT es muy importante conocer todo el alcance que una política de grupo influye dentro del dominio ya que puede afectar a todos los objetos que tenemos dentro del mismo pero es una poderosa herramienta para establecer órdenes y parámetros a todos los usuarios y equipos dentro de la empresa.
Con las políticas de grupo podemos forzar tareas en los distintos ordenadores que estamos administrando de forma global ahorrando con ello tiempo y esfuerzo. Si queremos forzar que determinadas aplicaciones se ejecuten en todos los ordenadores, estas políticos de grupo nos permitirán seleccionar cuáles. Además de crear tareas también como administrador puedes censurar el acceso a herramientas o partes del ordenador. Muy útil para limitar el acceso de los usuarios.
Pero no sólo las GPO consisten en crear u ocultar herramientas de los ordenadores. En esta oportunidad abarcaremos dos temas que son importantes dentro de las funciones de administradores de sistemas como lo son el crear accesos directos a diversos programas u aplicaciones y el de apagar la pantalla después de un determinado periodo de tiempo usando las GPOs o políticas de grupo.
Si eres algo curioso en el tema y quieres saber qué es un GPO y qué puedes hacer con estas políticas, echa un vistazo al siguiente tutorial y conoce todo lo que puedes realizar como admiministrador.
1. Crear y editar GPO para crear acceso directo
Para abrir el administrador de políticas de grupo podemos usar cualquiera de las siguientes opciones:
A. primera opción:
- Ir al menú Inicio
- Todas las aplicaciones
- Herramientas administrativas
- Administración de directivas de grupo.
B. Desde el comando Ejecutar, ingresar el término gpmc.msc
Veremos que se abre la siguiente ventana.
Recordemos que usando el administrador de directivas de grupo podemos crear políticas de grupo para todo el dominio en general usando la opción Default Domain Policy o para un grupo de usuarios o equipos en general seleccionando la unidad organizativa correspondiente.
En este caso editaremos la política para todos los usuarios del dominio, para ello daremos clic derecho en Default Domain Policy y elegimos la opción Editar.
En la ventana desplegada debemos ir a la siguiente ruta:
- Configuración de usuario
- Preferencias
- Configuración de Windows
- Accesos directos
- Accesos directos a URLs
- Accesos directos a programas
- Accesos directos a Shells
Para crear los respectivos accesos directos daremos clic derecho en cualquier espacio en blanco y seleccionamos la opción Nuevo / Acceso directo.
Veremos que se abre la siguiente ventana.
Finalmente podemos asignar un icono a nuestro icono seleccionándolo en el campo Ruta del icono.
Una vez configurados todos los parámetros pulsamos Aplicar y luego Aceptar para guardar los cambios. Podemos ver que la configuración del icono ha sido creada de manera correcta.
A continuación vamos a ir a uno de los equipos cliente, en este caso un equipo con Windows 10 y podemos esperar que el usuario reinicie su máquina o cierre su sesión para ver los cambios, pero si estamos apresurados a ver los cambios podemos abrir una consola de CMD e ingresar el comando gpupdate /force para forzar la actualización de las directivas.Podemos ver que el icono ha sido creado correctamente según nuestra indicación.
gpupdate /force
Si pulsamos doble clic sobre él veremos que se abre la página web de Solvetic según se ha establecido. De esta manera podemos crear o editar los diferentes accesos directos según consideremos necesarios.
2. Crear y editar GPO para apagar la pantalla del equipo después de un periodo de inactividad
Como lo hemos mencionado anteriormente las políticas de grupo son herramientas muy útiles en nuestras tareas de administración y una de las tareas que debemos tener presentes es la de crear una política que permita el apagado de la pantalla luego de un período determinado de tiempo para promover el ahorro de energía y la vida útil del dispositivo.
Para editar una política de grupo para este tema debemos abrir el administrador de directivas de grupo como se menciona en la parte superior de este análisis.Una vez abramos el editor de directivas de grupo vamos dar clic derecho en Default Domain Policy y seleccionaremos Editar.
En la ventana desplegada debemos dirigirnos a la siguiente ruta:
- Configuración del equipo
- Directivas
- Plantillas administrativas
- Sistema
- Administración de energía
- Configuración de video y pantalla
Como podemos observar en la parte derecha contamos con diversas opciones para el ajuste de los parámetros de la pantalla y allí daremos doble clic o clic derecho / propiedades den la política llamada “Desactivar la pantalla”, y en el caso que usemos un equipo portátil debemos seleccionar la opción (Con batería).
Una vez seleccionada la opción requerida, conectado o con batería, veremos que se abre la siguiente ventana.
Para habilitar la política debemos activar la casilla Habilitada y en el campo Desactivar la pantalla (segundos) ingresar el tiempo en segundos que debe estar la pantalla sin actividad para que pase a suspensión, por ejemplo, si deseamos que la pantalla sea suspendida después de 10 minutos debemos ingresar el valor 600 en dicho campo.
Una vez definido el tiempo pulsamos Aplicar y luego Aceptar para guardar los cambios.
De esta manera podemos usar las políticas de grupo para establecer el tiempo en el cual la pantalla pasará a estado de suspensión. Como ves esta forma es mucho más cómoda para poder establecer un patrón de actividad en todos los ordenadores evitando tener que ir configurando uno por uno.
Si quieres ser un administrador completo de tu red local que sepa todo sobre las GPO, echa un vistazo a este tutorial y aprende a cómo editar políticas de grupo en local en tu Winodws 10.


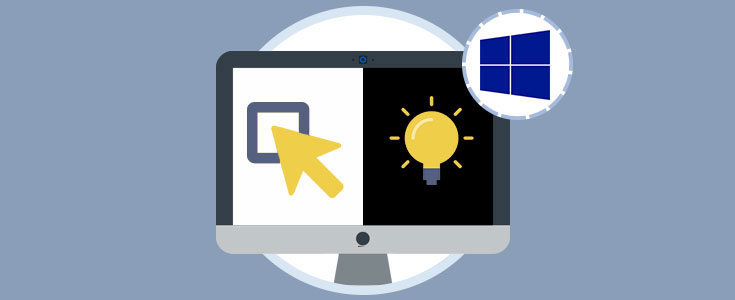
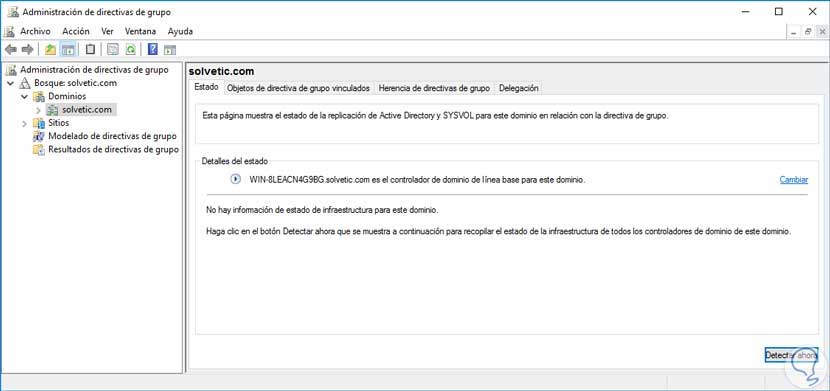
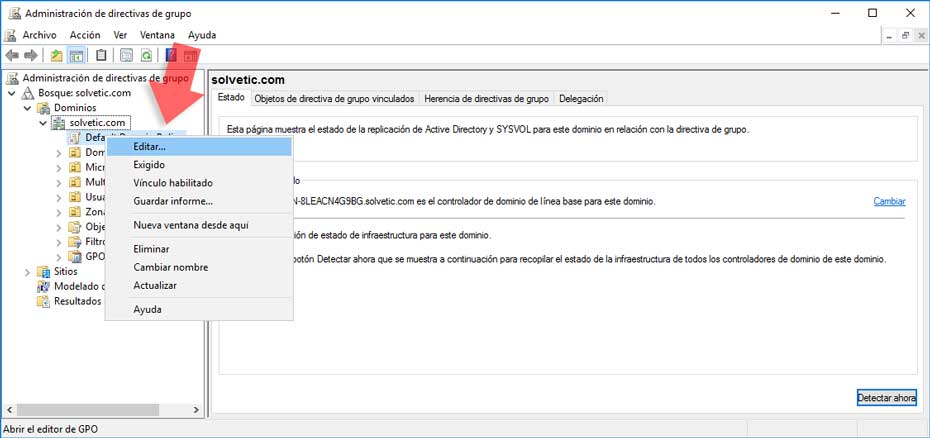
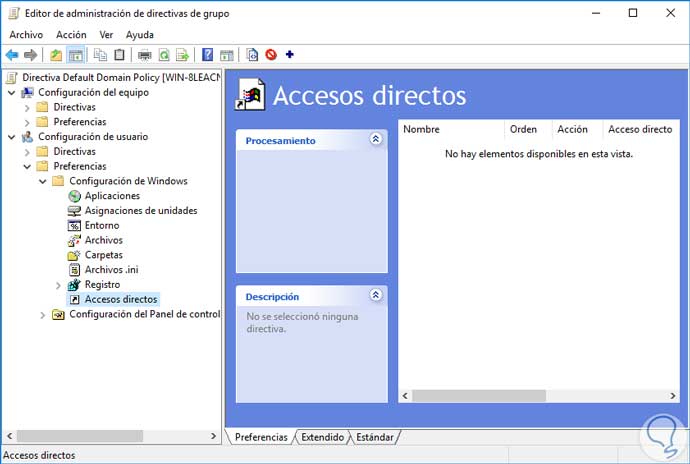

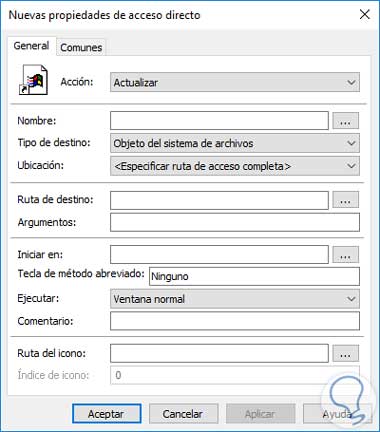
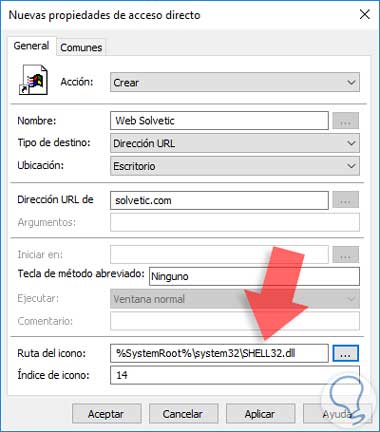
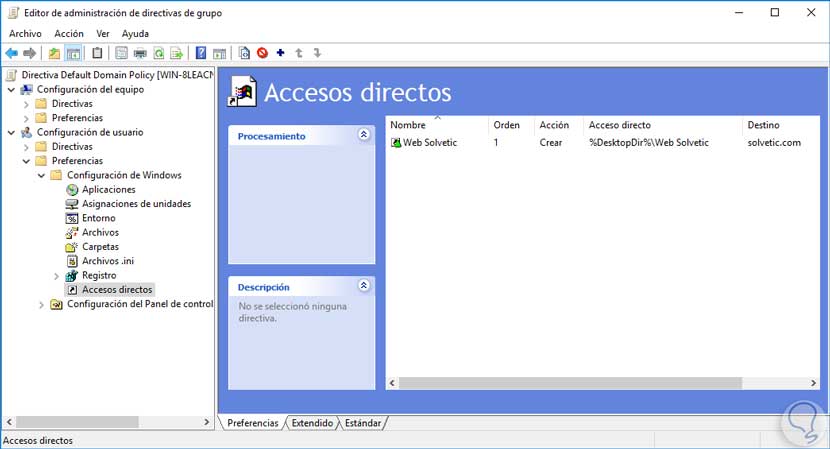
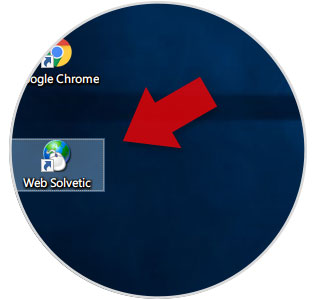
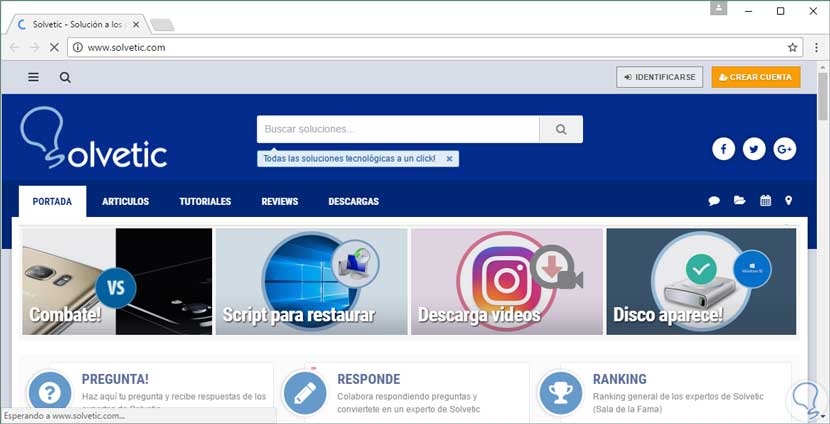
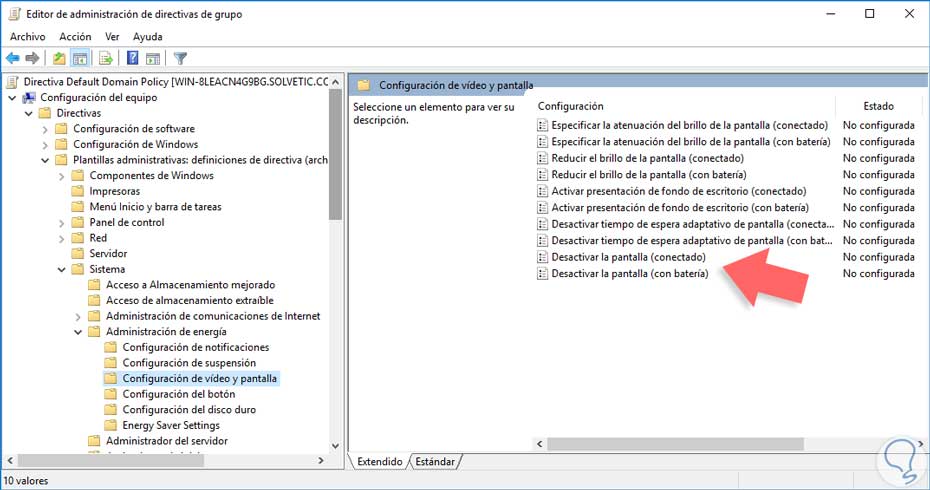
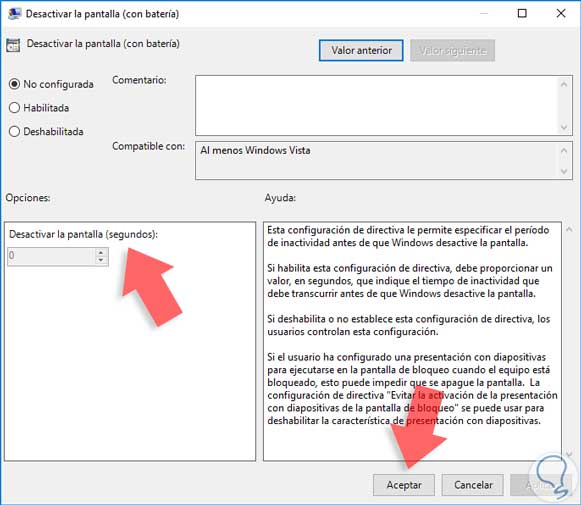
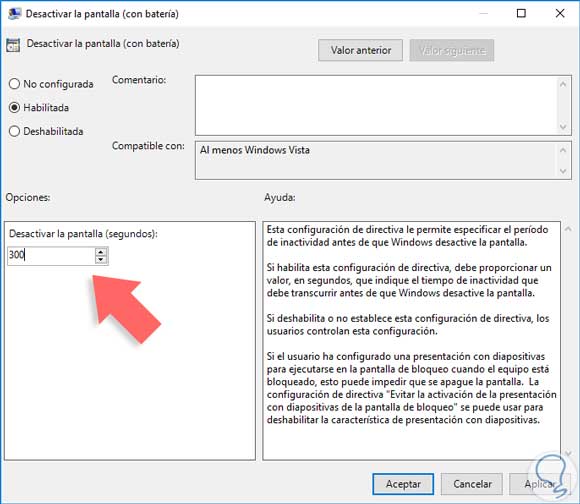



Útiles GPO de windows server como nos teneis acostumbrados Solvetic!! muchas gracias en serio. da gusto sus tutoriales. Saludosss