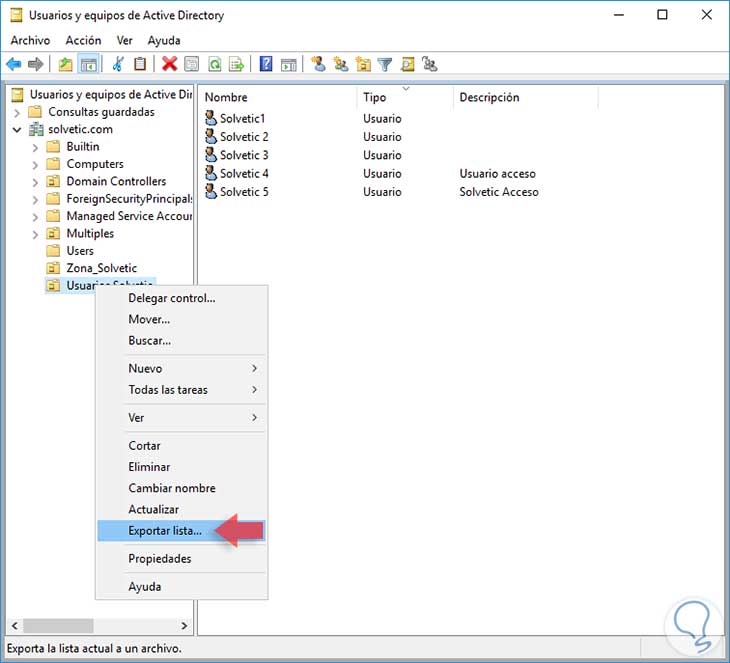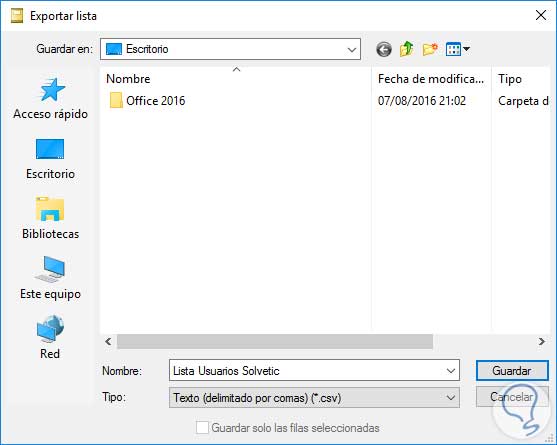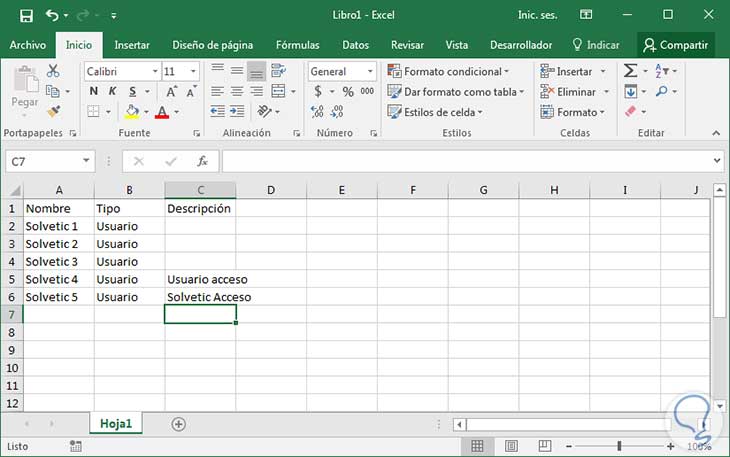Cuando administramos Windows Server 2016 uno de los elementos más importantes que debemos tener en cuenta y administrar con responsabilidad es el tema de los usuarios, ya que ellos son parte vital en el óptimo funcionamiento de la organización y cualquier cambio que hagamos en ellos podrá afectar positiva o negativamente su labor en la empresa. La delegación de administración del Directorio Activo es un punto importante.
Uno de los reportes más comunes que frecuentemente se solicita, es ver que usuarios están activos o han pasado por la organización para llevar un control determinado, ya sea por el área de RRHH o por el área de sistemas. Realizar esta labor de manera individual puede convertirse en algo tedioso o que consume demasiado tiempo.
Crear usuarios de forma masiva en Directorio Activo es muy útil pero hoy vamos a aprender cómo exportar todos los usuarios que tenemos en el Directorio Activo en formato csv y de allí abrirlo en Excel u otra hoja de cálculo para su respectiva gestión.
Para este tutorial nosotros hemos creado cinco (5) usuarios, cada uno cuenta con diferentes parámetros en su perfil.
El primer paso que debemos realizar es abrir la opción Usuarios y equipos de Active Directory desde el menú Herramientas en el administrador del servidor:
Podemos ver los usuarios que vamos a exportar los cuales están creados en la unidad organizativa Usuarios Solvetic. Allí daremos clic derecho sobre la unidad organizativa y seleccionamos la opción Exportar lista:
Veremos que se abre la siguiente ventana donde debemos indicar un nombre a la lista de usuarios:
Si desplegamos las opciones de tipo de archivo podemos elegir csv (separado por comas) o txt (texto). Podemos ver nuestro archivo csv creado correctamente:
Ahora podemos abrir el archivo creado ya sea en bloc de notas o directamente en Excel y podemos ver el resultado:
Este proceso es muy útil para cuando necesitamos ver la información de múltiples usuarios. De esta manera podemos obtener información acerca de los usuarios o grupos que tengamos en una unidad organizativa específica y así tener a mano y de manera organizada toda la información asociada a los mismos y no tener que buscar esta información de manera individual ya que puede tomar demasiado tiempo y recursos.
Recuerda para finalizar que es importante realizar de forma correcta la creación de usuarios y contactos, grabar y auditar cambios en el Directorio Activo y gestionar el Directorio Activo en Windows Server.