Cuando trabajamos con diversos usuarios en Active Directory llegará el momento en que debemos configurar o revisar diferentes parámetros que no se ven por defecto en las propiedades del usuario. Muchos de estos atributos son exclusivos del sistema pero algunos nos suministran información detallada del usuario y éstos pueden ser editados según sea nuestra necesidad.
En este tutorial vamos a analizar cómo podemos ver todos los atributos de un usuario, incluidos los ocultos en un entorno Windows Server 2016. Antes de empezar con él, os dejamos los siguientes tutoriales, por si son de vuestro interés:
1. ¿Qué son los atributos de un usuario y cómo acceder a los ocultos en AD?
Los atributos de un usuario son básicamente campos de información en forma de cadena de texto que nos brindan información detallada acerca de las características de un usuario.
Para ver todos los atributos de un usuario en nuestra consola de Active Directory vamos a ingresar a la herramienta “Usuarios y equipos de Active Directory” usando cualquiera de los siguientes métodos:
- Ingresando al menú Herramientas de la consola Administre su servidor.
- Desde el menú Ejecutar (Combinación de teclas
 + R) ingresar el término:
+ R) ingresar el término:dsa.msc
Una vez hayamos ingresado a “Usuarios y equipos de Active Directory” veremos la siguiente ventana:
Vamos a crear un usuario llamado Acceso Solvetic en una nueva Unidad Organizativa llamada Atributos.
Vamos a ver cómo se ven las propiedades de un usuario por defecto en el Active Directory en Windows Server 2016:
Ahora para que podamos ver los atributos ocultos vamos a ir al menú Ver y seleccionamos la opción Características avanzadas.
Una vez quede seleccionada podemos ver nuevamente las propiedades del usuario y notar que se han añadido nuevas pestañas para su respectivo análisis. Estando en la ventana de Propiedades del usuario podemos seleccionar la pestaña Editor de atributos y veremos las siguientes opciones:
Como podemos apreciar tenemos múltiples opciones que podemos añadir para ver de manera más detallada el perfil del usuario.
2. Personalizar la vista de atributos
Como vemos el proceso para visualizar los atributos ocultos de un usuario es muy sencilla pero puede ser una tarea tediosa el revisar y editar los atributos de esta manera. Vamos a analizar cómo podemos visualizar estas propiedades de una manera más cómoda para todos.
Damos clic derecho sobre la unidad organizativa (OU) en la que se encuentra el usuario y seleccionamos Buscar, se desplegará la siguiente ventana:
En el campo Nombre ingresamos las iniciales del usuario a validar y pulsamos Buscar ahora. Una vez se desplieguen los usuarios con ese parámetro vamos a ir a la ficha Ver y seleccionamos la opción Elegir Columnas para poder seleccionar que columnas deseamos ver con el perfil del usuario.
Una vez seleccionamos esta opción nos saldrá una nueva ventana, donde veremos que por defecto aparecen tres (3) columnas (Nombre, Tipo, Descripción), vamos a agregar las siguientes columnas para ver el resultado:
- Cargo
- Ciudad
- Dirección de correo electrónico
Para agregar estas columnas debemos seleccionarla y pulsar el botón Agregar.
Una vez definamos que columnas agregar pulsamos el botón Aceptar. Ahora si buscamos de nuevo el usuario vemos que se despliegan las columnas que hemos agregado.
De esta manera podemos obtener información de manera más eficiente sobre un determinado usuario.
3. Agregar atributos en las propiedades usando un script
Otra de las formas que tenemos para agregar atributos y poderlos editar de manera directa sobre un perfil de un usuario es a través de un pequeño script. Vamos a analizar cómo podemos implementarlo, para ello ingresamos a ADSI Edit como administradores (Clic derecho, Ejecutar como administrador), veremos la siguiente ventana:
Para enlazar ADSI Edit a nuestro dominio debemos dar clic derecho y seleccionar Conectar a, veremos la siguiente ventana:
En el campo “Seleccione un contexto de nomenclatura conocido” debemos elegir Configuración y pulsamos Aceptar. Veremos la conexión de manera correcta:
Estando en esta ventana debemos ir a la siguiente ruta:
1. CN=Configuration, DC=Nuestro_dominio 2. CN=DisplaySpecifiers 3. CN=409 (Versión de Windows en inglés) o CN=C0A (Versión de Windows en Español)
Estando en esta ruta vamos a buscar el campo CN=user-Display y podemos dar doble clic sobre él o clic derecho y elegir Propiedades, veremos lo siguiente:
Seleccionaremos la fila adminContextMenu y pulsamos Editar, se desplegará una nueva ventana, donde vamos a ingresar el script que nos permitirá editar atributos de un usuario, en este ejemplo vamos a editar el campo de ID del usuario. En el campo Valor para agregar ingresamos: 2, ID Empleado, C:\Script\solvetic.vbs (Ruta donde se encuentra el script) y pulsamos Agregar.
Pulsamos Aceptar. Ahora vamos a crear el script en la ruta indicada ingresando el siguiente texto dentro del script:
' -------------------------------------------------------------------------
' Script by Sakari Kouti (see http://www.kouti.com)
' You have a royalty-free right to use, modify, reproduce and distribute
' this script (and/or any modified version) in any way you find useful,
' provided that you agree that Addison-Wesley or Sakari Kouti has no
' warranty, obligations or liability for the script. If you modify
' the script, you must retain this copyright notice.
' -------------------------------------------------------------------------
Option Explicit
Dim wshArguments, objUser, objSchemaEmployeeID, strCurrentID, strEmployeeID, intMaxLen
On Error Resume Next
Set wshArguments = WScript.Arguments
Set objUser = GetObject(wshArguments(0))
Set objSchemaEmployeeID = GetObject("LDAP://schema/employeeID")
intMaxLen = objSchemaEmployeeID.MaxRange
If objUser.employeeID <> "" Then
strCurrentID = objUser.employeeID
Else
strCurrentID = "empty"
End If
strEmployeeID = InputBox( _
"The current Employee ID is " & strCurrentID & vbCrLf & _
vbCrLf & _
"Enter the new Employee ID (1 through " & intMaxLen & " chars)", _
Right(objUser.Name, Len(objUser.Name) - 3) & " Employee ID", _
objUser.employeeID)
If strEmployeeID = "" Then WScript.Quit 'User clicked Cancel
If Len(strEmployeeID) > intMaxLen Then
MsgBox "The new Employee ID was too long and it was not saved.", _
vbCritical, "Error Occurred"
Else
Err.Clear
objUser.employeeID = strEmployeeID
objUser.SetInfo
If Err Then MsgBox "The new Employee ID was not saved.", _
vbCritical, "Error Occurred"
End IfAhora cerramos y abrimos de nuevo “Usuarios y equipos de Active Directory” y vamos a seleccionar el usuario que hemos creado, daremos doble clic sobre él y nos daremos cuenta que dentro de las opciones tenemos habilitada ID Empleado.
Seleccionamos esta opción y se desplegará una ventana, en el campo que vemos ingresaremos el ID del usuario Acceso Solvetic y pulsamos Aceptar.
Si buscamos nuevamente el usuario a través de la opción Buscar en el Active Directory veremos que se despliega el campo ID:
Usando esta alternativa podemos editar parámetros de forma más rápida y no tener que ingresar a buscar todos los parámetros del usuario. Hemos visto diferentes opciones, tanto para ver los atributos ocultos, como para editar dichos atributos de cualquier usuario en el Active Directory de nuestros equipos con Windows Server.
Para terminar vamos a dejar un enlace a un tutorial de Solvetic que te puede interesar:


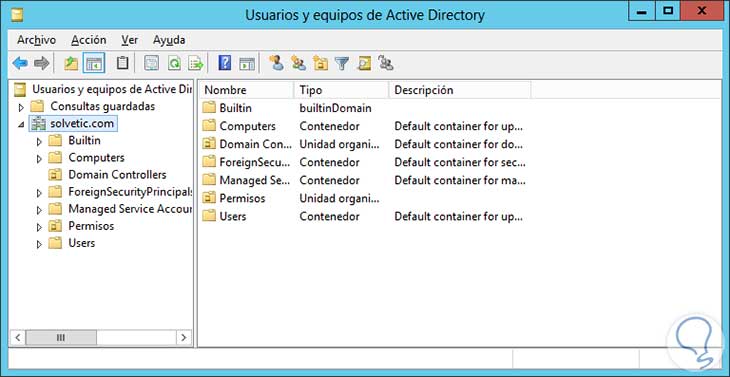
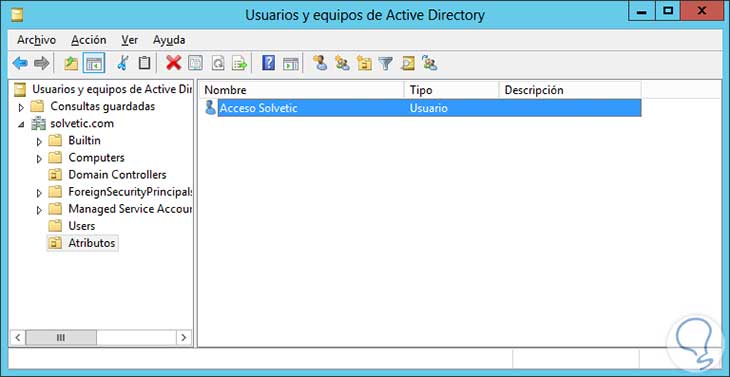
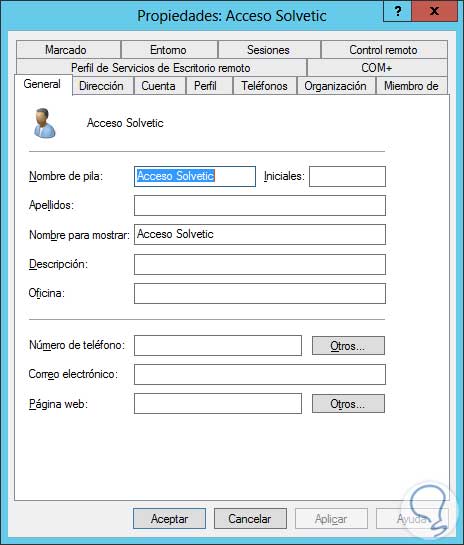
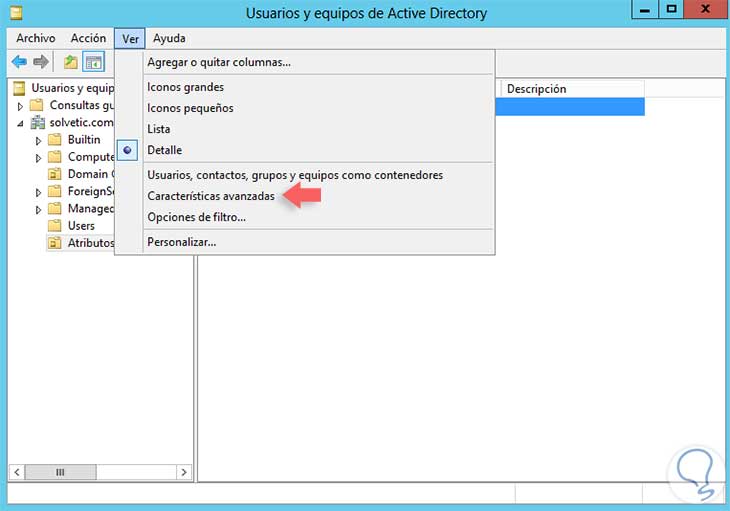
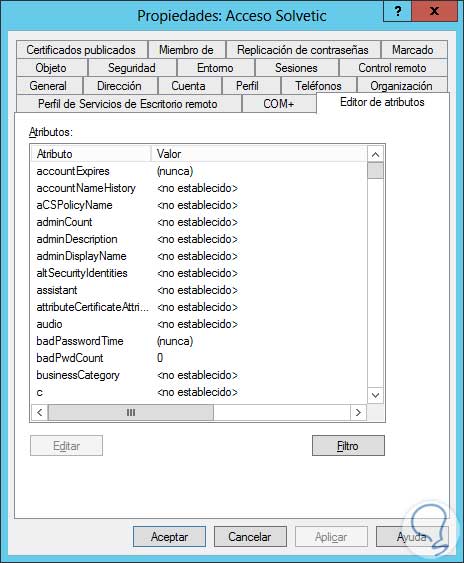
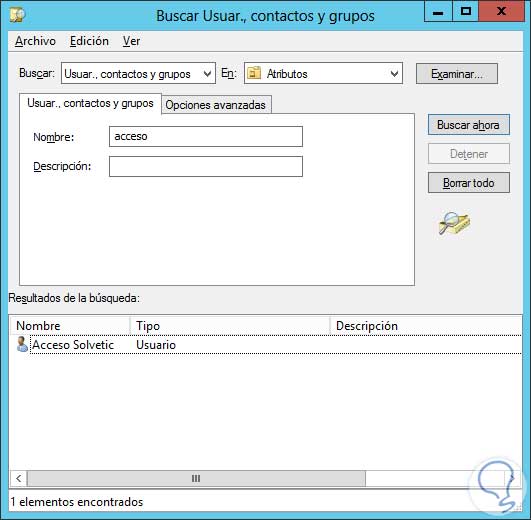
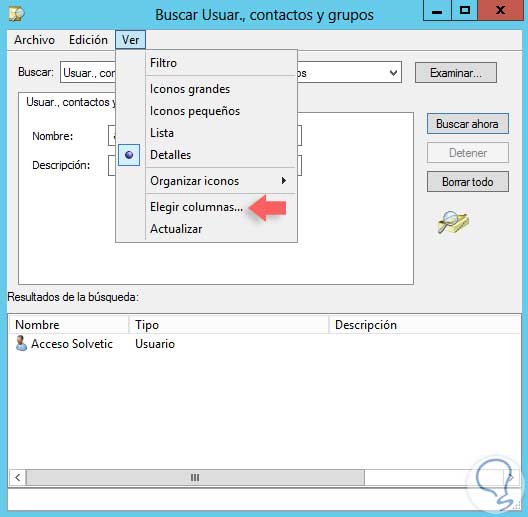
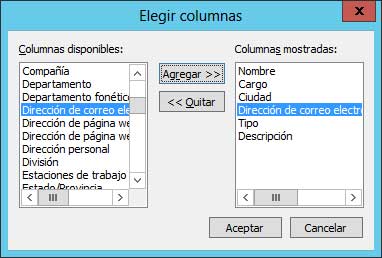
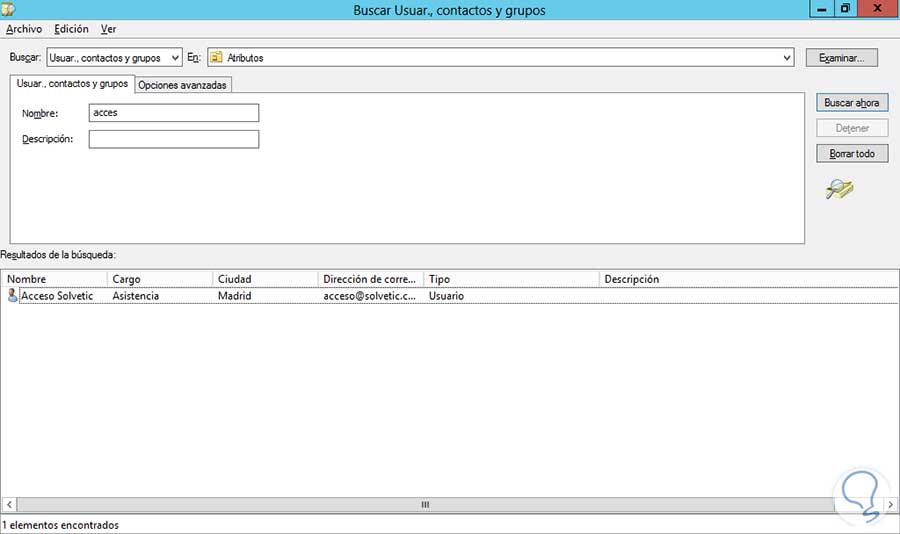
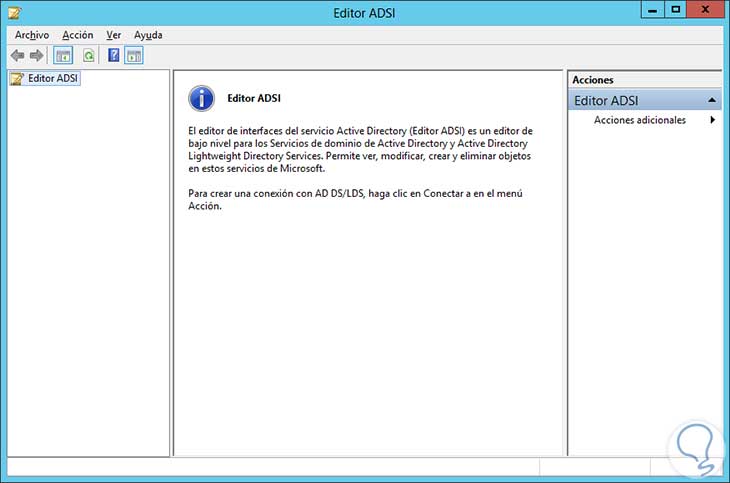

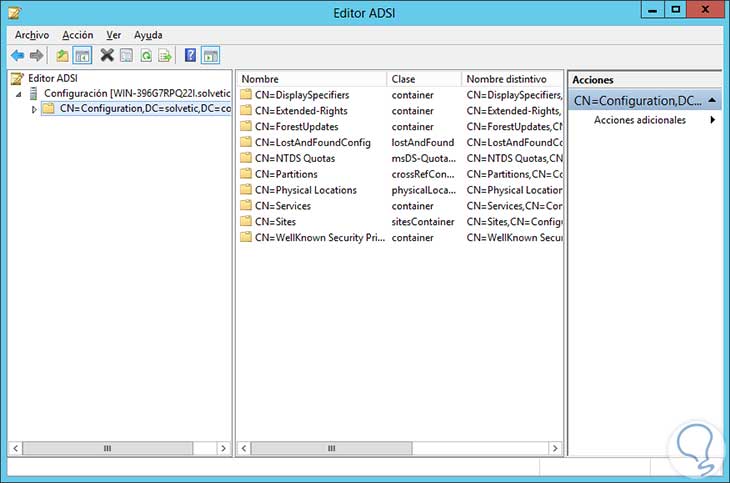
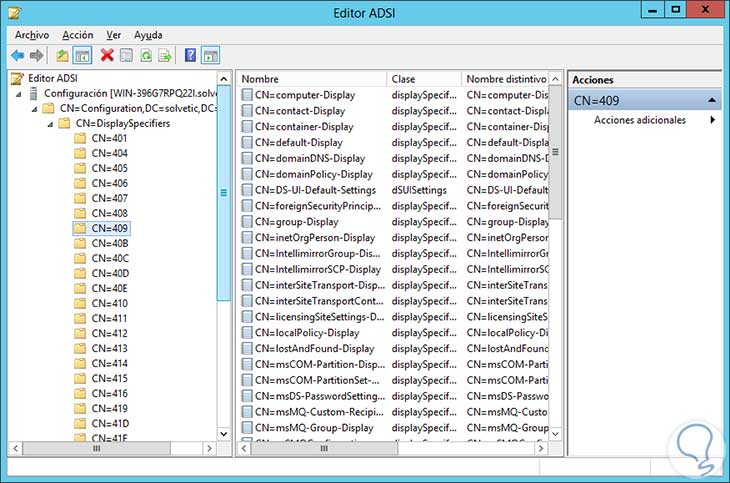
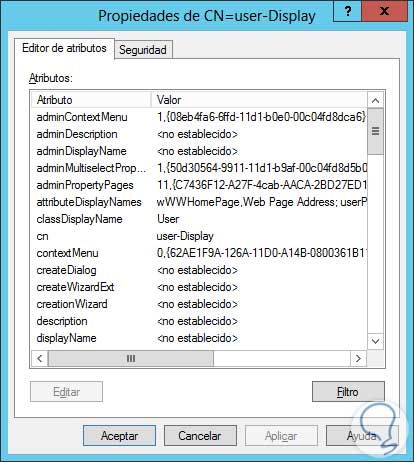
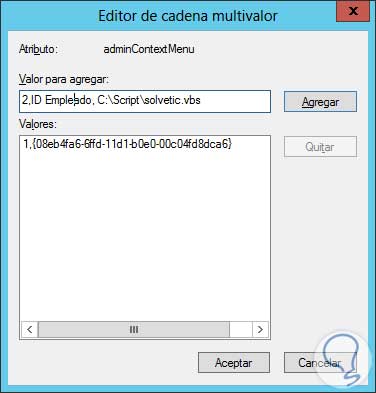
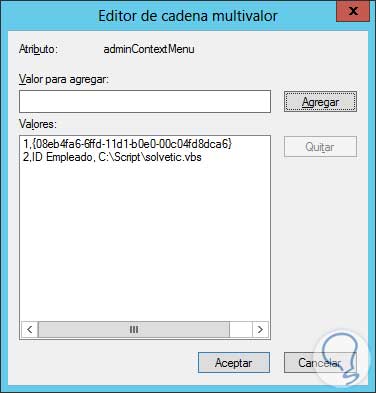
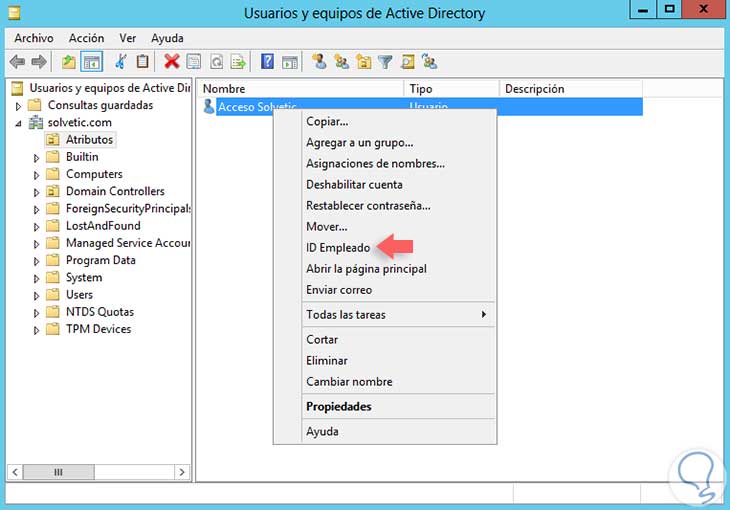
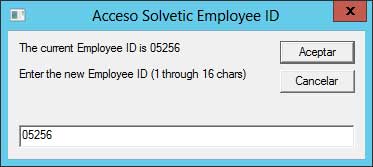
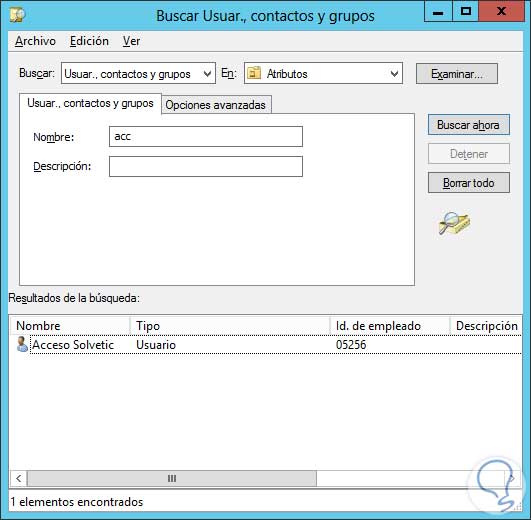


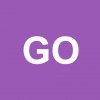

Estimado, gracias por el post. Me sirvio para crear unos atributos con WServer 2008, ahora bien, tengo una duda, Cree un atributo pero es posible cambiar la sintaxis? Ya que me equivoque pero tampoco me permite eliminarlo..
Saludos.