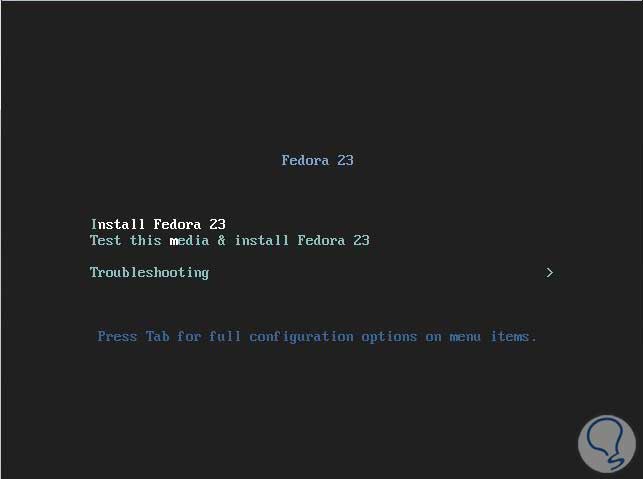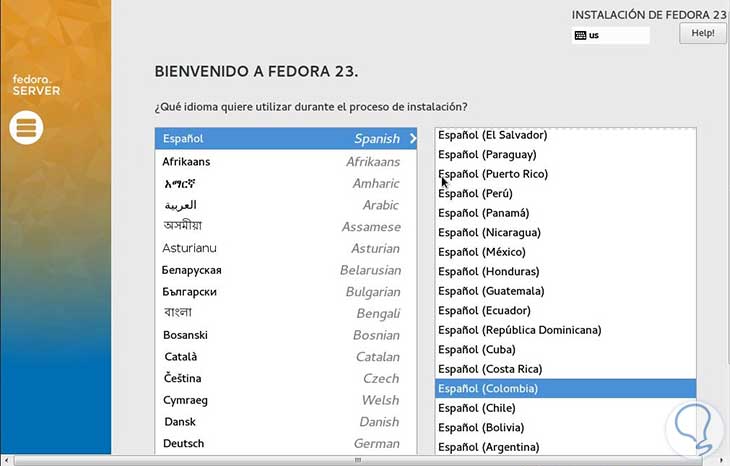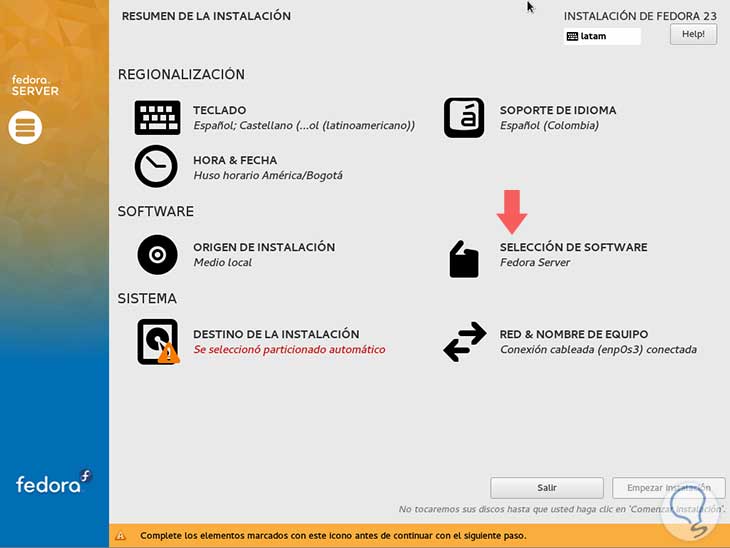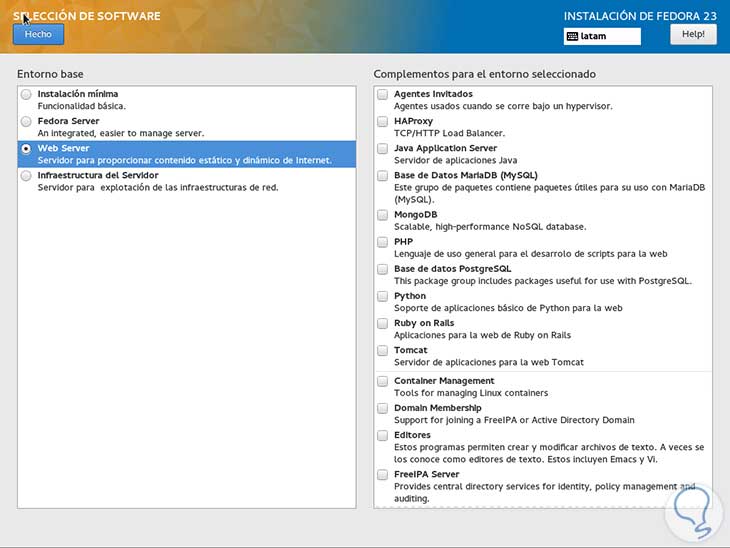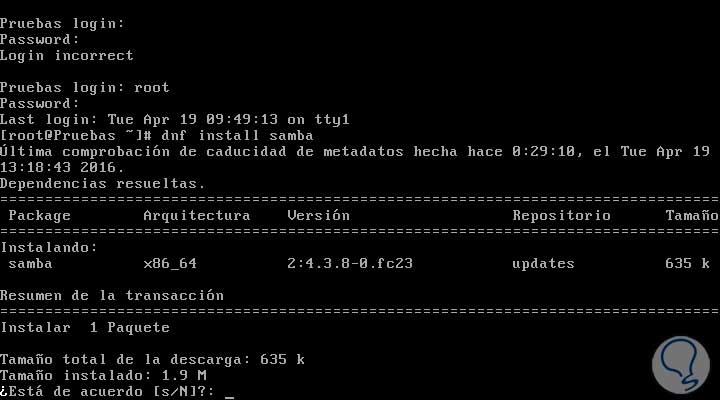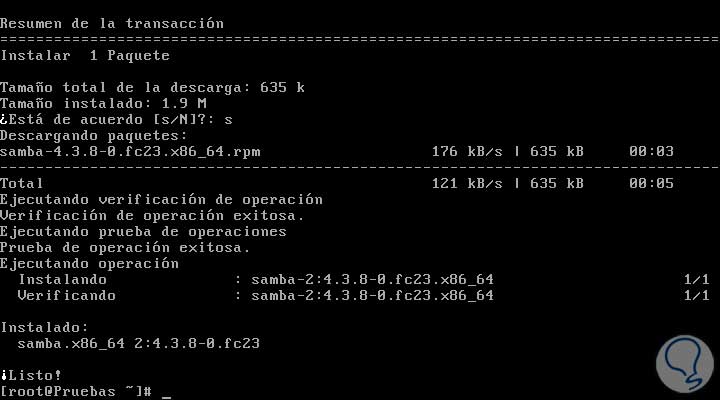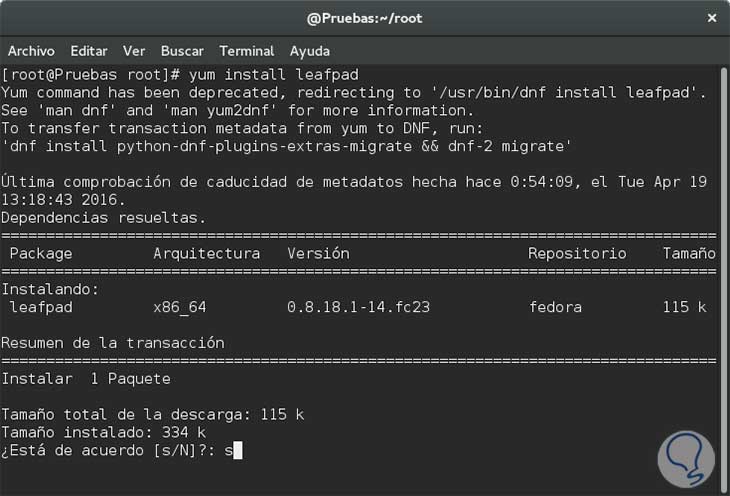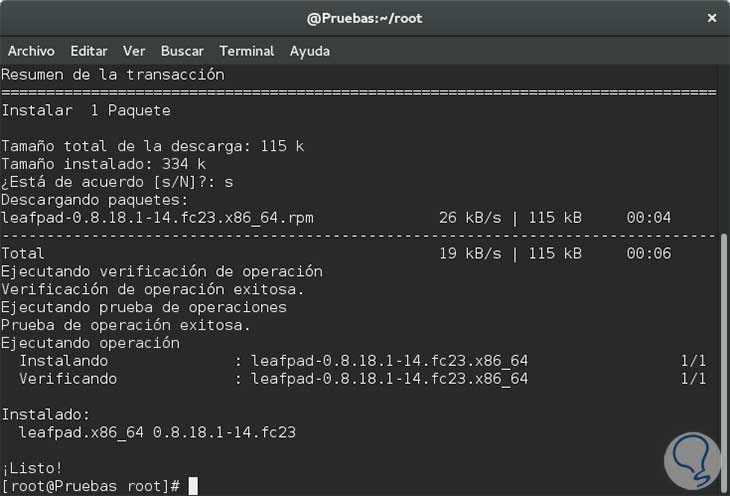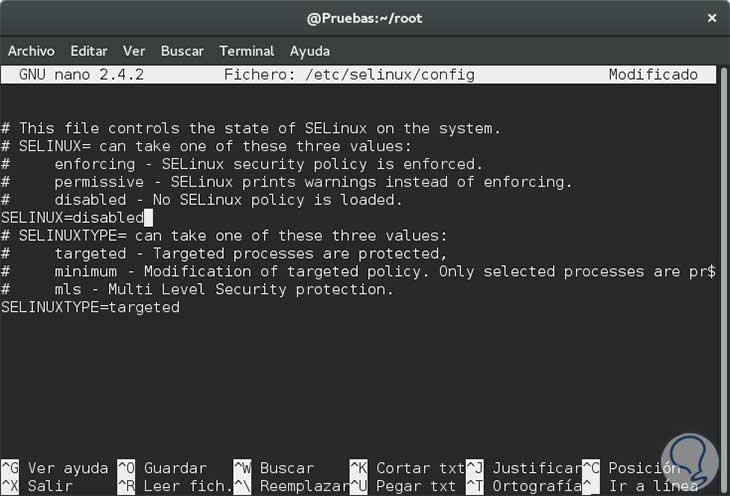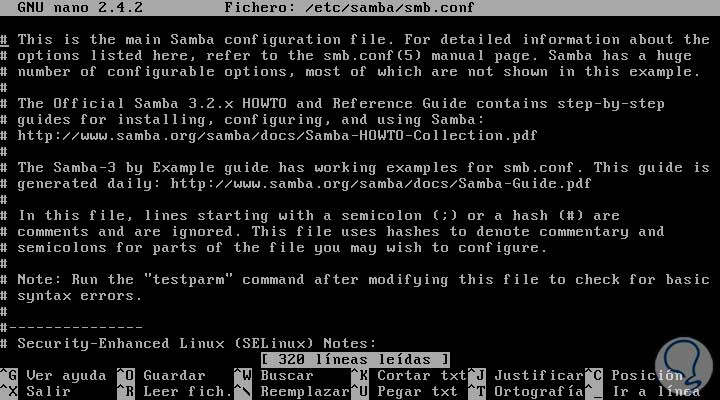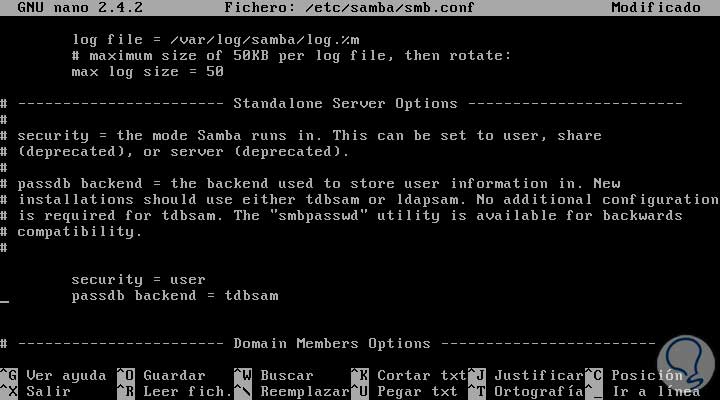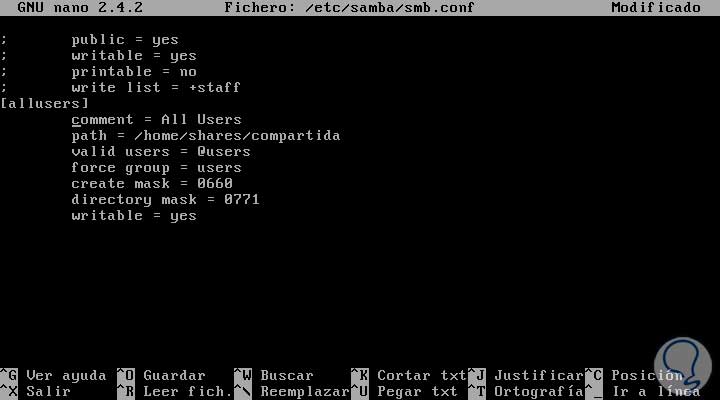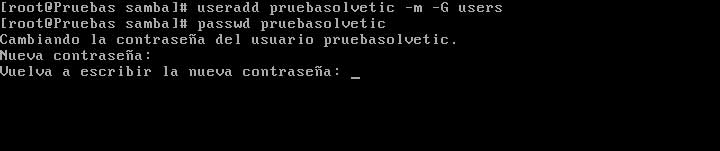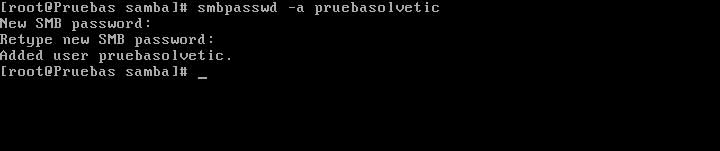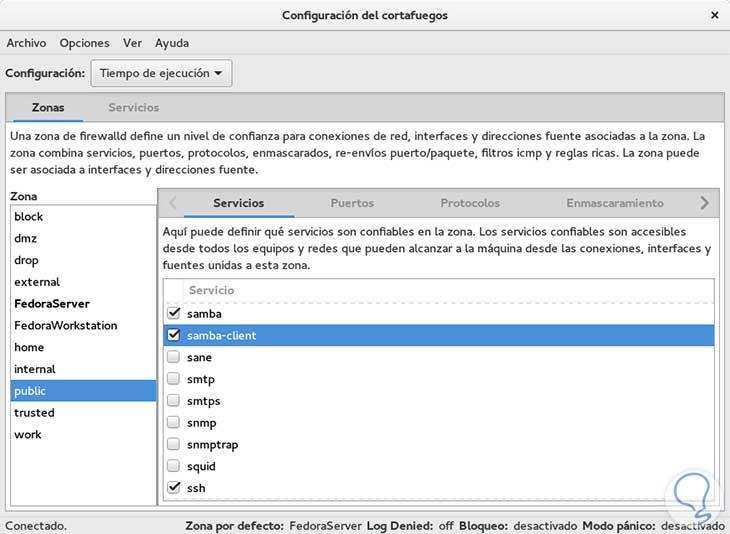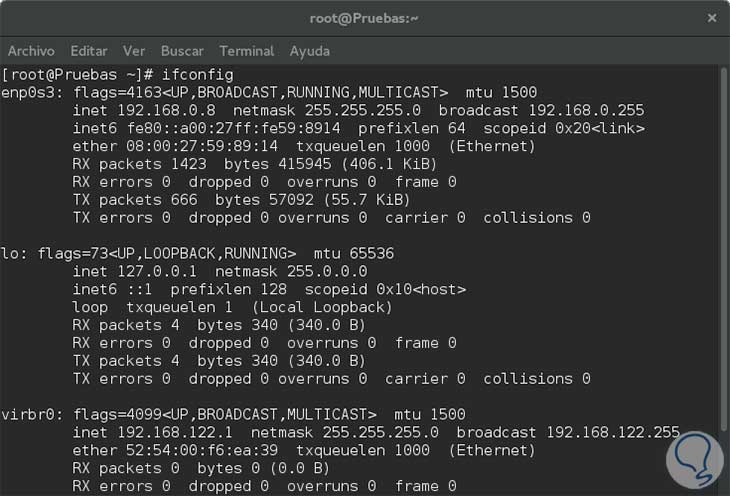En esta oportunidad vamos a ver el proceso de instalación y la configuración de Samba en nuestro sistema operativo Fedora 23. Samba, como sabemos, es una suite que permite la interoperabilidad de Windows con Linux. Samba implementa dentro de su estructura el protocolo SMB (Server Message Block – Bloque de Mensajes de Servidor), En las últimas versiones de Samba se actualiza este protocolo a CIFS (Common Internet File System) cuya función principal es permitir la interoperabilidad de plataformas como Windows, UNIX y Linux.
- Crear un árbol de servicios entre clientes Windows, Linux y UNIX
- Ayuda en la exploración de la red usando NetBIOS
- Actúa de manera similar a un Controlador de Dominio Primario de Windows
- Autentica el login en dominios Windows
- Puede actuar como un miembro del grupo de servidores en el directorio activo (AD)
- Con Samba NO se puede actuar como controlador de dominio del directorio activo
Podemos instalar Samba usando dos (2) métodos:
- Durante el proceso de instalación del sistema operativo.
- A través de la línea de comandos.
1. Cómo instalar Samba en la instalación de Fedora
En la ventana inicial podremos seleccionar la opción que más necesitemos, vemos que contamos con tres (3) opciones:
- Install Fedora 23: Inicia la instalación del sistema operativo Fedora 23 de manera inmediata
- Test this media & install Fedora 23: Nos permite realizar una prueba de la configuración del sistema antes de comenzar la instalación, si la prueba es satisfactoria se iniciará la instalación
- Troubleshooting: Soluciona problemas asociados al proceso de instalación
En nuestro ejemplo seleccionamos la primera opción Install Fedora 23, veremos que comienza el proceso de instalación, descargándose los paquetes necesarios para la instalación. A continuación se desplegará la ventana de bienvenida donde en primera medida debemos seleccionar el idioma y el país a instalar en nuestro sistema operativo Fedora 23.
Una vez hayamos seleccionado la opción necesaria procedemos a dar clic en Siguiente, Se desplegará la siguiente ventana:
La opción clave para nuestro servidor web radica en la opción Selección de software, al dar clic en dicha ficha se despliega la siguiente ventana:
Como nuestra intención es añadir Samba tendremos que agregar dicho rol desde el panel derecho, depende de nosotros las opciones que deseemos instalar, simplemente las seleccionamos y damos clic en Hecho. Una vez seleccionado esto procedemos a dar clic en Empezar Instalación.
2. Cómo instalar Samba desde línea de comandos
Ingresamos con el usuario root, ya creado y configurado durante la instalación, e ingresaremos el siguiente comando para iniciar la descarga:
dnf install sambaEsto nos permitirá comenzar el proceso de descarga y actualización de los paquetes necesarios para instalar Samba:
Aceptamos la descarga y el proceso automáticamente se inicia así como la respectiva instalación:
Abrimos nuestra interfaz gráfica y procedemos a abrir la terminal desde la opción Actividades, vamos a instalar un editor gráfico para poder editar los archivos de configuración de Samba, ingresaremos el siguiente comando:
yum install leafpad
Aceptamos la descarga e inicia automáticamente el proceso de instalación. Debemos esperar que se descarguen e instalen los respectivos paquetes.
A continuación procedemos a deshabilitar Selinux para que no se presente alguna anomalía con la configuración de Samba, para ello ejecutaremos el comando:
nano /etc/selinux/configSe desplegará una ventana con la información relacionada a los parámetros de selinux:
Modificamos el valor SELINUX=enforcing a SELINUX=disabled y guardamos los cambios usando:
Ctrl+Shift+O
Salimos del editor usando la combinación:
Ctrl+Shift+X
Procedemos a reiniciar el sistema usando el comando:
rebootUna vez reiniciado el sistema procedemos a instalar los paquetes necesarios para el correcto funcionamiento de Samba, para ello ejecutaremos el siguiente comando:
yum install cups-libs samba samba-common samba-clientSe procederá a la respectiva actualización de los paquetes.
3. Cómo configurar Samba en Fedora
Por temas de seguridad y de cuidado es recomendable crear una copia de nuestro archivo .conf, para ello ejecutaremos el siguiente comando:
cp /etc/samba/samba.conf /etc/samba/smb.conf.InicialEl siguiente paso es configurar y gestionar nuestro archivo de configuración smb.conf, para ello ejecutaremos el comando:
nano /etc/samba/smb.confSe desplegará la siguiente ventana:
En esta ventana procedemos a configurar Samba para habilitar la opción de compartir archivos entre los clientes. Vamos a ubicar el grupo Security y debemos establecer los siguientes valores en caso de que no lo estén:
Security = userPassdb backend = tdbsam
Estos valores permiten que los usuarios de Linux se puedan loguear en Samba. Guardamos los cambios en caso de haber sido modificados.
Vamos a configurar el inicio de Samba en nuestro sistema, tenemos dos (2) opciones:
- service smb start: debemos ingresarlo cada vez que deseemos iniciar Samba en el sistema
- chkconfig smb on: Habilita el inicio automático de Samba cuando se inicie el sistema
En nuestro ejemplo vamos a usar chkconfig smb on.
Y posteriormente iniciaremos el servicio con:
service smb startEl siguiente paso que vamos a ejecutar es crear los usuarios que deseamos se puedan conectar con Samba, para ello realizaremos las siguientes tareas:
Vamos a crear una carpeta en el sistema donde puedan acceder todos los usuarios, ejecutaremos el comando:
mkdir -p /home/shares/compartida
Nuestro siguiente paso es añadir la carpeta compartida al grupo de usuarios, recordemos que el propietario de dicha carpeta es el usuario root por lo cual debemos ingresar el siguiente comando:
chown -R root:users /home/shares/compartidaPosteriormente brindaremos los permisos necesarios a dicha carpeta usando el comando:
chmod -R ug+rwx,o+rx-w /home/shares/compartidaNuestra siguiente tarea es editar nuevamente el archive smb.conf, para ello ejecutaremos el comando:
nano /etc/samba/smb.confUna vez abierta la ventana del archivo vamos a ir hasta el final del mismo e ingresaremos las siguientes líneas:
[allusers] comment = All Userspath = /home/shares/compartida valid users = @users forcegroup = users create mask = 0660 directory mask = 0771 writable = yes
Guardamos los cambios y salimos del editor. Reiniciamos el servicio de Samba para terminar de aplicar los cambios usando el comando:
service smb restart
Vamos a añadir un usuario de prueba, para ello ingresaremos el comando useradd Nombre_Usuario -m -G users, en nuestro ejemplo crearemos el usuario useradd pruebasolvetic -m -G users
Si deseamos asignar un password al usuario pruebasolvetic lo podemos hacer usando el comando:
passwd Nombre_UsuarioEn nuestro caso sería passwd pruebasolvetic (debemos ingresar 2 veces la contraseña).
Para asignar una contraseña a nuestro usuario para acceder a Samba ejecutaremos el comando:
Smbpasswd -a Nombre_UsuarioEn nuestro ejemplo smbpasswd -a pruebasolvetic
El siguiente paso en nuestra configuración es habilitar el firewall para que habilite la conectividad del cliente, para ello vamos a ir a la ficha Actividades y buscamos la opción Cortafuegos y la ejecutamos. Damos clic en la opción Public y marcamos las casillas de los servicios samba y samba-client.
Ahora desde nuestro sistema Windows ingresaremos al comando Ejecutar:
 + R
+ R
E ingresamos la IP de Samba.
La IP asignada es la 192.1680.8. Al ingresar esta IP desde Windows se debe desplegar una ventana solicitándonos el usuario y el password para acceder a Samba. Si estamos usando un sistema Nautilus debemos ingresar a la línea de comandos e ingresar el siguiente comando:
smbclient //hostname/sharename -U Nombre_usuarioDe esta manera podemos configurar nuestro servidor Samba para que comparta archivos con otros clientes.
En este ejemplo realizaremos la conexión a través de un sistema operativo Windows 7, para ello ingresamos la combinación:
 + R
+ R
Presionamos Aceptar y veremos que se abre la ventana con nuestra carpeta compartida
De esta manera podremos compartir nuestros archivos entre clientes Windows y clientes Linux a través de Samba. Podemos ejecutar nuestras pruebas usando herramientas virtuales como VMware o VirtualBox para probar los alcances sin afectar la productividad de nuestras organizaciones y así explorar las diferentes opciones a fondo.