Comunicarnos por medio del correo electrónico ha pasado a ser algo eventual para convertirse en algo casi cotidiano para muchos de nosotros. El mail es algo que utilizamos a diario en la mayoría de los trabajos y sin darnos cuenta tener una o varias cuentas de correo es algo tan común como sencillo.
El problema de tener más de una cuenta, es que quizás no resulte latoso tener que estar entrando y saliendo en cada una de ellas para revisar nuestro correo, siendo además un inconveniente si queremos estar al día de todos ellos.
Desde que en 2013 Microsoft nos presentase el servicio de mensajería Outlook compatible con IMAP, muchos han sido los usuarios que se han unido a el. Sin duda fue todo un acierto diseñar una aplicación de gestión de correo con la que poder administrar diferentes cuentas de cuentas desde un único lugar. Además con Outlook vamos a poder acceder directamente a nuestro servidor de correo sin la necesidad de tener que estar descargando en todos nuestros dispositivos cada mensaje.
Si queremos poder configurar este servicio en nuestro ordenador Mac, tenemos que seguir una serie de pasos que vamos a ir explicando a continuación.
En primer lugar nos tenemos que dirigir a las preferencias del sistema en el menú principal de Mac y dentro de este apartado, seleccionamos “Cuentas de internet”.
Paso 2
Tenemos que situarnos en la parte derecha de la ventana que se ha abierto, y desplazarnos hacia abajo hasta que nos encontremos con “Añadir otra cuenta”.
Ahora nos vamos a encontrar con otro menú nuevo. Tenemos que seleccionar en este caso “Cuentas de mail”
Paso 4
Ahora por último tenemos que ir rellenando todos los datos que nos están pidiendo como nuestra cuenta, contraseña…
Para finalizar con la configuración, estos son todos los datos que vamos a necesitar.
Servidor: imap-mail.outlook.com
Puerto: 993
Encriptación: SSL
Servidor: smtp-mail.outlook.com
Puerto: 587
Encriptación: TLS
Estos son los datos que debemos utilizar con cualquier gestor de correo. De esta forma nuestra cuenta de Outlook habrá quedado sincronizada con nuestro Mac.

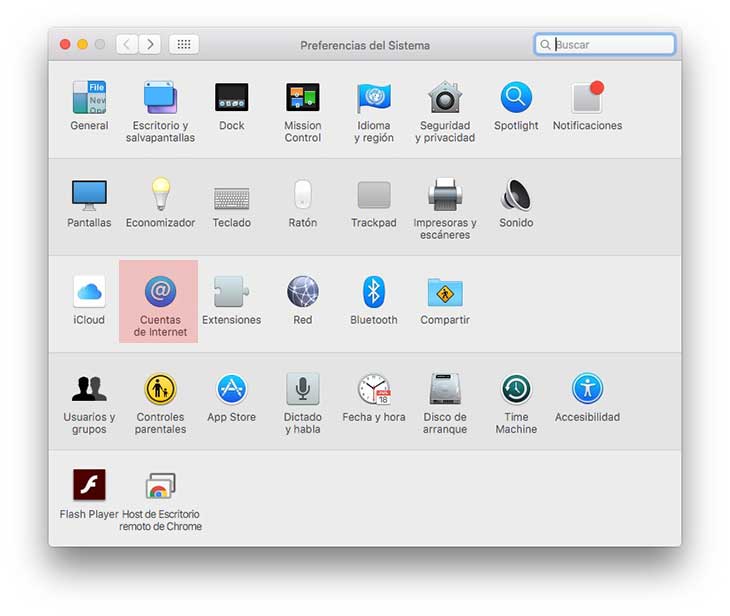
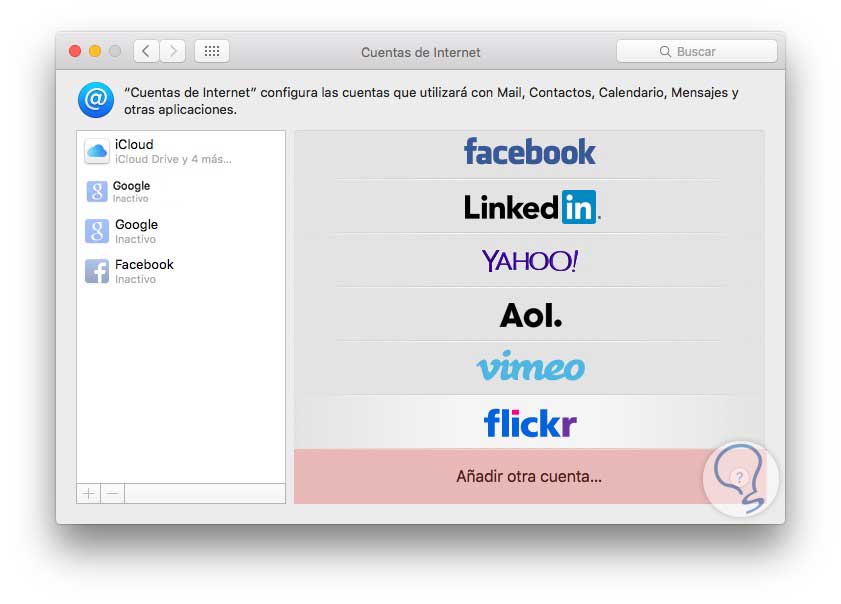
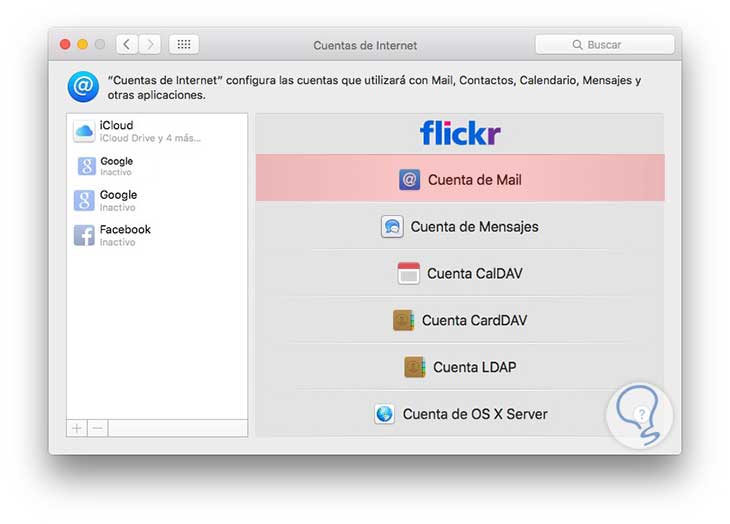
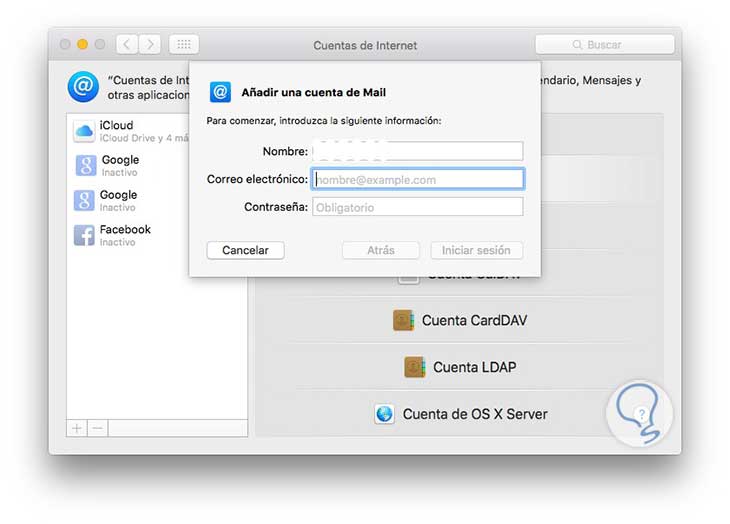



Gracias!