Los usuarios forman parte fundamental de la infraestructura de una empresa y por lo tanto es muy importante tener claro su creación y administración en Windows Server (2003,2008, 2012, etc.) ya que de una buena gestión de usuarios vamos a tener un acceso fácil, rápido y seguro a las diferentes plataformas de la organización.
Windows Server utiliza Unidades Organizacionales (OUs) para administrar cada organización basándose en los requerimientos y necesidades de cada una, nosotros como administradores debemos conocer en que OU iremos a crear nuestros usuarios, esto con el fin de poder administrar de manera clara y rápida a cada usuario, ejemplo, nuestra empresa tiene un dominio con las siguientes OUs:
Finanzas
- Tesorería
- Oficinas Principales
- Oficinas Secundarias
Si requerimos crear un usuario cuyo cargo es Analista de Tesorería, tomando como base nuestras OUs, podremos identificar que la OU donde se debe crear este usuario es: Dominio Principal / Finanzas / Tesorería.
Es de aclarar que muchos empleados para tener acceso a algunas plataformas es requerido tener usuario en el Directorio Activo de Windows Server, de allí la importancia de una buena administración.
Otro de los aspectos importantes en la creación de los usuarios, es que se habilita para que una persona (usuario) tenga acceso a los recursos disponibles del dominio, por ejemplo, impresoras, información en otras sedes y que este abierta para todos, etc.
Vamos a observar los pasos para la creación de un usuario y contacto en Server 2012 (El proceso aplica para las diferentes versiones de Windows Server)
1. Cómo crear usuarios en Windows Server 2012
Para la creación de contacto en Windows Server es muy importante conocer los datos de la persona que vamos a crear en el Directorio Activo (nombre, apellido, cargo, email, etc.).
El primer paso es abrir nuestro Directorio Activo, puede ser usando cualquiera de las siguientes formas:
- Inicio / Herramientas Administrativas / Active Directory Users and Computers
- O un a través del comando ejecutar ingresando la palabra y luego Enter.
dsa.msc
Una vez allí, se despliega nuestro Directorio Activo, allí tenemos que saber claramente en que OU (Organizational Unit-Unidad Organizacional) iremos a ingresar nuestro usuario. Para ingresar un nuevo usuario existen 3 formas diferentes:
- Presionando clic derecho, seleccionar Nuevo y posteriormente Usuario.
- A través del Menú Acción, seleccionar Nuevo y posteriormente elegir Usuario.
- Presionando el icono de Nuevo Usuario ubicado en la parte superior:
Una vez ejecutemos cualquiera de los 3 métodos se despliega la siguiente ventana donde ingresaremos los datos básicos:
Una vez tengamos estos campos completos, damos clic en Siguiente o Next (depende el idioma de nuestro Server) e ingresaremos la contraseña a otorgar al usuario:
Aquí contamos con las siguientes opciones de seguridad (Esto se basa según las políticas de seguridad de la organización:
Seleccionamos Siguiente y se desplegará un resumen de nuestro usuario creado:
Damos clic en Finalizar o Finish.
Una vez realizado este paso, podremos comenzar a editar el perfil del usuario según los parámetros indicados, damos doble clic en el usuario y se abre la siguiente ventana. A continuación se dará un breve resumen de cada pestañas del perfil de usuario:
Las pestañas más comunes para editar son las siguientes:
Estas son las pestañas que usaremos más a menudo en nuestra labor diaria, es muy posible que por temas de trabajos temporales, usemos la pestaña Account-Cuenta, esto para determinar la fecha exacta en la cual se deshabilitará el acceso al sistema para dicho usuario:
Otras opciones que podemos explorar en el Directorio Activo, es dando clic derecho en el usuario o seleccionando el usuario y dar clic en el menú Accion y editar según nuestra necesidad así:
Como vemos los usuarios son parte fundamental del Directorio Activo y debemos tener especial cuidado con los perfiles y los datos que ingresamos para ellos. Existen otras formas de crear usuarios en nuestro dominio, a través de CMD o a través de [color=#0000FF]Power Shell[/color] usando el comando DSADD USER pero puede tornarse un poco más complejo.
2. Cómo crear contactos en Windows Server 2012
Los contactos son personas que requieren acceder a nuestro dominio pero no son empleados directos de la compañía (pueden ser temporales, terceros, contratistas, etc), por lo tanto no podemos seguir el proceso de creación idéntico al de un usuario.
Para crear un contacto básicamente requerimos de los siguientes datos: Nombres, Apellidos y Email. El proceso de creación de un contacto es el siguiente.
Buscamos la OU (Unidad Organizacional) donde deseamos crear el contacto y tenemos 2 opciones para crear dichos contactos:
- La primera es dando clic derecho y seleccionar Nuevo Contacto:
- La segunda dirigiéndonos al menú Accion - Action y seleccionar Nuevo - New / Contacto - Contact:
Una vez seleccionemos la opción de Contacto se despliega la siguiente ventana donde solamente debemos ingresar los datos básicos del contacto: Nombres, apellidos, email. Una vez ingresemos los datos debemos dar clic en OK:
Para editar los parámetros de nuestro contacto debemos dar doble clic en él y se despliega la siguiente ventana donde las opciones son menos que en las de un usuario:
Las opciones con las que contamos son:
Una vez finalicemos de ingresar todos los datos del contacto procedemos a dar clic en Apply - Aplicar para guardar los cambios efectuados.
- Para poder crear usuarios o contactos dentro de nuestro dominio debemos ser miembros del grupo Operadores de Cuentas, del grupo Admins del Dominio para tener los permisos requeridos, de lo contrario no podremos ejecutar la tarea.
- Cuando creamos una cuenta en nuestro dominio, el campo Nombre Completo – Display Name, se llena de forma automática.
- Podemos crear usuarios a través de la consola Power Shell.
Como administradores del dominio tenemos una gran responsabilidad en cuanto a los usuarios que creamos y al tipo de permisos que concedemos, a un usuario pueden concedérsele permisos de administración global o local todo depende del requerimiento de la organización y del perfil del usuario.
Más adelante trataremos temas de configuración específica en cada usuario, por ejemplo, horas en las cuales puede iniciar sesión, envío de mensajes, variables de entorno, restricciones y otros temas que son vitales en la seguridad y gestión de los recursos de la organización.
Recordemos, somos responsables por el buen uso que le demos al Directorio Activo y sobre cada objeto (impresora, contacto, usuario) que este dentro de él. Si quieres dar el salto de la creación de usuarios pero en nuevas versiones, aquí tienes cómo hacerlo en Windows Server 2016.


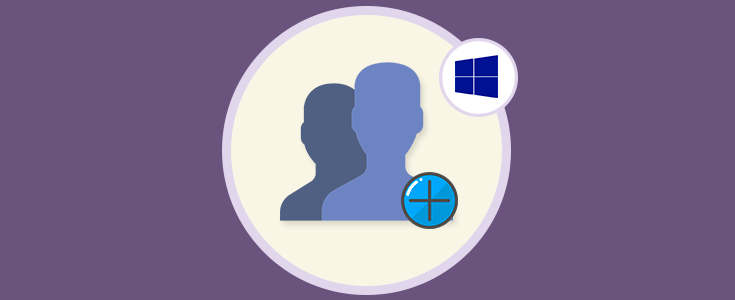
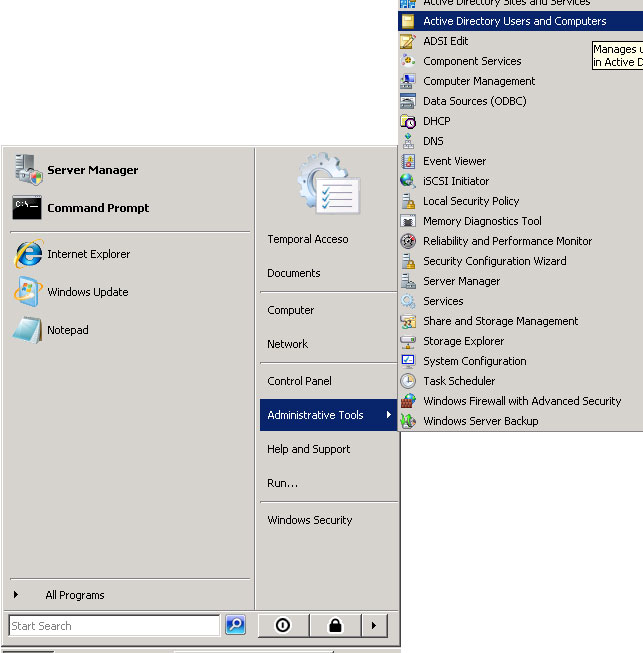
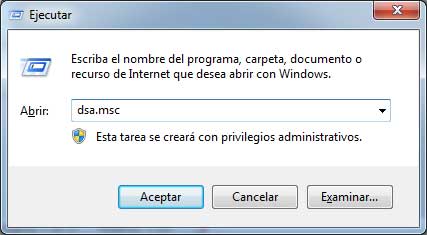
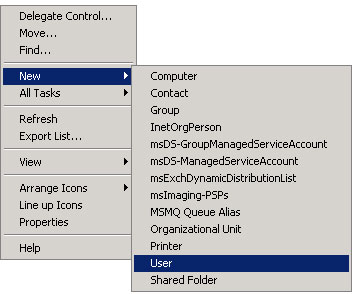


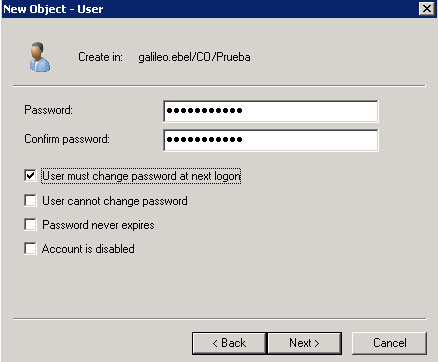
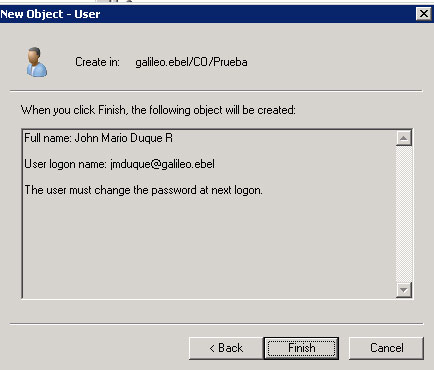
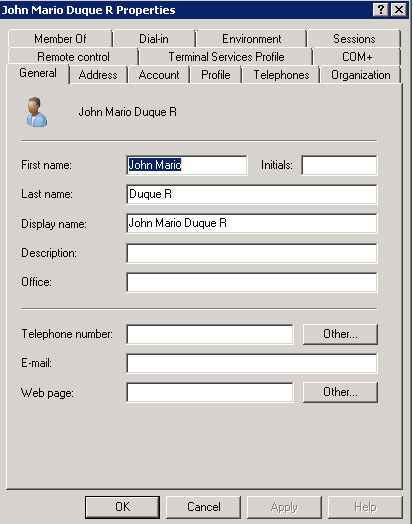

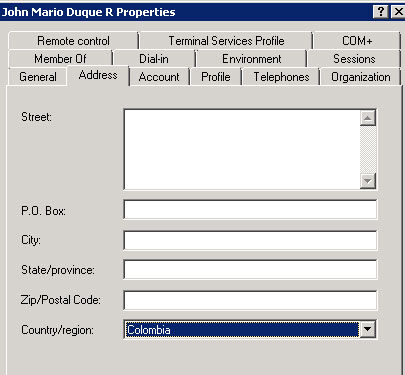
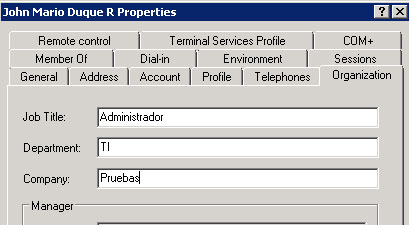

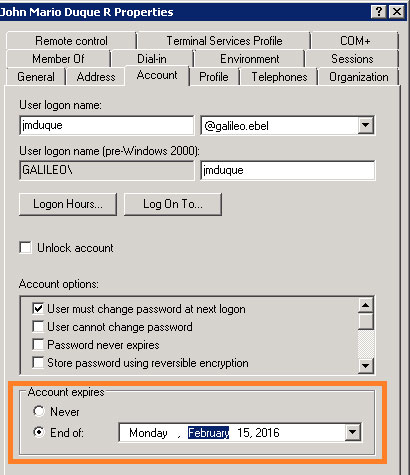
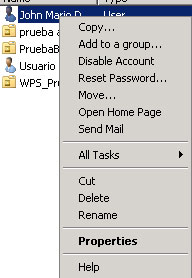
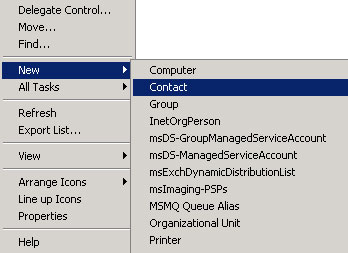
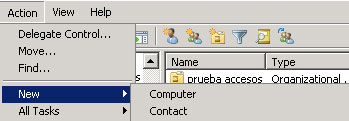



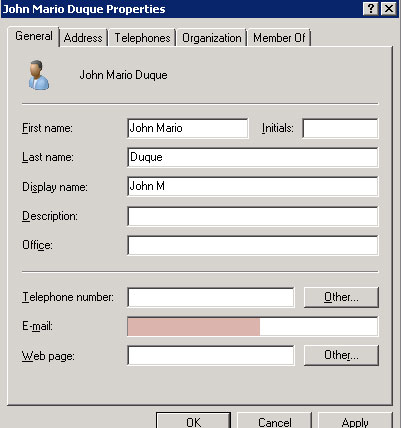



Gracias!! muy buen tutorial