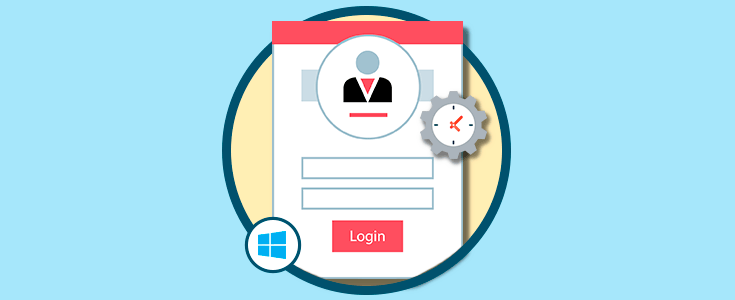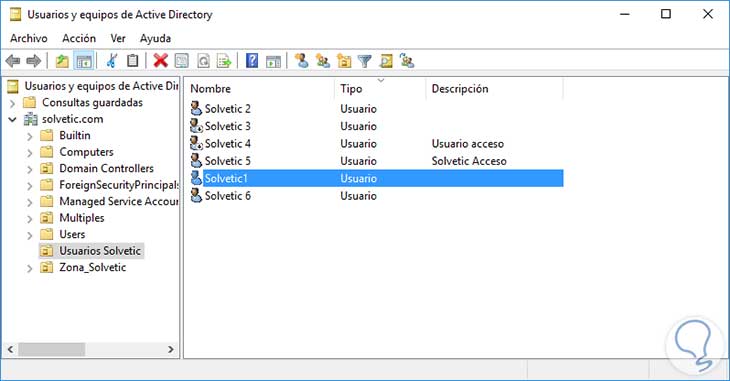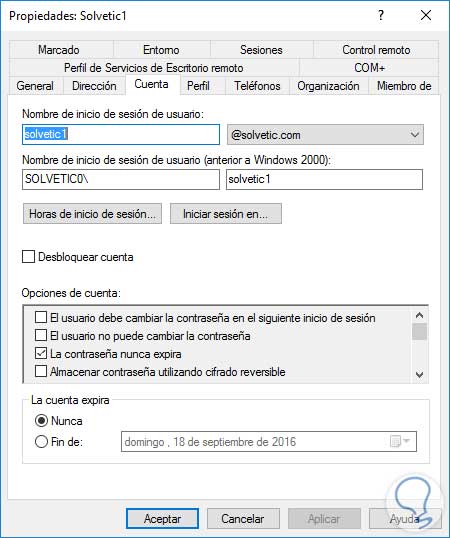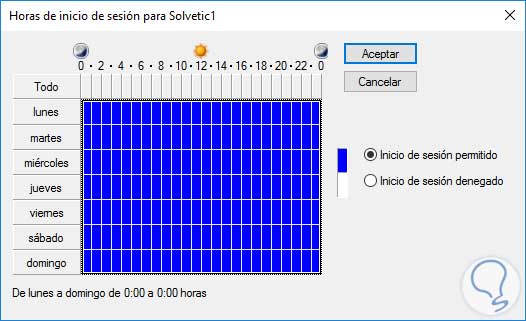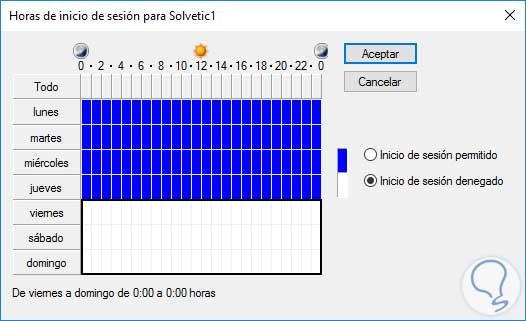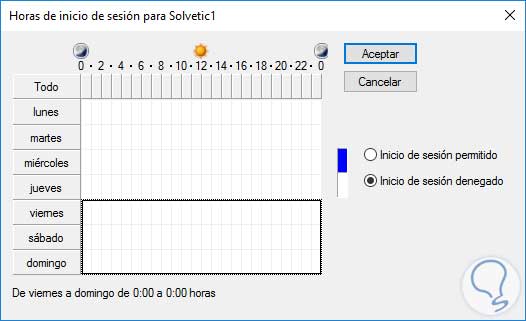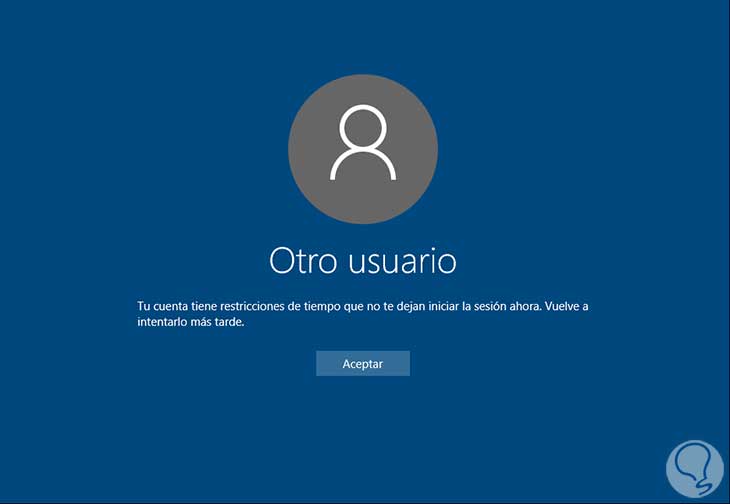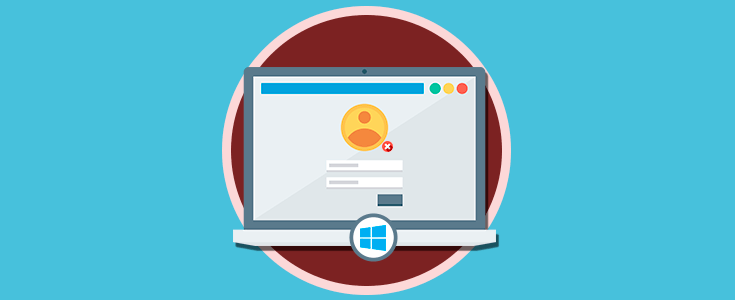La seguridad de la información y de la configuración que tenemos definida debe ser el valor más importante que debemos cuidar como administradores, coordinadores, gerentes o personal involucrado en las tecnologías de la información y en concreto en el fascinante mundo de Windows Server, además es interesante controlar todo lo que ocurre en nuestro servidor.
Debemos coordinar y gestionar innumerables procesos y configuraciones de todos los objetos que tenemos dentro del Directorio Activo y uno de los más importantes, si aplica en la organización, es controlar cómo y cuándo un usuario inicia sesión en el dominio.
- Control del usuario.
- Control de los recursos del servidor.
- Realizar seguimiento a accesos no autorizados.
- Gestionar tareas administrativas y de mantenimiento sobre el servidor.
Te proponemos también el videotutorial completo para que te sea más fácil seguir los pasos de conseguir establecer horas limitadas de inicio de sesión con Windows Server 2016.
1. Configurar los parámetros de inicio de sesión en Windows Server 2016
Para este análisis vamos a establecer un horario al usuario Solvetic 1 el cual está en la unidad organizativa Usuarios Solvetic.
El primer paso a realizar es abrir “Usuarios y equipos de Active Directory” desde el menú "Herramientas" en el Administrador del servidor:
Daremos clic derecho del ratón y seleccionaremos Propiedades o doble clic sobre el usuario al cual aplicaremos el horario de inicio de sesión. Una vez abierta la ventana de "Propiedades" vamos a la pestaña de "Cuenta". Allí debemos pulsar el botón "Horas de inicio de sesión" para definir los valores requeridos.
Se desplegará la siguiente ventana.
Podemos ver que por defecto el usuario Solvetic 1 tiene acceso permitido de lunes a domingo de 12 a 12, es decir 7 días a la semana, 24 horas del día. Es recomendable que antes de definir la restricción de acceso tengamos en cuenta a que usuarios hemos de aplicar esto, la razón y si es necesario.
2. Restringir y limitar las horas de inicio de sesión en el dominio en Windows Server 2016
Una vez tengamos claro que usuario o usuarios y en que rango de días y horas no tendrán el acceso podemos aplicarlo de dos formas:
La primera forma es en la ventana que vemos seleccionar los días y horas que no tendrán acceso y marcar el check box "Inicio de sesión denegado".
La otra alternativa es marcar primero el check box Inicio de sesión denegado, todos los campos quedarán vacíos y allí definimos el rango de días y horas a restringir.
Para este caso hemos denegado el acceso al dominio en el tango de viernes a domingo de 0:00 a 0:00 horas. Una vez tengamos este proceso pulsamos Aceptar.
3. Validar la restricción de acceso en Windows Server 2016
Vamos a validar que sucede si el usuario Solvetic 1 intenta acceder el día viernes (recordemos que ese día tiene restricción de acceso).
Vemos que el usuario no podrá ingresar al sistema por restricciones de acceso al dominio. Esta opción es muy interesante si por políticas de la organización debemos evitar que uno o más usuarios accedan al sistema y recordemos que podemos definir los tiempos según se tenga estipulado en días y horas.