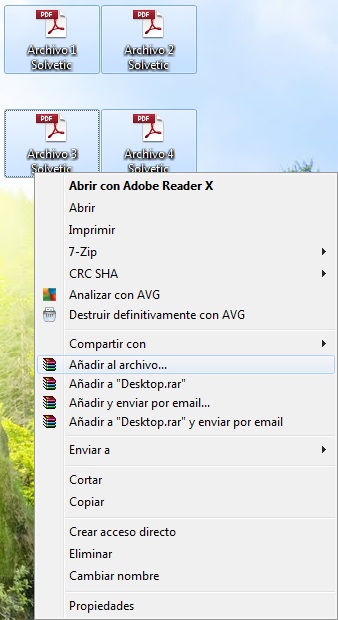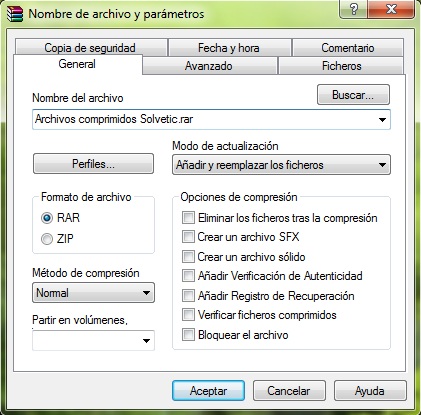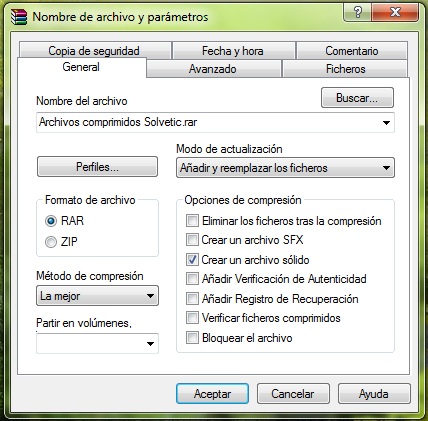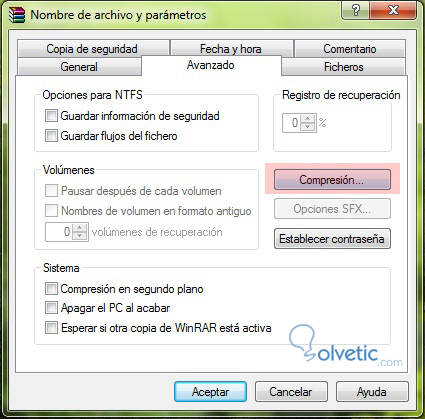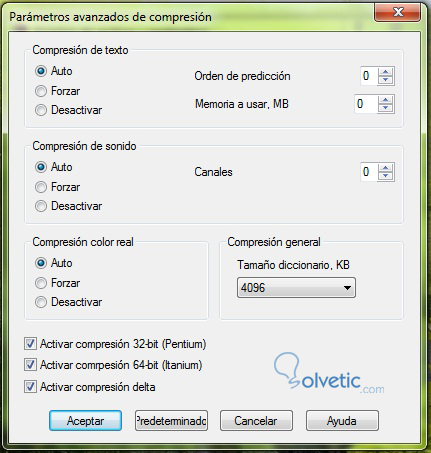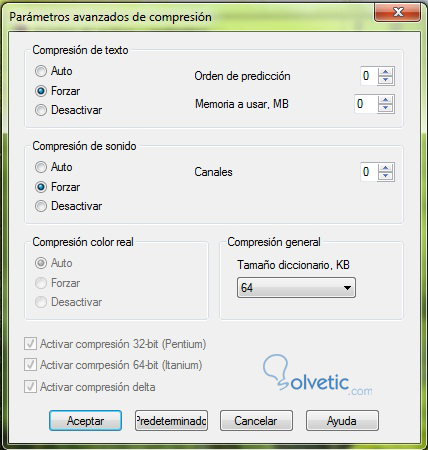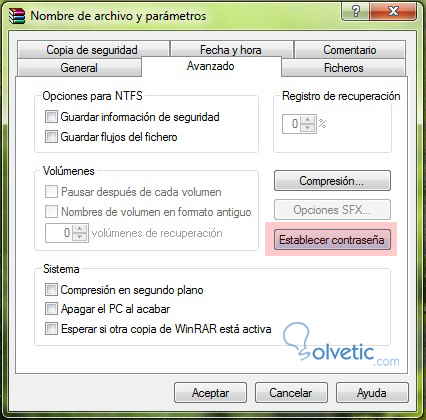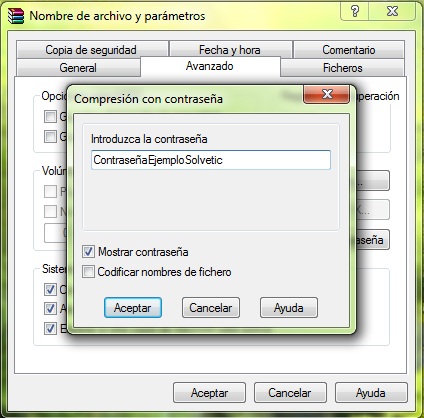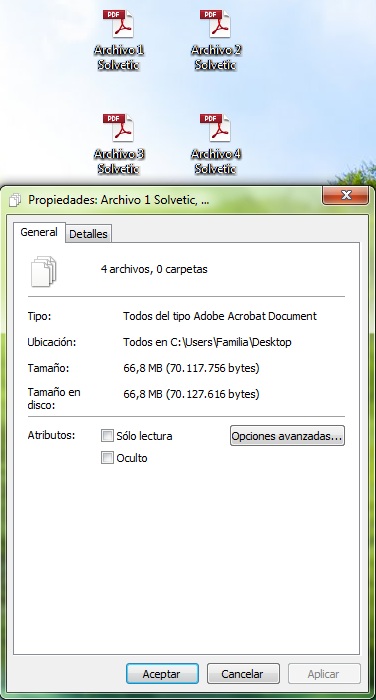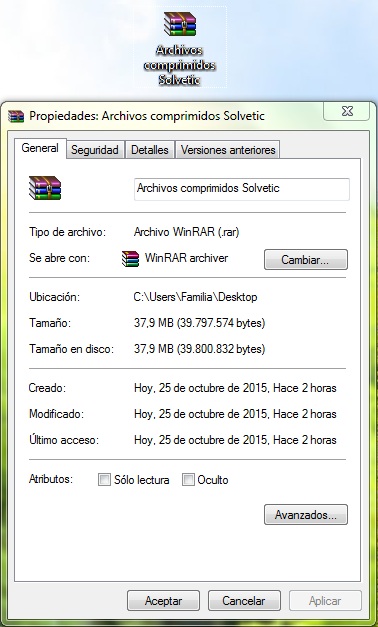En este tutorial muestro de manera sencilla y práctica cómo comprimir archivos con WinRAR, el programa más reconocido para realizar comprimidos y descomprimidos de archivos y carpetas.
Para todo aquel que no lo sepa, comprimir archivos es la acción de unir varios archivos en uno solo reduciendo el tamaño final del archivo en comparación con todos los archivos juntos por sí solos. Es decir, si tengo diez archivos que ocupan en total un espacio de 500 MB en el disco, el resultado final será un archivo único con un peso menor a 500 MB.
Lo primero que hay que hacer es obtener el programa WinRAR, que es uno de los programas encargado de realizar todas las compresiones y descompresiones de archivos en Windows. Una vez que lo tengamos instalado en nuestro ordenador, nos dirigimos a los archivos que queremos comprimir, los seleccionamos todos (o en su caso una carpeta que contenga a los archivos) y pulsamos clic derecho. Se nos desplegará un menú con opciones, y seleccionaremos “Añadir al archivo…” (opción que no verán si no poseen instalado en su pc el programa WinRAR).
Una vez que hayamos hecho eso, nos aparecerá una ventana con pestañas y más opciones.
En la primer pestaña denominada “General” debemos elegir el nombre que queramos darle a nuestro archivo único y la compresión de todos los archivos.
A su vez debemos seleccionar las siguientes opciones:
Se nos abrirá la siguiente ventana.
En la misma debemos tener las opciones que aparecen en la siguiente imagen.
En el caso de que queramos introducirle una contraseña al archivo final, dentro de la pestaña “Avanzado” le damos clic al botón que se denomina “Establecer contraseña”, escribimos la que deseemos y luego damos clic en aceptar.
Esas serían las opciones que utilizaríamos, el resto no es necesario modificarlo.
En nuestro caso habremos comprimido 4 archivos en formato PDF, con un tamaño total de 66,8 MB, y habríamos obtenido luego de la compresión con WinRAR un archivo único con un tamaño de 37,9 MB, es decir que habríamos realizado una compresión del 57% aproximadamente del archivo.
Damos por finalizado este tutorial, como siempre espero que les haya sido útil y les aconsejo que si tienen alguna pregunta con respecto al tutorial que la escriban en los comentarios, con gusto siempre trataré de ayudaros. Un saludo!
¿Qué significa comprimir archivos?
Para todo aquel que no lo sepa, comprimir archivos es la acción de unir varios archivos en uno solo reduciendo el tamaño final del archivo en comparación con todos los archivos juntos por sí solos. Es decir, si tengo diez archivos que ocupan en total un espacio de 500 MB en el disco, el resultado final será un archivo único con un peso menor a 500 MB.
¿Cómo comprimir los archivos con WinRAR?
Lo primero que hay que hacer es obtener el programa WinRAR, que es uno de los programas encargado de realizar todas las compresiones y descompresiones de archivos en Windows. Una vez que lo tengamos instalado en nuestro ordenador, nos dirigimos a los archivos que queremos comprimir, los seleccionamos todos (o en su caso una carpeta que contenga a los archivos) y pulsamos clic derecho. Se nos desplegará un menú con opciones, y seleccionaremos “Añadir al archivo…” (opción que no verán si no poseen instalado en su pc el programa WinRAR).
Una vez que hayamos hecho eso, nos aparecerá una ventana con pestañas y más opciones.
En la primer pestaña denominada “General” debemos elegir el nombre que queramos darle a nuestro archivo único y la compresión de todos los archivos.
A su vez debemos seleccionar las siguientes opciones:
Opciones a seleccionar:
- “Formato de archivo”: RAR o ZIP
- “Método de compresión”: La mejor
- “Opciones de compresión”: Tildar “Crear un archivo sólido”
Se nos abrirá la siguiente ventana.
En la misma debemos tener las opciones que aparecen en la siguiente imagen.
Opciones a seleccionar:
- “Compresión de texto” punto en Forzar.
- “Compresión de sonido” punto en Forzar.
- “Compresión general” "Tamaño diccionario, KB” 64
En el caso de que queramos introducirle una contraseña al archivo final, dentro de la pestaña “Avanzado” le damos clic al botón que se denomina “Establecer contraseña”, escribimos la que deseemos y luego damos clic en aceptar.
Esas serían las opciones que utilizaríamos, el resto no es necesario modificarlo.
En nuestro caso habremos comprimido 4 archivos en formato PDF, con un tamaño total de 66,8 MB, y habríamos obtenido luego de la compresión con WinRAR un archivo único con un tamaño de 37,9 MB, es decir que habríamos realizado una compresión del 57% aproximadamente del archivo.
Damos por finalizado este tutorial, como siempre espero que les haya sido útil y les aconsejo que si tienen alguna pregunta con respecto al tutorial que la escriban en los comentarios, con gusto siempre trataré de ayudaros. Un saludo!