En principio explicaremos por qué hacer una limpieza del registro y los archivos temporales de Windows, y explicaremos también qué son los términos que utilizamos como “registro de Windows” y “archivos temporales de Windows”. Luego estará el tutorial con los pasos a seguir (por lo que si sabes lo que son estos términos y su funcionamiento, te recomendamos que vayas directamente al tutorial).
El registro de Windows es como cualquier otro registro (un lugar donde se guardan cosas, en este caso datos). Windows guarda en su sistema todos los datos por ejemplo de los programas que hay en él, junto con sus configuraciones. Todo lo que hagas en tu pc lo registra, contraseñas de programas, opciones seleccionadas, valores por defecto y demás.
Más información sobre el Registro:
Al igual que el registro, Windows tiene otra sección donde guarda temporalmente todos los procesos que se realizan. A diferencia del registro, esto es para procesos temporales, como lo es navegar por internet.
Esto lo hace para facilitar la operación dentro de su sistema de procesamiento, así accede más rápidamente a todos los procesos que realizas.
Si has tenido la sensación de que la primera vez que abrís una web en internet te demora “x” cantidad de tiempo, y la segunda vez lo hace más rápido, esto se debe a que Windows guardó los datos de esa web en su registro temporal y la segunda vez que accediste no los tuvo que volver a descargar y cargar, simplemente accedió a los que ya había registrado anteriormente agilizando el proceso.
A veces las pc con mucho tiempo de uso acumulan archivos residuales y hacen enlentecer muchos procesos de su funcionamiento, a tal punto de demorar hasta 8 veces más en realizar una tarea.
A veces por más que desinstales un programa, dentro del registro de Windows queda archivado todo lo que hayas hecho y las configuraciones que hayas utilizado, y esto se va acumulando y entorpeciendo los procesos. Al igual que los archivos temporales, Si utilizas mucho tu pc te darás cuenta que su rendimiento disminuye, y si nunca limpiaste el registro o los archivos temporales puede ser una de las causas. No se borran automáticamente, por ende hay que borrarlas de forma manual.
Clickeamos el icono de inicio.
Nos dirigimos a la barra de navegación.
Escribimos ejecutar y abrimos el programa llamado ejecutar.
Nos saldrá este recuadro
Escribimos “%temp%” (sin las comillas) y le damos en aceptar.
Nos aparecerá una carpeta con archivos. Estos son los archivos temporales que Windows guardó en su registro.
Seleccionamos todos los archivos:
Los eliminamos (clic derecho, eliminar o botón suprimir del teclado)
Aparecerá esto:
Le clickeamos al sí y listo.
Clickeamos el icono de inicio.
Nos dirigimos a la barra de navegación.
Escribimos ejecutar y abrimos el programa llamado ejecutar.
Nos saldrá este recuadro
Escribimos “regedit” (sin las comillas) y le damos aceptar
Nos saldrá este cuadro, le damos al botón sí
Aparecerá esto:
Clickeamos en la flechita de “HKEY_CURRENT_USER”
Se nos expandirá, hacemos lo mismo con “Software”:
Se nos volverá a expandir:
Buscamos el nombre del desarrollador de nuestro programa a limpiar su registro (en mi caso es un juego que su desarrollador es “pixelz games” y el juego se llama “CO-OP Decrypted”) y expandimos.
Después de expandir la carpeta del desarrollador nos aparecerá el nombre del programa (en mi caso el juego)
Le damos clic derecho y eliminar
Confirmamos en sí
Y listo!
Espero que les hayan sido útiles los tutoriales y cualquier pregunta no duden en consultar. Saludos y que tengan un buen día!
¿Qué es el registro de Windows?
El registro de Windows es como cualquier otro registro (un lugar donde se guardan cosas, en este caso datos). Windows guarda en su sistema todos los datos por ejemplo de los programas que hay en él, junto con sus configuraciones. Todo lo que hagas en tu pc lo registra, contraseñas de programas, opciones seleccionadas, valores por defecto y demás.
Ejemplo
Por ejemplo un programa es paint, la calculadora, un navegador de internet, incluso la papelera de reciclaje. Todo lo que hagas con cualquiera de esos programas lo registra. Incluso cuando creas un archivo de Word, o cuando abrís una página en internet, o cuando instalas un nuevo programa. Windows registra todo.
Importante
Registra datos y/o configuraciones, no crea programas ni los borra si quitas algo dentro del registro.
Más información sobre el Registro:
¿Qué son los archivos temporales de Windows?
Al igual que el registro, Windows tiene otra sección donde guarda temporalmente todos los procesos que se realizan. A diferencia del registro, esto es para procesos temporales, como lo es navegar por internet.
Esto lo hace para facilitar la operación dentro de su sistema de procesamiento, así accede más rápidamente a todos los procesos que realizas.
Si has tenido la sensación de que la primera vez que abrís una web en internet te demora “x” cantidad de tiempo, y la segunda vez lo hace más rápido, esto se debe a que Windows guardó los datos de esa web en su registro temporal y la segunda vez que accediste no los tuvo que volver a descargar y cargar, simplemente accedió a los que ya había registrado anteriormente agilizando el proceso.
¿Cuál es la utilidad de esto?
A veces las pc con mucho tiempo de uso acumulan archivos residuales y hacen enlentecer muchos procesos de su funcionamiento, a tal punto de demorar hasta 8 veces más en realizar una tarea.
A veces por más que desinstales un programa, dentro del registro de Windows queda archivado todo lo que hayas hecho y las configuraciones que hayas utilizado, y esto se va acumulando y entorpeciendo los procesos. Al igual que los archivos temporales, Si utilizas mucho tu pc te darás cuenta que su rendimiento disminuye, y si nunca limpiaste el registro o los archivos temporales puede ser una de las causas. No se borran automáticamente, por ende hay que borrarlas de forma manual.
Nota
Nota: Normalmente el registro de Windows se va actualizando y modificando de acorde vayas desinstalando programas. No así los archivos temporales, por ende se recomienda darle prioridad a borrar los archivos temporales.
Tutorial 1: Borrar archivos temporales.
Paso 1
Clickeamos el icono de inicio.
Paso 2
Nos dirigimos a la barra de navegación.
Paso 3
Escribimos ejecutar y abrimos el programa llamado ejecutar.
Nos saldrá este recuadro
Paso 4
Escribimos “%temp%” (sin las comillas) y le damos en aceptar.
Nos aparecerá una carpeta con archivos. Estos son los archivos temporales que Windows guardó en su registro.
Paso 5
Seleccionamos todos los archivos:
Atajo del teclado: Ctrl + E
Paso 6
Los eliminamos (clic derecho, eliminar o botón suprimir del teclado)
Aparecerá esto:
Le clickeamos al sí y listo.
Nota
Cuando les aparezca esto simplemente denle a omitir, hay archivos del registro que no se pueden eliminar porque son los que trae por defecto Windows para seguir accionando su registro temporal o con los que actualmente está trabajando.
Tutorial 2: Borrar el registro de un programa
Paso 1
Clickeamos el icono de inicio.
Paso 2
Nos dirigimos a la barra de navegación.
Paso 3
Escribimos ejecutar y abrimos el programa llamado ejecutar.
Nos saldrá este recuadro
Paso 4
Escribimos “regedit” (sin las comillas) y le damos aceptar
Nos saldrá este cuadro, le damos al botón sí
Aparecerá esto:
Paso 5
Clickeamos en la flechita de “HKEY_CURRENT_USER”
Se nos expandirá, hacemos lo mismo con “Software”:
Se nos volverá a expandir:
Paso 6
Buscamos el nombre del desarrollador de nuestro programa a limpiar su registro (en mi caso es un juego que su desarrollador es “pixelz games” y el juego se llama “CO-OP Decrypted”) y expandimos.
Después de expandir la carpeta del desarrollador nos aparecerá el nombre del programa (en mi caso el juego)
Le damos clic derecho y eliminar
Confirmamos en sí
Y listo!
Atención
Esto no elimina el programa, simplemente limpia su registro. En ocaciones desinstalas un programa y quedan sus configuraciones en el registro de windows (lo cual hace que esté más pesado el registro y por eso enlentece los procesos), por ende tenes que limpiar su registro manualmente de esta forma.
Espero que les hayan sido útiles los tutoriales y cualquier pregunta no duden en consultar. Saludos y que tengan un buen día!

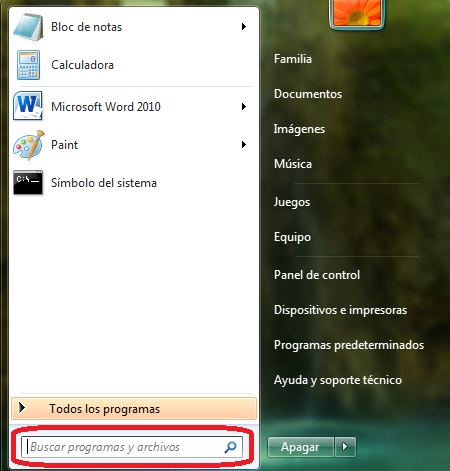
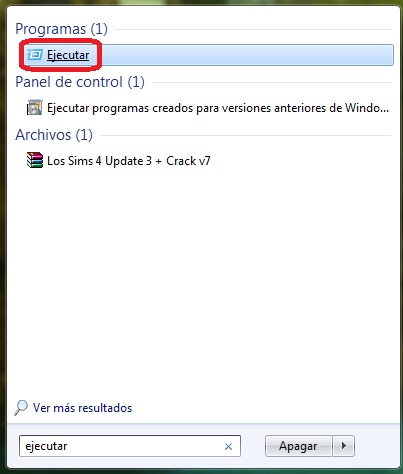
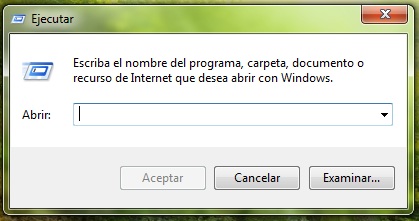
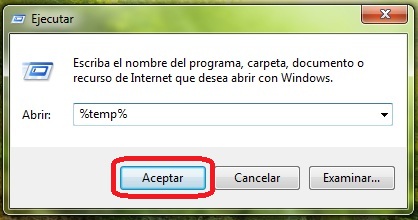
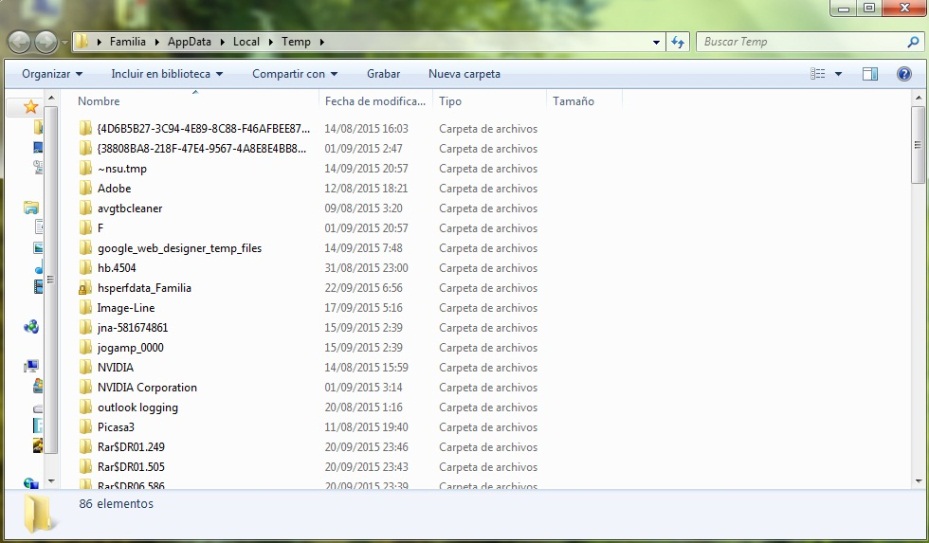
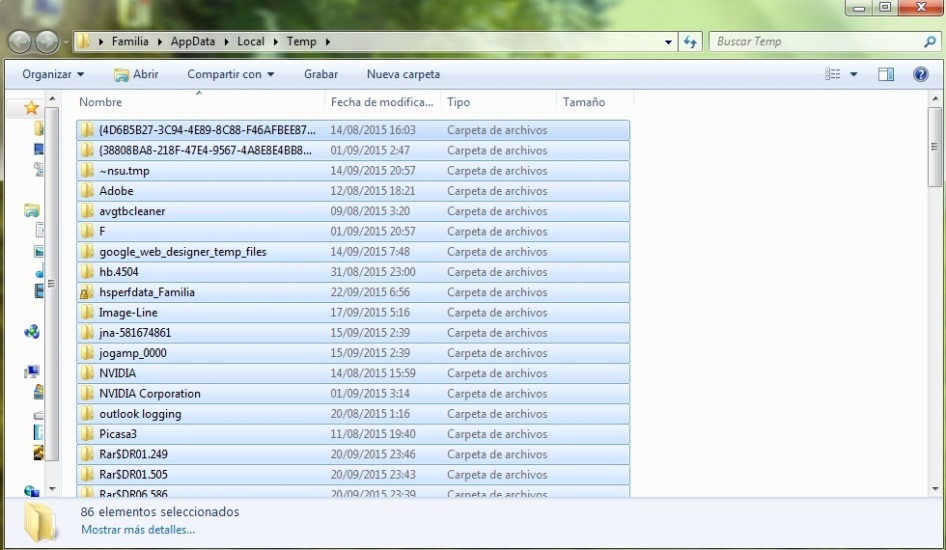
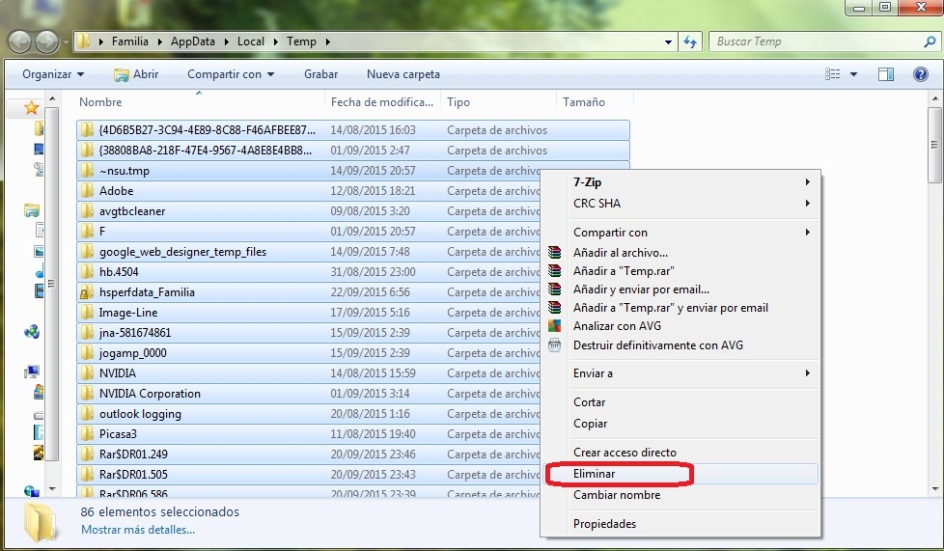
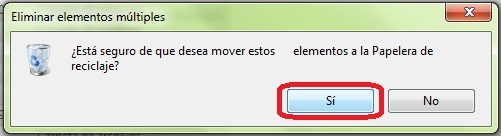
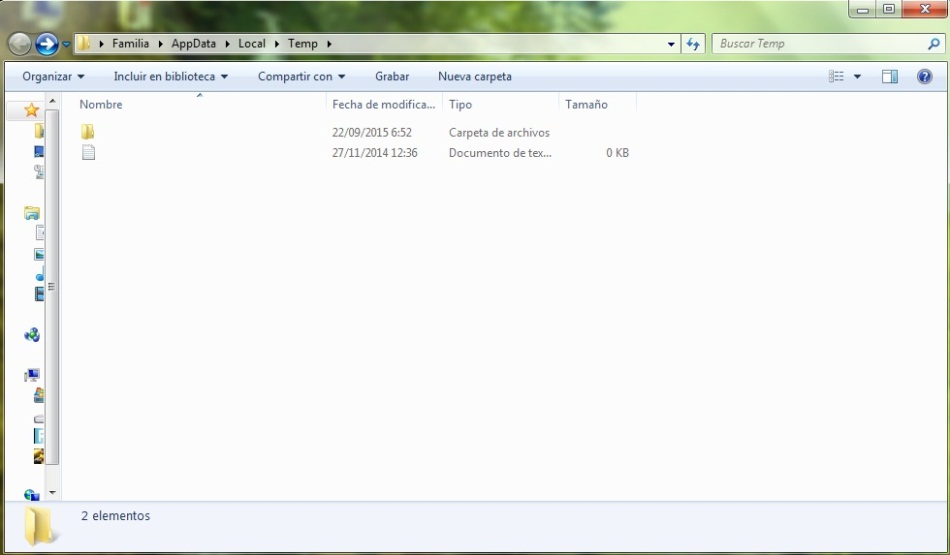
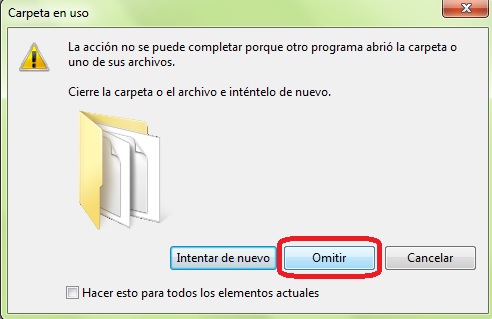
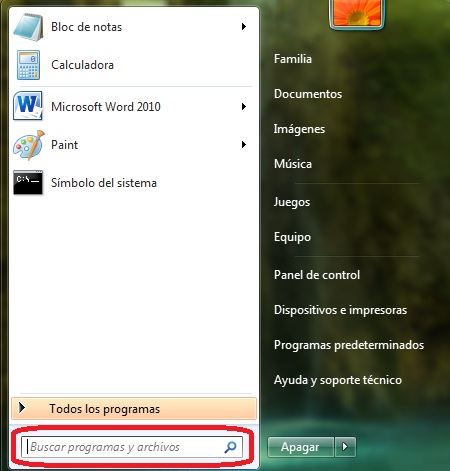
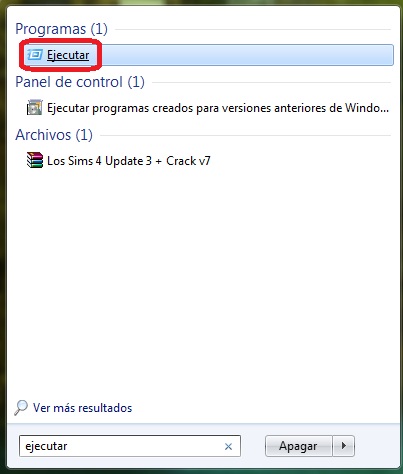
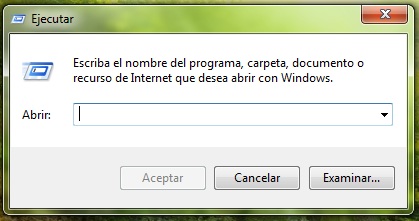
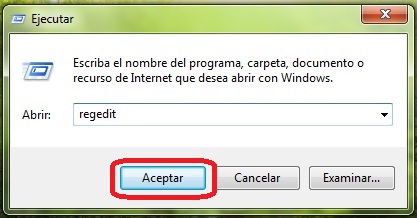
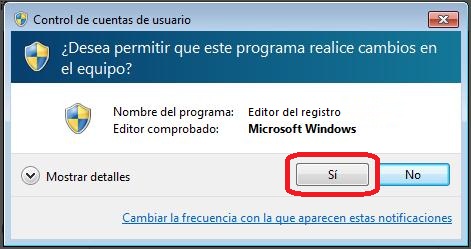
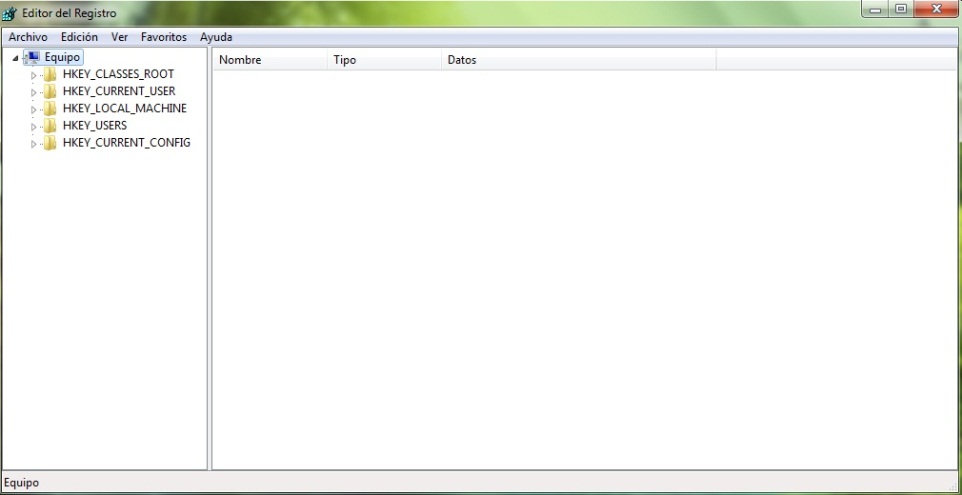
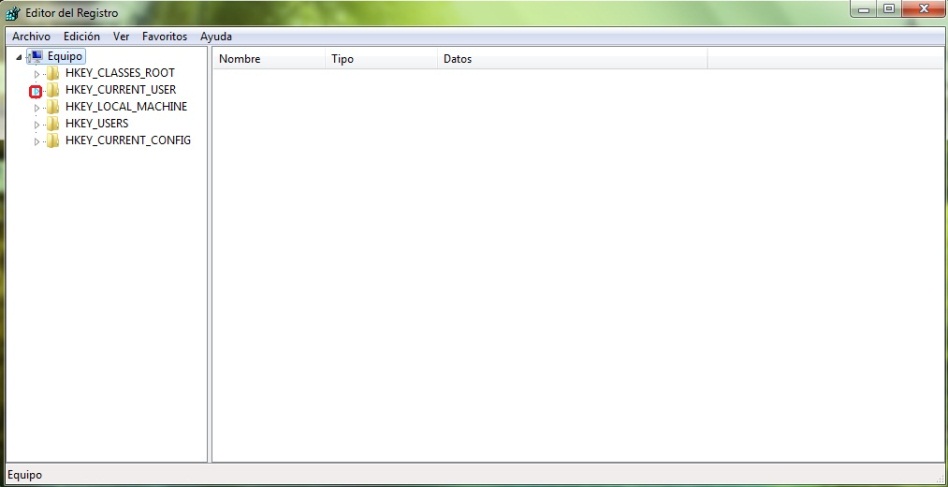
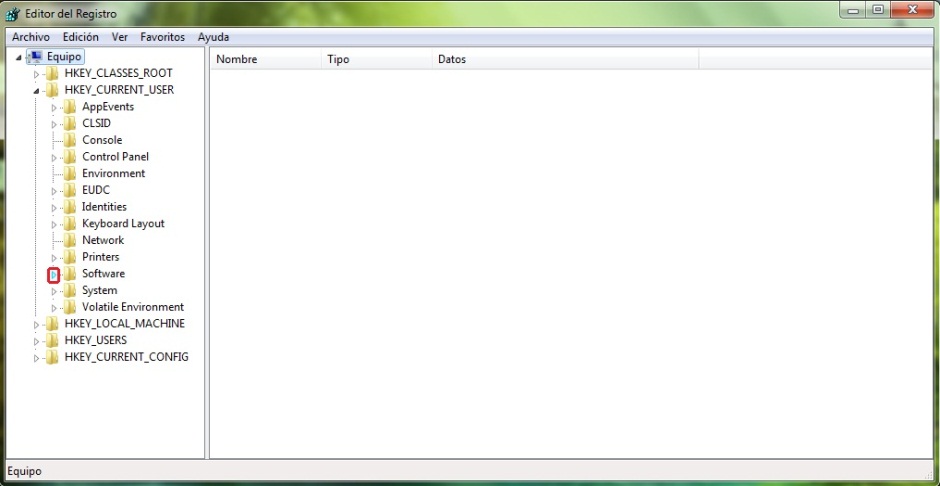
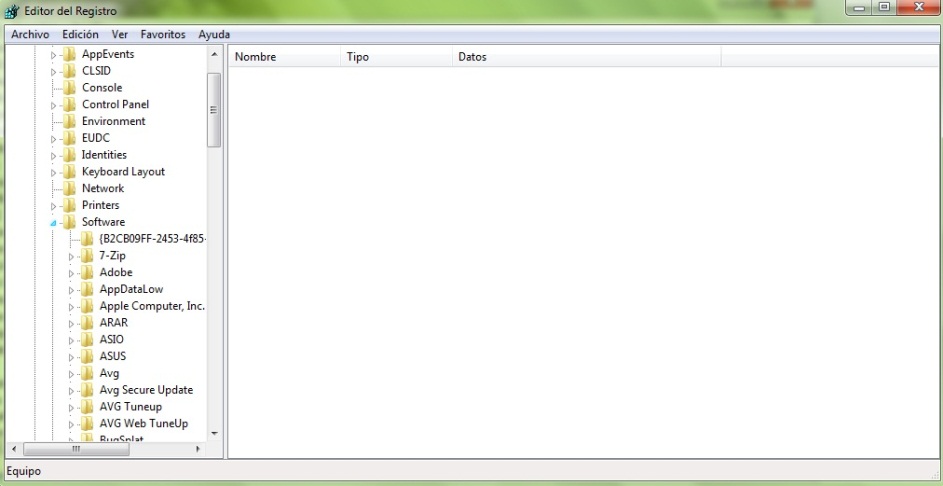
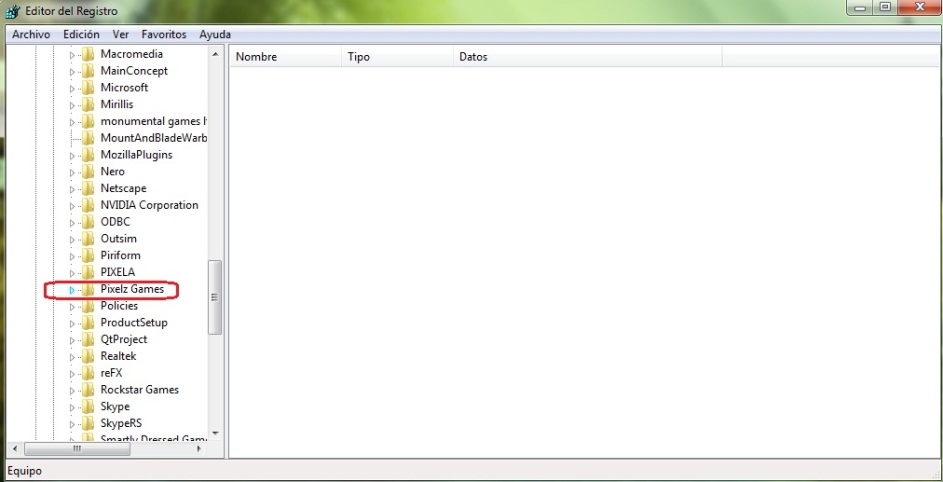
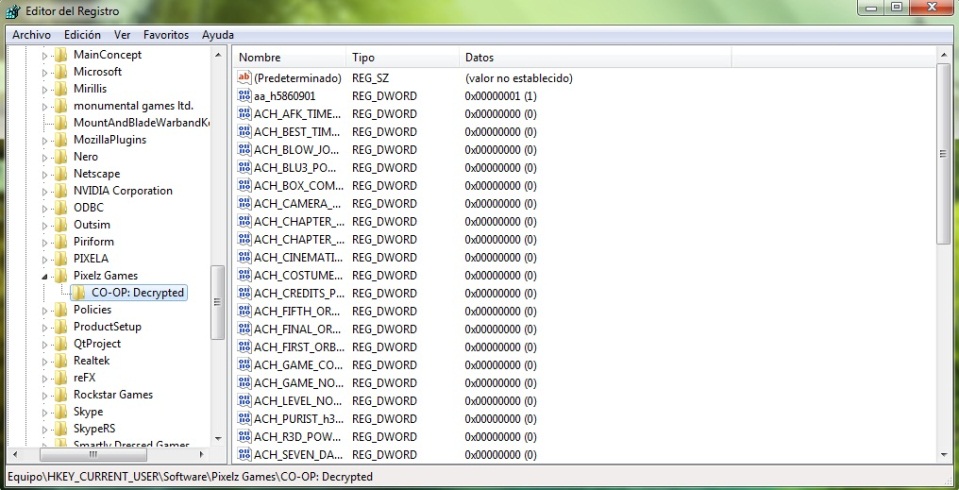
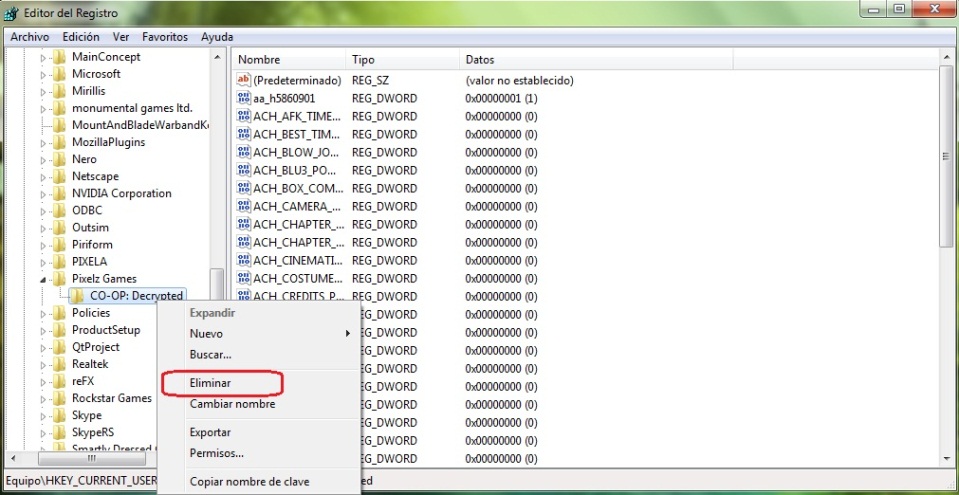
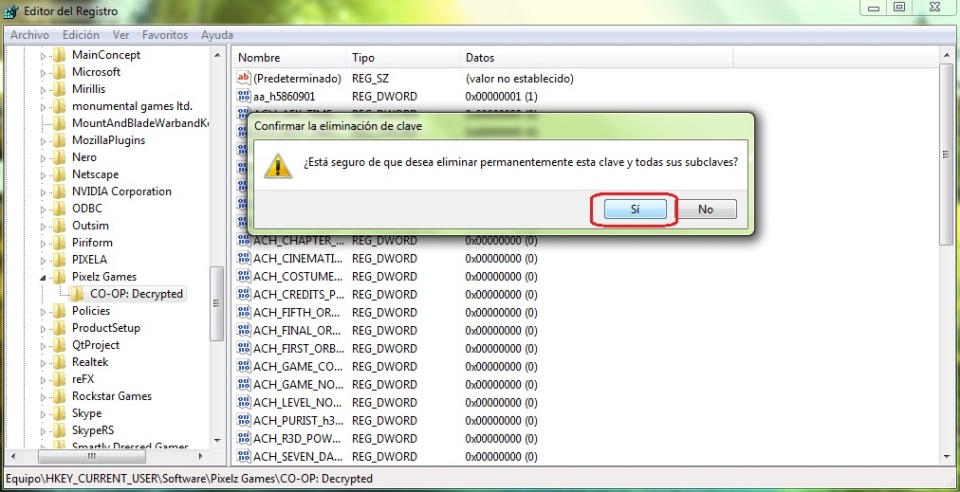
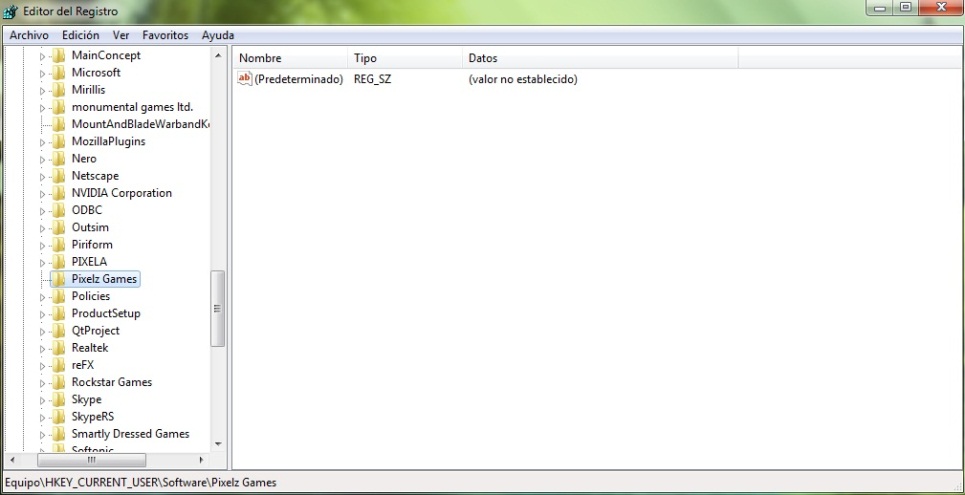




Para hacer limpieza de algunas cosas que instalan aplicaciones no queda más remedio que hacerlo por el registro, sobre todo para los adminsitradores de sistemas locales.