Existen multitud de programas y suites que permiten mejorar la fluidez del equipo, especialmente cuando este ya cuenta con un cierto tiempo de uso.
Sin embargo, en este tutorial vamos a ver cómo realizar unos pequeños ajustes mediante utilidades incluidas en el propio sistema Windows, que nos permitirán acelerar la ejecución tanto del arranque y apagado del sistema como de la presentación de los distintos menús.
Estas optimizaciones las llevaremos a cabo mediante la modificación del Registro de Windows y de la utilidad Configuración del Sistema.
[color=#FFFFFF]Registro de Windows[/color]
El Registro de Windows está formado por una serie de ficheros en los que se indican los valores de configuración de la infinidad de variables que Windows necesita para funcionar y está disponible en todas las versiones de Windows, ya que Microsoft lo ha mantenido, con mínimos cambios.
Podemos modificarlo mediante el Editor del Registro; para acceder a él, haz clic sobre el botón Inicio de Windows, escribe Ejecutar en el cuadro de búsqueda y pulsa la tecla INTRO. Puedes hacerlo más rápidamente pulsando al mismo tiempo la teclas:
En el cuadro del comando Ejecutar escribe regedit y, a continuación, pulsa sobre el botón Aceptar.
Aparecerá una consola del sistema con una serie de categorías, que variarán según la versión de Windows, y que se encuentran agrupadas en forma de árbol en la parte izquierda de la ventana.
[color=#FFFFFF]Configuración del Sistema[/color]
La Configuración del sistema es una utilidad que nos permite, principalmente, cambiar los parámetros de arranque del mismo.
También podemos acceder a la Configuración del sistema, desde cualquier versión de Windows posterior a Windows 98, a excepción de Windows 2000, si bien es posible descargarse la utilidad.
Para acceder, haz clic sobre el botón Inicio de Windows, escribe Ejecutar en el cuadro de búsqueda y pulsa la tecla INTRO, o mediante el atajo de teclado, Windows + R.
En el cuadro del comando Ejecutar escribe msconfig y, a continuación, pulsa sobre el botón Aceptar.
Se abrirá una ventana con distintas pestañas que en las que, como veremos, podremos ajustar determinados parámetros que agilizaran el arranque del sistema.
Para ganar unos valiosos segundos cada vez que encendamos nuestro ordenador podemos llevar a cabo una serie ajustes que os detallamos a continuación:
Windows, por defecto, arranca el equipo usando un único núcleo, pero si contamos con un procesador con más de uno, podemos aprovecharlo para que el sistema se inicie más rápido.
Puedes saber el número de procesadores y la cantidad de memoria RAM que tiene tu equipo mediante la utilidad Información del sistema. Para abrirla, haz clic sobre el botón
Para que durante el proceso de arranque, Windows aproveche al máximo los distintos núcleos de tu procesador y toda la memoria RAM que tienes instalada en el equipo, sitúate en la pestaña Arranque, de la utilidad de Configuración del sistema (MsConfig) y, una vez allí, haz clic en el botón Opciones avanzadas.
Por defecto los valores de esta sección están deshabilitados. Actívalos marcando las casillas Número de procesadores y Cantidad máxima de memoria. En el desplegable que se muestra bajo la primera casilla, selecciona 2 si tu equipo es dual core, 4 si es un quad core, etc.
En el cuadro situado debajo de la segunda casilla, indica un valor que quede uno o dos Mbytes por debajo del máximo. Por ejemplo, si tu equipo incorpora 4GB de memoria RAM, escribe 4095.
A continuación pulsa en el botón Aceptar.
La GUI (Graphical User Interface o interfaz gráfica de usuario) de Windows muestra una animación al iniciar el sistema, la cual no aporta ninguna utilidad además de ralentizar el arranque. En consecuencia, es mejor desactivarla.
Para ello, sitúate en la pestaña Arranque, de la utilidad de Configuración del sistema (MsConfig) y, en caso de tener más de un sistema operativo instalado en el equipo, selecciona el que deseas modificar; a continuación marca la casilla Sin arranque de GUI , para que, en el próximo reinicio, no se muestre la pantalla de bienvenida de Windows al iniciar.
Elimina programas que se cargan al inicio
Los programas que se cargan durante el arranque de Windows inciden considerablemente en el tiempo en que éste tarda en iniciarse, por lo que resulta primordial revisarlos, a fin de eliminar aquellos que resultan innecesarios.
Para ello, una vez en la utilidad de Configuración del sistema (MsConfig), haz clic sobre la pestaña Inicio de Windows. Desde ahí podrás consultar todos los servicios que se inician automáticamente nada más arrancar el sistema operativo; selecciona aquellos que no desees mantener haciendo clic sobre ellos y, a continuación pulsa el botón Deshabilitar todos.
Por defecto, cuando iniciamos el apagado del sistema, Windows envía una señal a todos los procesos y aplicaciones abiertos para que se cierren. Sin embargo, en ocasiones, estos programas no responden e impiden el cierre del sistema. Cuando esto ocurre, Windows muestra un aviso en pantalla donde nos permite elegir entre forzar el cierre o seguir esperando.
Sin embargo, modificando el Registro, podemos obligar al sistema a que cierre todas las aplicaciones abiertas sin preguntar y, por tanto, acelerar el apagado del sistema.
Para ello, sitúate en la subclave HKEY_CURRENT_USER\Control Panel\Desktop, del Editor del Registro (regedit).
Aquí deberás crear una entrada de tipo cadena. Para ello, haz clic con el botón derecho del ratón sobre la carpeta Desktop y pulsa sobre Nuevo - Valor de cadena. Se añadirá al listado la nueva entrada, la cual nombrarás WaitToKillAppTimeout.
A continuación, deberás especificar el tiempo que deseas que espere el sistema antes de cerrar todas las aplicaciones que no respondan. Por ejemplo, le darás un valor de 3000, si deseas que Windows espere un máximo de 3 segundos.
Haz doble clic sobre la entrada que acabas de crear, introduce el tiempo de espera (expresado en milisegundos) y pulsa en Aceptar.
Con este sencillo ajuste podrás acelerar bastante la presentación de los menús del sistema y, con ello, mejorar la fluidez del equipo.
Para ello utilizaremos el antes mencionado Editor del Registro. Una vez abierto, desplázate hasta la subclave HKEY_CURRENT_USER\Control Panel\Desktop, donde encontrarás una entrada llamada MenuShowDelay.
Haz doble clic sobre ella para cambiar el valor por defecto, 400 ms, a un valor inferior, como 100 ms.
Tras reiniciar el equipo, notarás cómo los diferentes menús aparecen casi al instante.
Sin embargo, en este tutorial vamos a ver cómo realizar unos pequeños ajustes mediante utilidades incluidas en el propio sistema Windows, que nos permitirán acelerar la ejecución tanto del arranque y apagado del sistema como de la presentación de los distintos menús.
Estas optimizaciones las llevaremos a cabo mediante la modificación del Registro de Windows y de la utilidad Configuración del Sistema.
[color=#FFFFFF]Registro de Windows[/color]
El Registro de Windows está formado por una serie de ficheros en los que se indican los valores de configuración de la infinidad de variables que Windows necesita para funcionar y está disponible en todas las versiones de Windows, ya que Microsoft lo ha mantenido, con mínimos cambios.
Podemos modificarlo mediante el Editor del Registro; para acceder a él, haz clic sobre el botón Inicio de Windows, escribe Ejecutar en el cuadro de búsqueda y pulsa la tecla INTRO. Puedes hacerlo más rápidamente pulsando al mismo tiempo la teclas:
Windows + R
En el cuadro del comando Ejecutar escribe regedit y, a continuación, pulsa sobre el botón Aceptar.
Aparecerá una consola del sistema con una serie de categorías, que variarán según la versión de Windows, y que se encuentran agrupadas en forma de árbol en la parte izquierda de la ventana.
[color=#FFFFFF]Configuración del Sistema[/color]
La Configuración del sistema es una utilidad que nos permite, principalmente, cambiar los parámetros de arranque del mismo.
También podemos acceder a la Configuración del sistema, desde cualquier versión de Windows posterior a Windows 98, a excepción de Windows 2000, si bien es posible descargarse la utilidad.
Para acceder, haz clic sobre el botón Inicio de Windows, escribe Ejecutar en el cuadro de búsqueda y pulsa la tecla INTRO, o mediante el atajo de teclado, Windows + R.
En el cuadro del comando Ejecutar escribe msconfig y, a continuación, pulsa sobre el botón Aceptar.
Se abrirá una ventana con distintas pestañas que en las que, como veremos, podremos ajustar determinados parámetros que agilizaran el arranque del sistema.
Truco 1
Acelera el arranque del equipo
Para ganar unos valiosos segundos cada vez que encendamos nuestro ordenador podemos llevar a cabo una serie ajustes que os detallamos a continuación:
Aprovecha la totalidad de los núcleos de la CPU y de la memoria RAM
Windows, por defecto, arranca el equipo usando un único núcleo, pero si contamos con un procesador con más de uno, podemos aprovecharlo para que el sistema se inicie más rápido.
Puedes saber el número de procesadores y la cantidad de memoria RAM que tiene tu equipo mediante la utilidad Información del sistema. Para abrirla, haz clic sobre el botón
- Inicio
- Todos los programas
- Accesorios
- Herramientas del sistema
- Información del sistema, o escribiendo msinfo32 en el cuadro de búsqueda del menú Inicio, y pulsando la tecla INTRO.
Para que durante el proceso de arranque, Windows aproveche al máximo los distintos núcleos de tu procesador y toda la memoria RAM que tienes instalada en el equipo, sitúate en la pestaña Arranque, de la utilidad de Configuración del sistema (MsConfig) y, una vez allí, haz clic en el botón Opciones avanzadas.
Por defecto los valores de esta sección están deshabilitados. Actívalos marcando las casillas Número de procesadores y Cantidad máxima de memoria. En el desplegable que se muestra bajo la primera casilla, selecciona 2 si tu equipo es dual core, 4 si es un quad core, etc.
En el cuadro situado debajo de la segunda casilla, indica un valor que quede uno o dos Mbytes por debajo del máximo. Por ejemplo, si tu equipo incorpora 4GB de memoria RAM, escribe 4095.
A continuación pulsa en el botón Aceptar.
Desactiva la GUI
La GUI (Graphical User Interface o interfaz gráfica de usuario) de Windows muestra una animación al iniciar el sistema, la cual no aporta ninguna utilidad además de ralentizar el arranque. En consecuencia, es mejor desactivarla.
Para ello, sitúate en la pestaña Arranque, de la utilidad de Configuración del sistema (MsConfig) y, en caso de tener más de un sistema operativo instalado en el equipo, selecciona el que deseas modificar; a continuación marca la casilla Sin arranque de GUI , para que, en el próximo reinicio, no se muestre la pantalla de bienvenida de Windows al iniciar.
Elimina programas que se cargan al inicio
Los programas que se cargan durante el arranque de Windows inciden considerablemente en el tiempo en que éste tarda en iniciarse, por lo que resulta primordial revisarlos, a fin de eliminar aquellos que resultan innecesarios.
Para ello, una vez en la utilidad de Configuración del sistema (MsConfig), haz clic sobre la pestaña Inicio de Windows. Desde ahí podrás consultar todos los servicios que se inician automáticamente nada más arrancar el sistema operativo; selecciona aquellos que no desees mantener haciendo clic sobre ellos y, a continuación pulsa el botón Deshabilitar todos.
Truco 2
Acelera el apagado del PC
Por defecto, cuando iniciamos el apagado del sistema, Windows envía una señal a todos los procesos y aplicaciones abiertos para que se cierren. Sin embargo, en ocasiones, estos programas no responden e impiden el cierre del sistema. Cuando esto ocurre, Windows muestra un aviso en pantalla donde nos permite elegir entre forzar el cierre o seguir esperando.
Sin embargo, modificando el Registro, podemos obligar al sistema a que cierre todas las aplicaciones abiertas sin preguntar y, por tanto, acelerar el apagado del sistema.
Para ello, sitúate en la subclave HKEY_CURRENT_USER\Control Panel\Desktop, del Editor del Registro (regedit).
Aquí deberás crear una entrada de tipo cadena. Para ello, haz clic con el botón derecho del ratón sobre la carpeta Desktop y pulsa sobre Nuevo - Valor de cadena. Se añadirá al listado la nueva entrada, la cual nombrarás WaitToKillAppTimeout.
A continuación, deberás especificar el tiempo que deseas que espere el sistema antes de cerrar todas las aplicaciones que no respondan. Por ejemplo, le darás un valor de 3000, si deseas que Windows espere un máximo de 3 segundos.
Haz doble clic sobre la entrada que acabas de crear, introduce el tiempo de espera (expresado en milisegundos) y pulsa en Aceptar.
Truco 3
Hacer que los menús se abran más rápidamente
Con este sencillo ajuste podrás acelerar bastante la presentación de los menús del sistema y, con ello, mejorar la fluidez del equipo.
Para ello utilizaremos el antes mencionado Editor del Registro. Una vez abierto, desplázate hasta la subclave HKEY_CURRENT_USER\Control Panel\Desktop, donde encontrarás una entrada llamada MenuShowDelay.
Haz doble clic sobre ella para cambiar el valor por defecto, 400 ms, a un valor inferior, como 100 ms.
Tras reiniciar el equipo, notarás cómo los diferentes menús aparecen casi al instante.

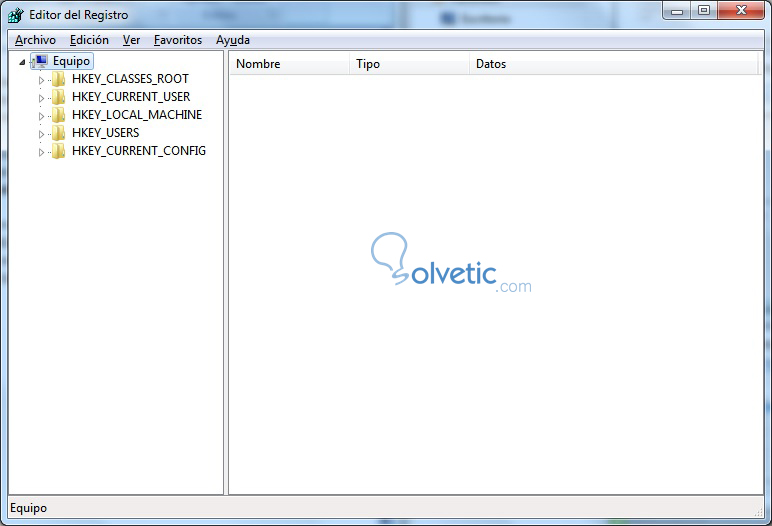
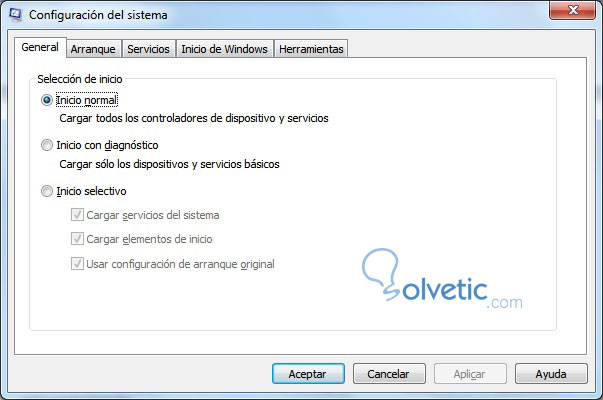
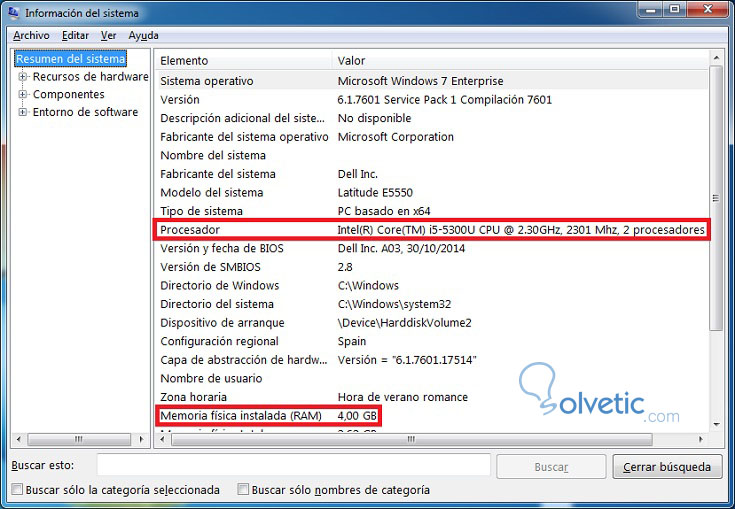
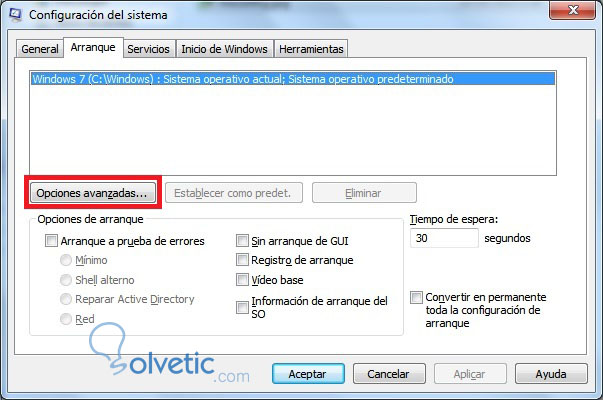

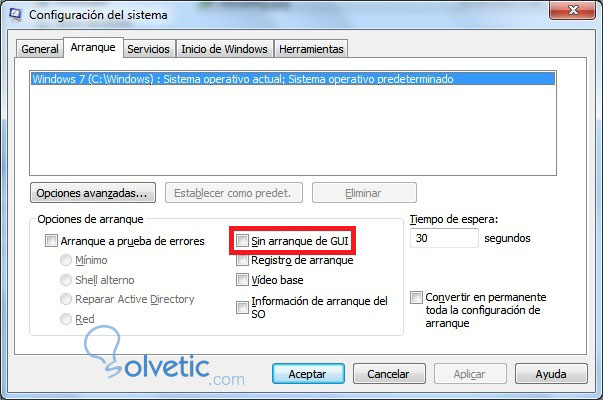
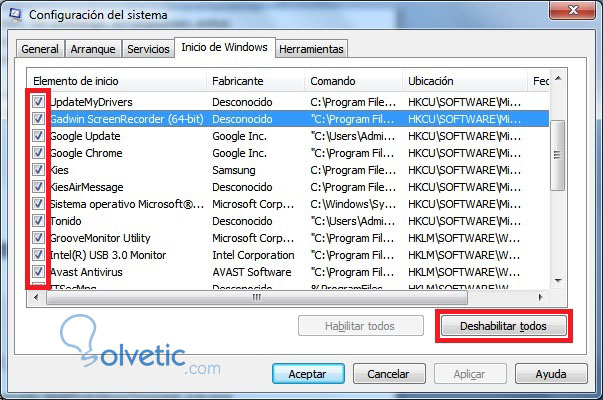
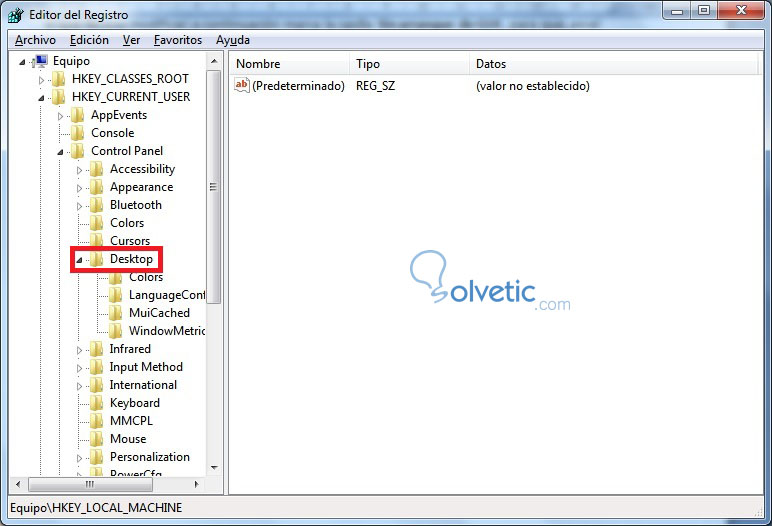
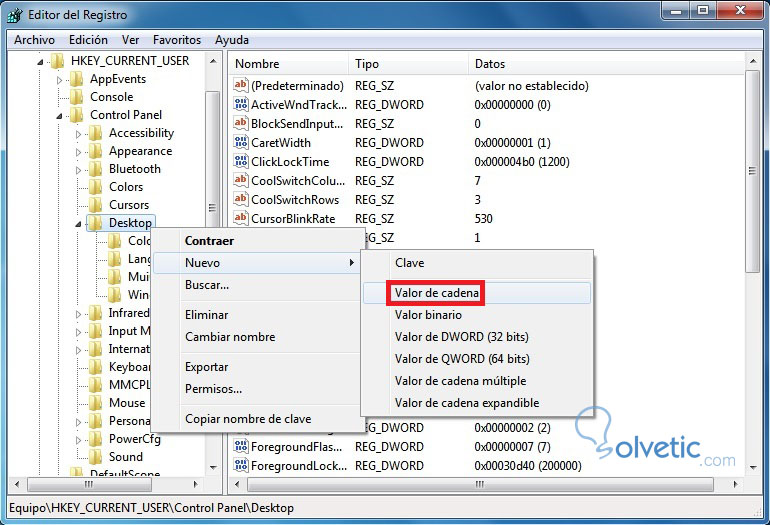
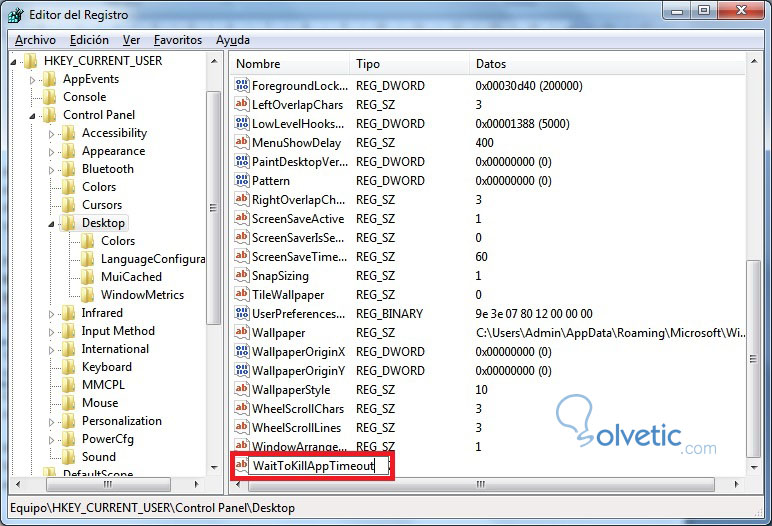
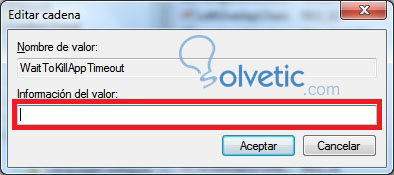
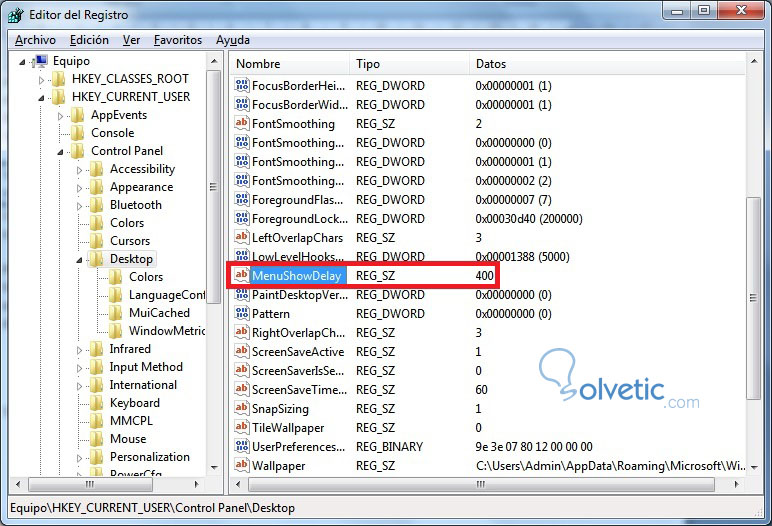
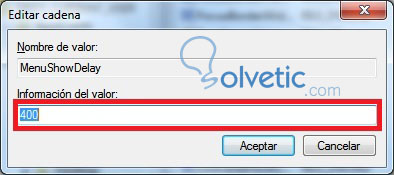



Guardado en favoritos, lo voy a testear en mi PC Lorena.