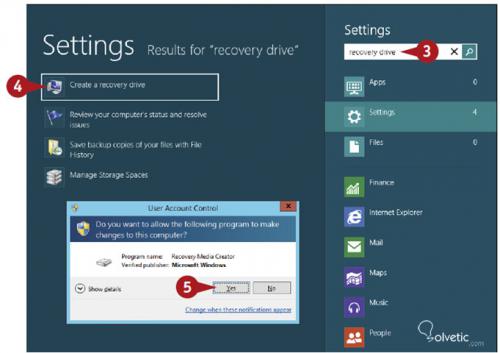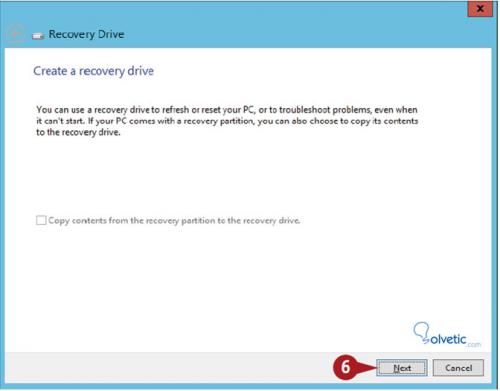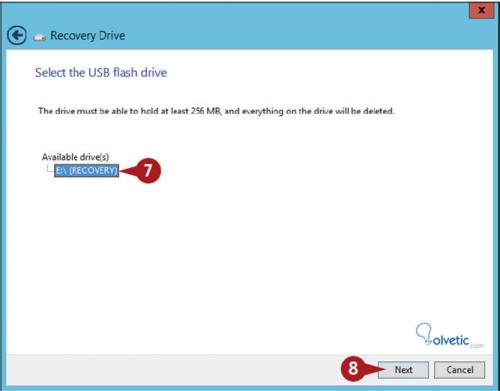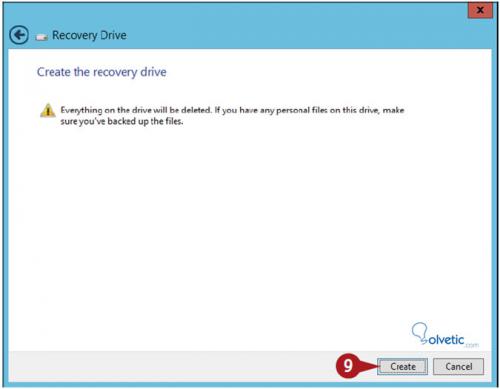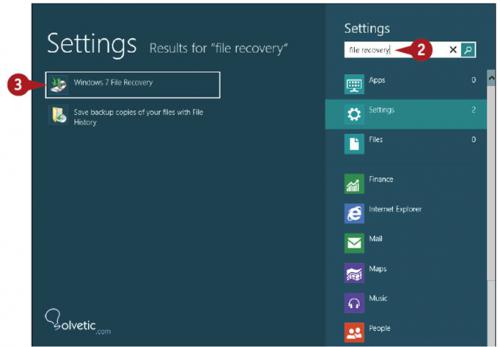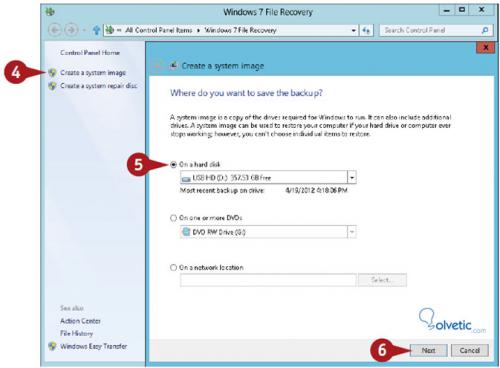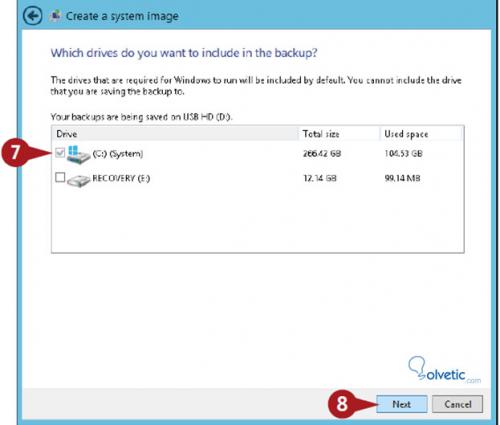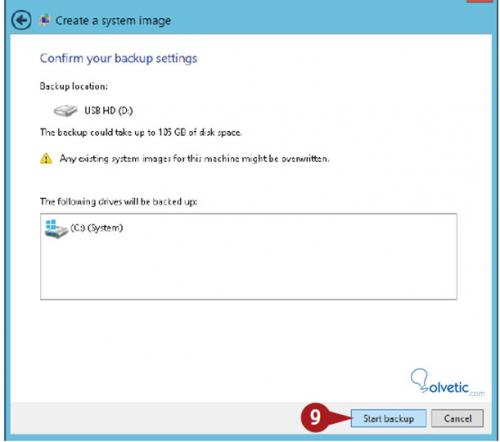Creando un dispositivo de recuperación
Para recuperar nuestro computador de cualquier error o problema podemos hacerlo de la manera sencilla y es creando un dispositivo de recuperación. Sí algún problema te impide que tu computador arranque podemos usar este dispositivo que contendrá el ambiente de recuperación de Windows 8 y nos permitirá refrescar, resetear nuestro y más.
Es importante mencionar que se puede usar cualquier dispositivo USB siempre y cuando tenga disponibles 256 MB que es el espacio requerido por Windows 8 para crear las herramientas de recuperación.
Imagen de respaldo del sistema
Para proteger nuestro computador contra un fallo del disco duro podemos crear una imagen de respaldo del sistema. En el peor de los casos nuestro disco duro o archivos del sistema quedarán sin uso y la única solución será formatear nuestro disco duro.
Esto significa que necesitaremos reinstalar Windows 8 y luego reinstalar y reconfigurar todas nuestras aplicaciones. Sin embargo si realizamos nuestra de imagen de respaldo del sistema podemos restaurar nuestro sistema de manera rápida y sencilla.
Con estas herramientas que Windows 8 nos ofrece ya no tendremos que preocuparnos por un fallo en nuestro sistema, porque gracias a ellas podemos solventarlas sin ningún inconveniente y de la manera más rápida y sencilla.
Para recuperar nuestro computador de cualquier error o problema podemos hacerlo de la manera sencilla y es creando un dispositivo de recuperación. Sí algún problema te impide que tu computador arranque podemos usar este dispositivo que contendrá el ambiente de recuperación de Windows 8 y nos permitirá refrescar, resetear nuestro y más.
- 1 - Insertamos el dispositivo USB que queremos utilizar.
- 2 - Presionamos la tecla de Windows + W. Nos aparecerá el panel de búsqueda de los ajustes.
- 3 - Escribimos recovery drive.
- 4 - Hacemos click en Create a recovery drive. Nos aparecerá el dialogo de User Account Control.
- 5 - Hacemos click en Yes. Sí estamos usando una cuenta estándar, entramos con credenciales de administrador para poder continuar. Nos aparecerá el asistente de Recovery Drive.
- 6 - Hacemos click en Next. El asistente desplegará la opción para que seleccionemos el dispositivo USB a utilizar.
- 7 - Hacemos click en el dispositivo si aún no está seleccionado.
- 8 - Y luego click en Next. El asistente nos advertirá que toda la información será eliminada del dispositivo.
- 9 - Hacemos click en Create. El asistente formateara el dispositivo y copiará todas las herramientas de recuperación así como toda la información relacionada a la misma.
- 10 - Por último hacemos click en Finish.
Es importante mencionar que se puede usar cualquier dispositivo USB siempre y cuando tenga disponibles 256 MB que es el espacio requerido por Windows 8 para crear las herramientas de recuperación.
Imagen de respaldo del sistema
Para proteger nuestro computador contra un fallo del disco duro podemos crear una imagen de respaldo del sistema. En el peor de los casos nuestro disco duro o archivos del sistema quedarán sin uso y la única solución será formatear nuestro disco duro.
Esto significa que necesitaremos reinstalar Windows 8 y luego reinstalar y reconfigurar todas nuestras aplicaciones. Sin embargo si realizamos nuestra de imagen de respaldo del sistema podemos restaurar nuestro sistema de manera rápida y sencilla.
- 1 - Presionamos la tecla de Windows + W. Nos aparecerá el panel de búsqueda de los ajustes.
- 2 - Escribimos file recovery.
- 3 - Luego hacemos click en Windows 7 File Recovery. Nos aparecerá la ventana de File Recovery.
- 4 - Hacemos click en Create a system image. Nos aparecerá el asistente de Create a System Image.
- 5 - Seleccionamos el destino del respaldo:
- On a hard disk: Seleccionamos esta opción para usar un dispositivo USB conectado a nuestro computador.
- On one or more DVDs: Seleccionamos esta opción sí queremos usar DVDs para crear el respaldo.
- On a network location: Seleccionamos esta opción sí queremos usar un directorio compartido en nuestra red.
- 6 - Hacemos click en Next. Luego de esto nos aparecerá la ventana de dialogo que dispositivos queremos incluir en el respaldo.
- 7 - Seleccionamos la casilla de los dispositivos que queremos incluir en el respaldo.
- 8 - Hacemos click en Next. Windows 8 nos pedirá confirmación sobre los ajustes de nuestro respaldo.
- 9 - Hacemos click en Start Backup. Windows 8 creara la imagen.
Con estas herramientas que Windows 8 nos ofrece ya no tendremos que preocuparnos por un fallo en nuestro sistema, porque gracias a ellas podemos solventarlas sin ningún inconveniente y de la manera más rápida y sencilla.