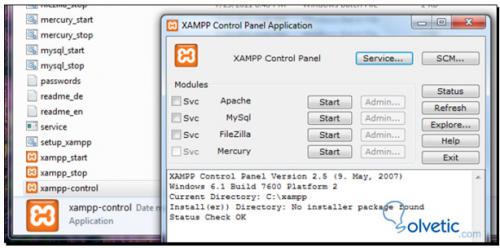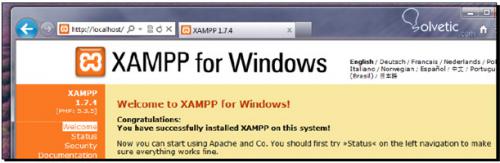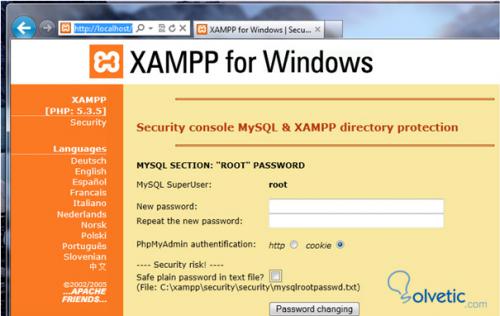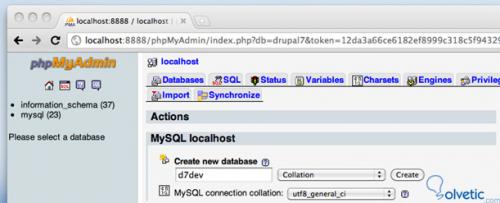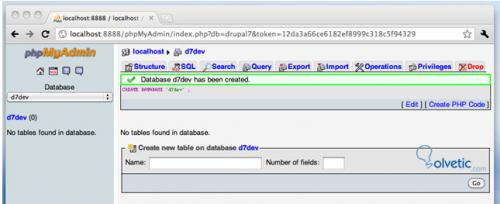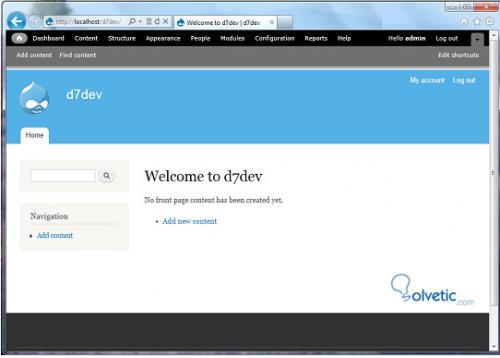En los últimos años Drupal se ha convertido en los CMS más robustos y versatiles que podemos utilizar, el mismo no solo posee una cantidad considerable de modulos que aumentan su funcionalidad sino que también un centenar de temas para cambiar su diseño y adaptarse a cualquier necesidad.
Instalando Apache, MySQL y PHP
Para poder instalar Drupal necesitamos un servidor web, usaremos Apache, la base de datos MySQL y el lenguaje de programación PHP, esta es la combinación que nos permitirá la instalación del mismo. Para tener estos 3 complementos instalaremos XAMPP.
1- Primero nos descargamos el comprimido de la última versión de XAMPP, lo descomprimos en C:.
2- Navegamos hasta el directorio C:xampp y le damos doble click en la aplicación xampp-control para ejecutar el panel de control de XAMPP.
3- Ya en el panel de control de la aplicación, presionamos el botón start al lado de Apache y MySQL. Ahora abrimos un navegador y escribimos en la barra de direcciones: http://localhost y deberiamos ver lo siguiente:
4 – Por último nos dirigimos a la siguiente ruta: http://localhost/security/index.php y colocamos la contraseña para el admin de MySQL.
5- Colocamos la contraseña como root y presionamos el botón de Password changing y deberíamos el siguiente mensaje: The root password was successfully changed. Please restart MYSQL for loading these changes!
Configurando PHP
Para optimizar nuestro sitio y antes de la instalación con Drupal debemos editar el archivo php.ini.
1- Nos dirigimos al directorio C:xamppphp y abrimos el archivo php.ini con cualquier editor de texto, puede ser Sublime Text 2 o Notepad++.
2- Buscamos la sección de Resource Limits y editamos los siguientes valores para que queden de esta forma:
max_executionw_time = 60;
max_input_time = 120;
memory_limit = 128M;
error_reporting = E_ALL & ~E_NOTICE
Configurando MySQL
Al igual que con la configuración de PHP, hagamos lo mismo con nuestra instancia de MySQL y editemos el archivo my.ini para optimizar procesos.
1- Nos dirigimos al directorio C:xamppmysqlbin y abrimos el archivo my.ini y my.cnf
2- Buscamos los siguientes ajustes y editamos para que queden de esta forma:
# * Fine Tuning
#
key_buffer = 16M
key_buffer_size = 32M
max_allowed_packet = 16M
thread_stack = 512K
thread_cache_size = 8
max_connections = 300
Creando la base de datos para Drupal
Antes de instalar Drupal necesitamos crear una base de datos vacía, para ello escribimos en nuestro navegador lo siguiente: http://localhost/phpmyadmin/ y veremos nuestro administrador de base de datos:
La página por defecto de phpMyAdmin contiene un formulario para crear una base de datos. Ingresamos por ejemplo d7dev y pulsamos Create, veremos la siguiente pantalla:
Y con esto último ya estamos listos para instalar Drupal
Instalación de Drupal
Nos descargamos la versión que deseamos de Drupal, en este caso bajamos la versión 7.
1- Luego de descargado lo descomprimos en el siguiente directorio: /xampp/htdocs
2- Lo renombramos a d7dev e ingresamos al navegador y colocamos lo siguiente http://localhost/d7dev/
2- Seleccionamos Standar Profile y presionamos Save and continue
3- En la próxima pantalla seleccionamos el lenguaje de nuestra preferencia y presionamos Save and Continue.
4- Luego configuramos la base de datos, escribimos d7dev que fue la base de datos vacía que creamos con anterioridad, colocamos root como el usuario de la base de datos y la contraseña. Presionamos Save and Continue.
5- En la pantalla de configuración siguiente, introducimos los siguientes valores:
Instalando Apache, MySQL y PHP
Para poder instalar Drupal necesitamos un servidor web, usaremos Apache, la base de datos MySQL y el lenguaje de programación PHP, esta es la combinación que nos permitirá la instalación del mismo. Para tener estos 3 complementos instalaremos XAMPP.
1- Primero nos descargamos el comprimido de la última versión de XAMPP, lo descomprimos en C:.
2- Navegamos hasta el directorio C:xampp y le damos doble click en la aplicación xampp-control para ejecutar el panel de control de XAMPP.
3- Ya en el panel de control de la aplicación, presionamos el botón start al lado de Apache y MySQL. Ahora abrimos un navegador y escribimos en la barra de direcciones: http://localhost y deberiamos ver lo siguiente:
4 – Por último nos dirigimos a la siguiente ruta: http://localhost/security/index.php y colocamos la contraseña para el admin de MySQL.
5- Colocamos la contraseña como root y presionamos el botón de Password changing y deberíamos el siguiente mensaje: The root password was successfully changed. Please restart MYSQL for loading these changes!
Configurando PHP
Para optimizar nuestro sitio y antes de la instalación con Drupal debemos editar el archivo php.ini.
1- Nos dirigimos al directorio C:xamppphp y abrimos el archivo php.ini con cualquier editor de texto, puede ser Sublime Text 2 o Notepad++.
2- Buscamos la sección de Resource Limits y editamos los siguientes valores para que queden de esta forma:
max_executionw_time = 60;
max_input_time = 120;
memory_limit = 128M;
error_reporting = E_ALL & ~E_NOTICE
Configurando MySQL
Al igual que con la configuración de PHP, hagamos lo mismo con nuestra instancia de MySQL y editemos el archivo my.ini para optimizar procesos.
1- Nos dirigimos al directorio C:xamppmysqlbin y abrimos el archivo my.ini y my.cnf
2- Buscamos los siguientes ajustes y editamos para que queden de esta forma:
# * Fine Tuning
#
key_buffer = 16M
key_buffer_size = 32M
max_allowed_packet = 16M
thread_stack = 512K
thread_cache_size = 8
max_connections = 300
Creando la base de datos para Drupal
Antes de instalar Drupal necesitamos crear una base de datos vacía, para ello escribimos en nuestro navegador lo siguiente: http://localhost/phpmyadmin/ y veremos nuestro administrador de base de datos:
La página por defecto de phpMyAdmin contiene un formulario para crear una base de datos. Ingresamos por ejemplo d7dev y pulsamos Create, veremos la siguiente pantalla:
Y con esto último ya estamos listos para instalar Drupal
Instalación de Drupal
Nos descargamos la versión que deseamos de Drupal, en este caso bajamos la versión 7.
1- Luego de descargado lo descomprimos en el siguiente directorio: /xampp/htdocs
2- Lo renombramos a d7dev e ingresamos al navegador y colocamos lo siguiente http://localhost/d7dev/
2- Seleccionamos Standar Profile y presionamos Save and continue
3- En la próxima pantalla seleccionamos el lenguaje de nuestra preferencia y presionamos Save and Continue.
4- Luego configuramos la base de datos, escribimos d7dev que fue la base de datos vacía que creamos con anterioridad, colocamos root como el usuario de la base de datos y la contraseña. Presionamos Save and Continue.
5- En la pantalla de configuración siguiente, introducimos los siguientes valores:
- Site name: d7dev
- Site e-mail address: una dirección válida de e-mail
- Username: admin
- E-mail address: El mismo que usamos para el sitio
- Password: Una contraseña valida