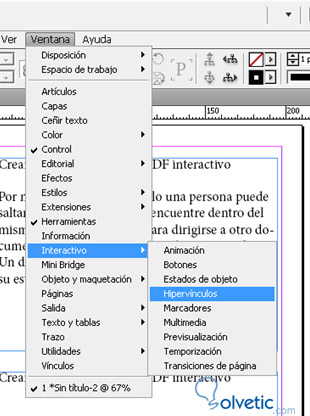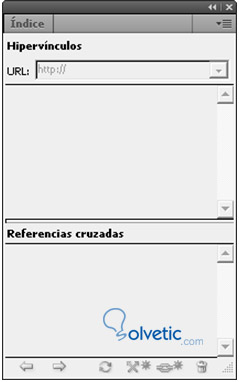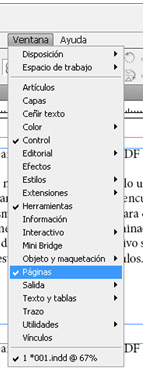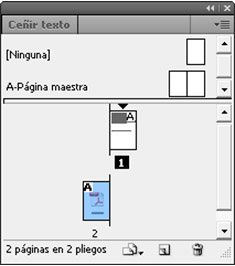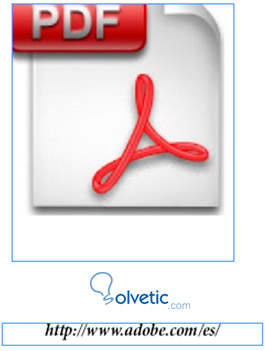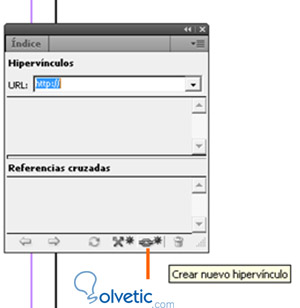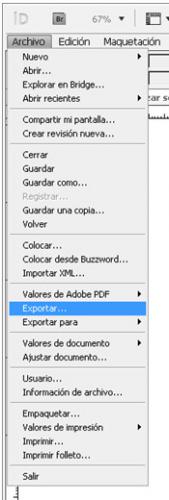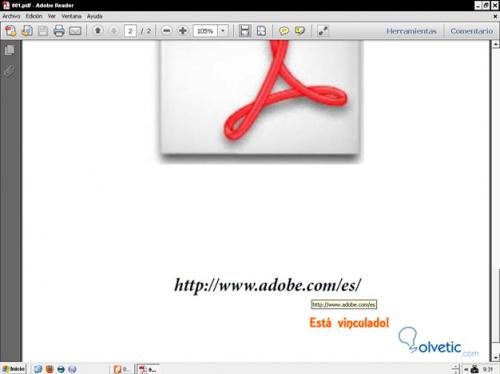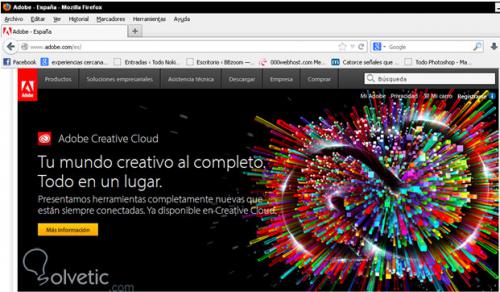Para comenzar a generar un hipervínculo interactivo se debe ir al menú ventana > interactivo > hipervínculo
Se puede apreciar que al hacer clic en esa opción aparecerá una ventana flotante como se ve en la siguiente imagen:
Allí se tendrá un área definida para hipervínculos y otra para referencias cruzadas. Para el presente tutorial va a ser necesario trabajar solamente con el área definida para hipervínculos.
Luego se irá a navegar por el documento es decir en las páginas que contiene. Para el presente ejemplo se está trabajando solamente con 2 páginas. Se irá al menú ventana > páginas:
Aparecerá la siguiente ventana flotante:
Posteriormente se hará doble clic en la página 2, en donde se accederá al siguiente contenido:
Allí se va a seleccionar el texto: http://www.adobe.com/es/, para vincularlo a esa dirección Web.
Seguidamente abrimos la ventana de hipervínculos y se hace clic en el botón que dice: “Crear nuevo hipervínculo”
A continuación aparecerá un cuadro de dialogo en donde preguntará que tipo de vínculo se realizará, cual será su destino, estilo de carácter y la apariencia.
Se dejará la opción de vincular a URL y se escribirá la URL destino. Se hace clic en OK y se podrá ver en el panel de hipervínculo como ha quedado creado el mismo. Para verificar que funcione en hipervínculo creado, se exportará el documento como un PDF y luego se abrirá para ver si vincula a la página Web definida anteriormente.
Se hace clic en el hipervínculo para ver vincula a la página de Adobe España:
Se puede apreciar que al hacer clic en esa opción aparecerá una ventana flotante como se ve en la siguiente imagen:
Allí se tendrá un área definida para hipervínculos y otra para referencias cruzadas. Para el presente tutorial va a ser necesario trabajar solamente con el área definida para hipervínculos.
Luego se irá a navegar por el documento es decir en las páginas que contiene. Para el presente ejemplo se está trabajando solamente con 2 páginas. Se irá al menú ventana > páginas:
Aparecerá la siguiente ventana flotante:
Posteriormente se hará doble clic en la página 2, en donde se accederá al siguiente contenido:
Allí se va a seleccionar el texto: http://www.adobe.com/es/, para vincularlo a esa dirección Web.
Seguidamente abrimos la ventana de hipervínculos y se hace clic en el botón que dice: “Crear nuevo hipervínculo”
A continuación aparecerá un cuadro de dialogo en donde preguntará que tipo de vínculo se realizará, cual será su destino, estilo de carácter y la apariencia.
Se dejará la opción de vincular a URL y se escribirá la URL destino. Se hace clic en OK y se podrá ver en el panel de hipervínculo como ha quedado creado el mismo. Para verificar que funcione en hipervínculo creado, se exportará el documento como un PDF y luego se abrirá para ver si vincula a la página Web definida anteriormente.
Se hace clic en el hipervínculo para ver vincula a la página de Adobe España: