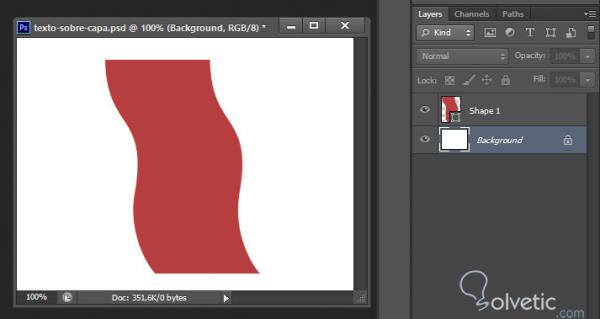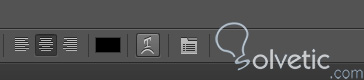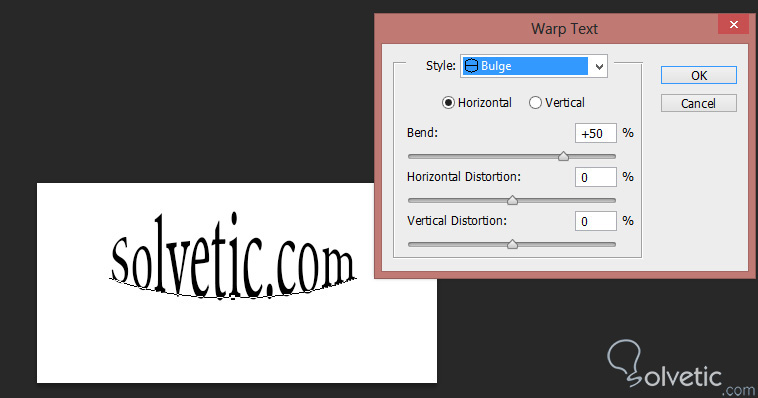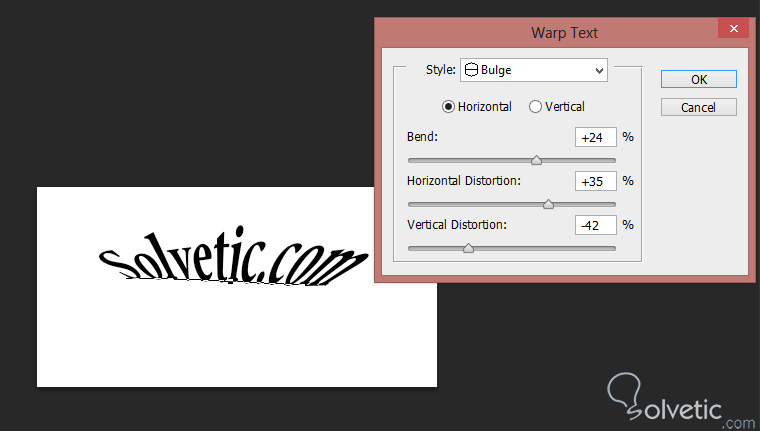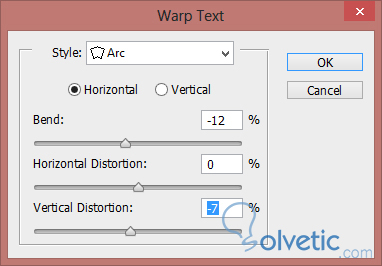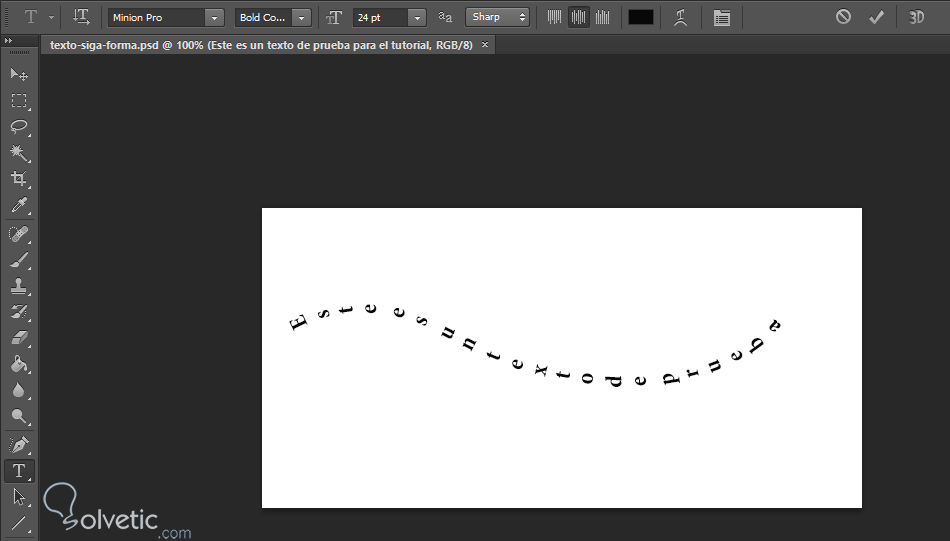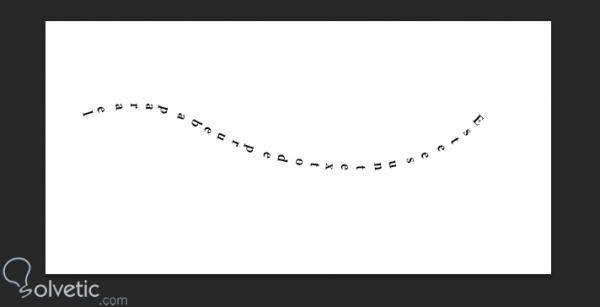El trabajo en propuestas gráficas tiene muchas aristas, hay elementos a los que quizás no les prestamos mucha atención, sin embargo al darles la importancia que se merecen pueden convertir nuestra propuesta en algo excepcional.
Este tipo de matices tan sutiles normalmente se dejan de tomar en cuenta por desconocimiento de lo que significan o tal vez por desconocimiento de cómo podemos lograrlos en la herramienta que estemos utilizando.
Con un texto expresado en nuestras imágenes de una forma adecuada podemos reforzar con palabras nuestro concepto, dándole así una fuerza increíble y generando efectos positivos en quienes lo observan.
Este primer efecto es uno que podemos utilizar cuando necesitamos colocar texto dentro de una figura que hayamos construido, como podemos intuir un texto que se sale de su contenedor es algo desagradable a la vista y si cometemos ese error en una propuesta probablemente perdamos nuestra oportunidad.
Para lograr este efecto vamos a seguir los siguientes pasos:
1- En un documento nuevo vamos a generar una nueva capa sobre la capa base y en esta nueva capa vamos a crear una forma personalizada utilizando la herramienta custom shape. Estos nos dara un elemento sobre el cual vamos a escribir:
2- Para incorporar el texto vamos a seleccionar la imagen miniatura de la forma que hemos creado en el menú de capas, asegurándonos que este seleccionada entonces vamos a hacer click sobre la herramienta de texto.
3- Una vez seleccionada la herramienta de texto vamos a hacer click dentro de nuestra figura que hemos creado y podremos ver como el cursor cambia y tiene un circulo punteado a su alrededor, esto nos indica que el texto está listo para ajustarse a la forma.
4- Al escribir veremos cómo el texto se ajustará a nuestra forma sin salirse de los bordes de nuestra forma personalizada, incluso podemos pegar el texto de ejemplo Lorem Ipsum y visualizar que sin importar el tamaño del texto se mantiene el mismo dentro de los límites de la figura:
En el efecto anterior vimos como ajustar el texto a una forma en una capa, este truco a pesar de ser muy útil es algo que no tiene suficiente versatilidad, sin embargo en Photoshop CS6 contamos con otra herramienta que nos puede ayudar y esta es la que nos permite hacer deformaciones del texto.
No debemos confundir esta palabra con algo negativo o con su connotación preconcebida de fealdad, se le llama deformación porque rompemos la forma tradicional del texto y podemos hacer que se ajuste de una manera no natural a otras formas. Con ello podremos lograr texto arqueado, agrandado en el medio, agrandado a los lados, etc. Opciones que nos permiten ajustar nuestro texto a cualquier tipo de elemento que consideremos es necesario para nuestra propuesta.
Para poder utilizar la deformación de texto debemos seguir los siguientes pasos:
1- Vamos a generar un nuevo documento y sobre él vamos a crear una nueva capa y en ella escribiremos algún texto, como estamos haciendo una demostración de esto elijamos una palabra larga como por ejemplo: Solvetic.com.
2- Acto siguiente en el menú superior veremos una opción que tiene una T como la de la herramienta de texto con una línea curva debajo de ella, esta es la opción para el menú de efectos de deformaciones de texto, así que haremos click sobre dicha opción:
3- Al aparecer el menú de efectos de deformación de texto, podremos elegir de una gran variedad, en nuestro caso elegimos la opción Bulge o Abombado que hace que el texto crezca en su zona media generando un efecto muy peculiar:
4- Sin embargo lo que vimos en el paso anterior no es más que el inicio, podemos cambiar parámetros como el sentido del efecto ya sea vertical u horizontal, podemos darle más intensidad a la distorsión del mismo también en ambos sentidos e incluso podemos darle un mayor valor al doblez del texto, veamos cómo queda nuestro texto al jugar un poco con estos valores:
El truco anterior no es más que un pequeño preámbulo de lo que podemos conseguir utilizando las deformaciones del texto, sin embargo por si solo este efecto no nos sirve más que para conseguir títulos curiosos.
Su aplicación real se puede expresar de muchas formas, pero una que es bastante utilizada es para ajustar el texto sobre una figura, por ejemplo si queremos hacer una propuesta sobre tazas o sobre vasos, estos son figuras curvas por lo que un texto totalmente recto sobre ellos no funciona, la lógica nos dicta que debemos arquearlos o generar alguna curva que se ajuste a la curvatura del objeto y eso es exactamente lo que vamos a hacer.
Veamos en los siguientes pasos como podemos aplicar lo que hemos aprendido de las deformaciones de texto:
1- Vamos a generar un nuevo documento y buscaremos una fotografía o imagen de una taza o vaso o de algún elemento curvo sobre el cual queramos trabajar, lo ideal es que su superficie sea unicolor para que nuestro texto pueda resaltar, en este ejemplo usaremos una taza.
2- Lo siguiente que haremos es crear un texto, para ello haremos click sobre la herramienta de texto y luego haremos click sobre nuestra imagen, con ello podremos escribir, en este caso utilizaremos la palabra Solvetic.com nuevamente para demostrar lo que podemos lograr:
3- Vemos que el texto se ve que no forma parte de la taza y eso es natural, vamos a hacer click sobre el menú de deformaciones de texto que tenemos en la parte superior y elegiremos la opción Arco o Arch:
4- Con ello vamos a hacer un doblez en el sentido que más nos convenga, si utilizamos un valor negativo sobre la opción Bend o Doblar, veremos que el arco se genera hacia arriba, si colocamos valores positivos el arco se genera hacia abajo, luego con los valores de distorsión vertical y horizontal terminaremos de pulir nuestros detalles:
Finalmente vamos a ver un efecto muy poderoso y es el que nos permite hacer que el texto siga una forma, este es diferente del primer truco en el que el texto se ajustaba a una forma ya que aquí seguirá una línea que tracemos, por lo que las posibilidades son mucho más altas de hacer algo muy personalizado.
Para ello vamos a seguir los siguientes pasos:
1- Vamos a generar un nuevo documento, dentro vamos a crear una nueva capa y ahí podemos utilizar la opción Pen Tool para trazar una línea que deseemos, para que veamos el poder del truco vamos a crear una línea curva. Es importante acá desactivar la opción relleno de las herramientas para trazar la línea.
2- Acto siguiente vamos a seleccionar la herramienta de texto y vamos a posicionar el cursor sobre nuestra línea hasta que salga una línea punteada en forma de línea curva y el cursor parezca una I.
3- Luego de esto podremos escribir nuestro texto y veremos cómo se ajustará a la línea que hemos creado:
4- Podemos cambiar la orientación del texto utilizando la herramienta que encontraremos en el menú superior a la izquierda llamada Toggle text orientation, la cual nos permitirá hacer que el texto luzca de manera muy diferente:
5- Finalmente vamos a seleccionar la herramienta de selección directa y con ella podremos mover el texto a lo largo de nuestra línea que dibujamos en el primer paso, para ello vamos a acercar el cursor al texto hasta que podamos ver un cursor con una pequeña flecha negra, en ese punto hacemos click y podemos desplazar nuestro texto a la derecha o izquierda, incluso podemos invertirlo y lo mejor de todo es que el texto seguirá ajustándose a las formas que tenga nuestra línea:
Este truco es clave para lograr un efecto profesional, ya que podemos crear formas bastante complejas sobre las cuales escribir y será muy sencillo, ello nos dará la posibilidad de causar un mayor impacto en nuestras propuestas.
Con esto hemos finalizado este tutorial, hemos visto efectos muy interesantes que podemos lograr con el texto en Photoshop CS6. Esto es solo un pequeño inicio, existen muchas más cosas que podemos lograr, solo necesitamos mucha práctica y un poco de creatividad, no hay que olvidar que Photoshop es solo un vehículo que nos permite llevar nuestras ideas a un público y que no se queden solo en nuestra mente.
Este tipo de matices tan sutiles normalmente se dejan de tomar en cuenta por desconocimiento de lo que significan o tal vez por desconocimiento de cómo podemos lograrlos en la herramienta que estemos utilizando.
Con un texto expresado en nuestras imágenes de una forma adecuada podemos reforzar con palabras nuestro concepto, dándole así una fuerza increíble y generando efectos positivos en quienes lo observan.
Ajustar texto dentro de una capa con forma
Este primer efecto es uno que podemos utilizar cuando necesitamos colocar texto dentro de una figura que hayamos construido, como podemos intuir un texto que se sale de su contenedor es algo desagradable a la vista y si cometemos ese error en una propuesta probablemente perdamos nuestra oportunidad.
Para lograr este efecto vamos a seguir los siguientes pasos:
1- En un documento nuevo vamos a generar una nueva capa sobre la capa base y en esta nueva capa vamos a crear una forma personalizada utilizando la herramienta custom shape. Estos nos dara un elemento sobre el cual vamos a escribir:
2- Para incorporar el texto vamos a seleccionar la imagen miniatura de la forma que hemos creado en el menú de capas, asegurándonos que este seleccionada entonces vamos a hacer click sobre la herramienta de texto.
3- Una vez seleccionada la herramienta de texto vamos a hacer click dentro de nuestra figura que hemos creado y podremos ver como el cursor cambia y tiene un circulo punteado a su alrededor, esto nos indica que el texto está listo para ajustarse a la forma.
4- Al escribir veremos cómo el texto se ajustará a nuestra forma sin salirse de los bordes de nuestra forma personalizada, incluso podemos pegar el texto de ejemplo Lorem Ipsum y visualizar que sin importar el tamaño del texto se mantiene el mismo dentro de los límites de la figura:
Recordar
Este truco es bastante útil y resulta ser muy rápido de aplicar, sin embargo tiene un pequeño problema y es que después cuando queramos ajustar la forma de la figura perderemos el formato, por lo que su aplicación es un poco limitada, sin embargo no podemos descartar su utilidad.
Deformaciones de texto
En el efecto anterior vimos como ajustar el texto a una forma en una capa, este truco a pesar de ser muy útil es algo que no tiene suficiente versatilidad, sin embargo en Photoshop CS6 contamos con otra herramienta que nos puede ayudar y esta es la que nos permite hacer deformaciones del texto.
No debemos confundir esta palabra con algo negativo o con su connotación preconcebida de fealdad, se le llama deformación porque rompemos la forma tradicional del texto y podemos hacer que se ajuste de una manera no natural a otras formas. Con ello podremos lograr texto arqueado, agrandado en el medio, agrandado a los lados, etc. Opciones que nos permiten ajustar nuestro texto a cualquier tipo de elemento que consideremos es necesario para nuestra propuesta.
Para poder utilizar la deformación de texto debemos seguir los siguientes pasos:
1- Vamos a generar un nuevo documento y sobre él vamos a crear una nueva capa y en ella escribiremos algún texto, como estamos haciendo una demostración de esto elijamos una palabra larga como por ejemplo: Solvetic.com.
2- Acto siguiente en el menú superior veremos una opción que tiene una T como la de la herramienta de texto con una línea curva debajo de ella, esta es la opción para el menú de efectos de deformaciones de texto, así que haremos click sobre dicha opción:
3- Al aparecer el menú de efectos de deformación de texto, podremos elegir de una gran variedad, en nuestro caso elegimos la opción Bulge o Abombado que hace que el texto crezca en su zona media generando un efecto muy peculiar:
4- Sin embargo lo que vimos en el paso anterior no es más que el inicio, podemos cambiar parámetros como el sentido del efecto ya sea vertical u horizontal, podemos darle más intensidad a la distorsión del mismo también en ambos sentidos e incluso podemos darle un mayor valor al doblez del texto, veamos cómo queda nuestro texto al jugar un poco con estos valores:
Aplicación de la deformación
El truco anterior no es más que un pequeño preámbulo de lo que podemos conseguir utilizando las deformaciones del texto, sin embargo por si solo este efecto no nos sirve más que para conseguir títulos curiosos.
Su aplicación real se puede expresar de muchas formas, pero una que es bastante utilizada es para ajustar el texto sobre una figura, por ejemplo si queremos hacer una propuesta sobre tazas o sobre vasos, estos son figuras curvas por lo que un texto totalmente recto sobre ellos no funciona, la lógica nos dicta que debemos arquearlos o generar alguna curva que se ajuste a la curvatura del objeto y eso es exactamente lo que vamos a hacer.
Veamos en los siguientes pasos como podemos aplicar lo que hemos aprendido de las deformaciones de texto:
1- Vamos a generar un nuevo documento y buscaremos una fotografía o imagen de una taza o vaso o de algún elemento curvo sobre el cual queramos trabajar, lo ideal es que su superficie sea unicolor para que nuestro texto pueda resaltar, en este ejemplo usaremos una taza.
2- Lo siguiente que haremos es crear un texto, para ello haremos click sobre la herramienta de texto y luego haremos click sobre nuestra imagen, con ello podremos escribir, en este caso utilizaremos la palabra Solvetic.com nuevamente para demostrar lo que podemos lograr:
3- Vemos que el texto se ve que no forma parte de la taza y eso es natural, vamos a hacer click sobre el menú de deformaciones de texto que tenemos en la parte superior y elegiremos la opción Arco o Arch:
4- Con ello vamos a hacer un doblez en el sentido que más nos convenga, si utilizamos un valor negativo sobre la opción Bend o Doblar, veremos que el arco se genera hacia arriba, si colocamos valores positivos el arco se genera hacia abajo, luego con los valores de distorsión vertical y horizontal terminaremos de pulir nuestros detalles:
Hacer que el texto siga una forma
Finalmente vamos a ver un efecto muy poderoso y es el que nos permite hacer que el texto siga una forma, este es diferente del primer truco en el que el texto se ajustaba a una forma ya que aquí seguirá una línea que tracemos, por lo que las posibilidades son mucho más altas de hacer algo muy personalizado.
Para ello vamos a seguir los siguientes pasos:
1- Vamos a generar un nuevo documento, dentro vamos a crear una nueva capa y ahí podemos utilizar la opción Pen Tool para trazar una línea que deseemos, para que veamos el poder del truco vamos a crear una línea curva. Es importante acá desactivar la opción relleno de las herramientas para trazar la línea.
2- Acto siguiente vamos a seleccionar la herramienta de texto y vamos a posicionar el cursor sobre nuestra línea hasta que salga una línea punteada en forma de línea curva y el cursor parezca una I.
3- Luego de esto podremos escribir nuestro texto y veremos cómo se ajustará a la línea que hemos creado:
4- Podemos cambiar la orientación del texto utilizando la herramienta que encontraremos en el menú superior a la izquierda llamada Toggle text orientation, la cual nos permitirá hacer que el texto luzca de manera muy diferente:
5- Finalmente vamos a seleccionar la herramienta de selección directa y con ella podremos mover el texto a lo largo de nuestra línea que dibujamos en el primer paso, para ello vamos a acercar el cursor al texto hasta que podamos ver un cursor con una pequeña flecha negra, en ese punto hacemos click y podemos desplazar nuestro texto a la derecha o izquierda, incluso podemos invertirlo y lo mejor de todo es que el texto seguirá ajustándose a las formas que tenga nuestra línea:
Este truco es clave para lograr un efecto profesional, ya que podemos crear formas bastante complejas sobre las cuales escribir y será muy sencillo, ello nos dará la posibilidad de causar un mayor impacto en nuestras propuestas.
Con esto hemos finalizado este tutorial, hemos visto efectos muy interesantes que podemos lograr con el texto en Photoshop CS6. Esto es solo un pequeño inicio, existen muchas más cosas que podemos lograr, solo necesitamos mucha práctica y un poco de creatividad, no hay que olvidar que Photoshop es solo un vehículo que nos permite llevar nuestras ideas a un público y que no se queden solo en nuestra mente.