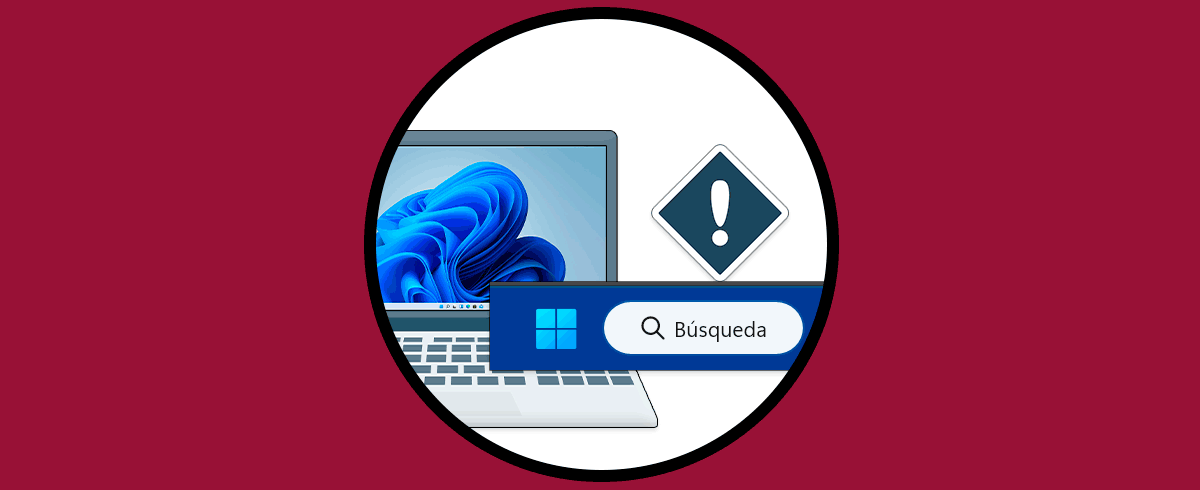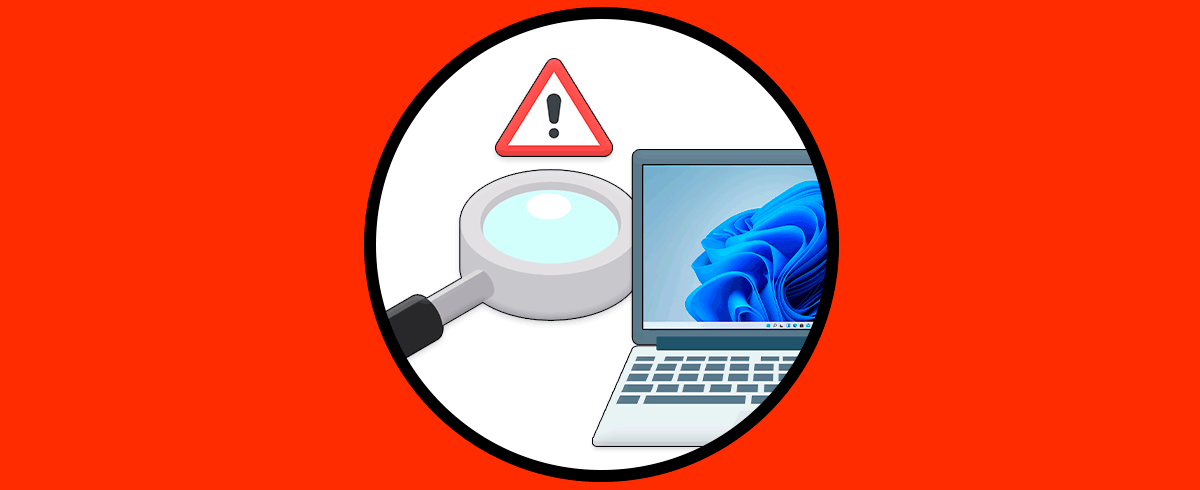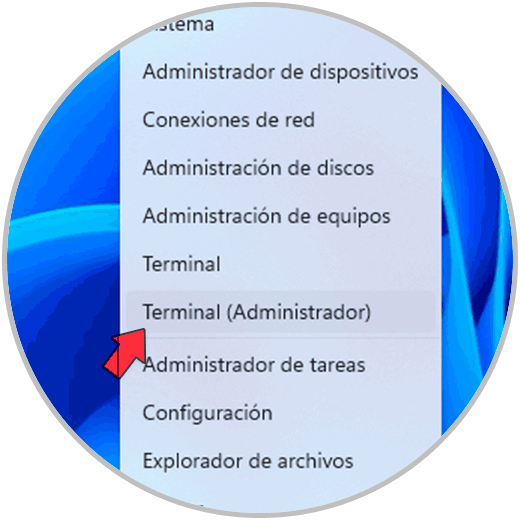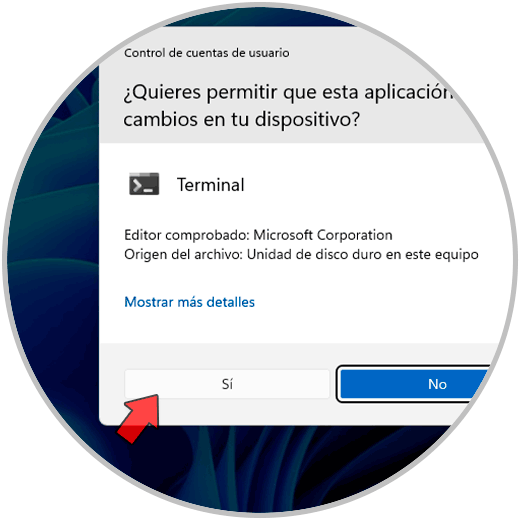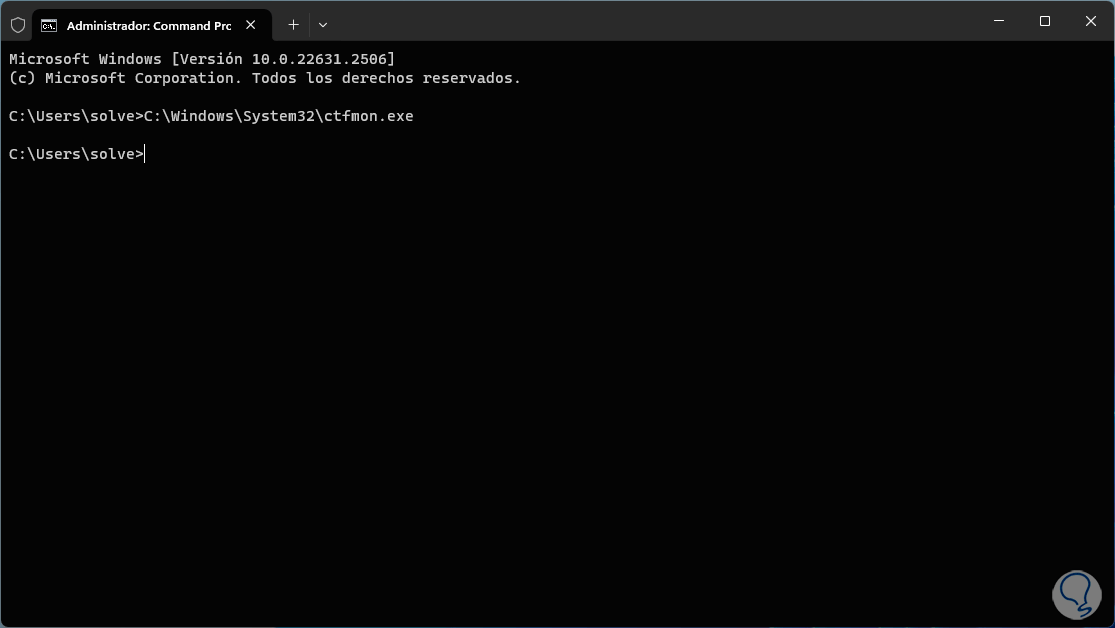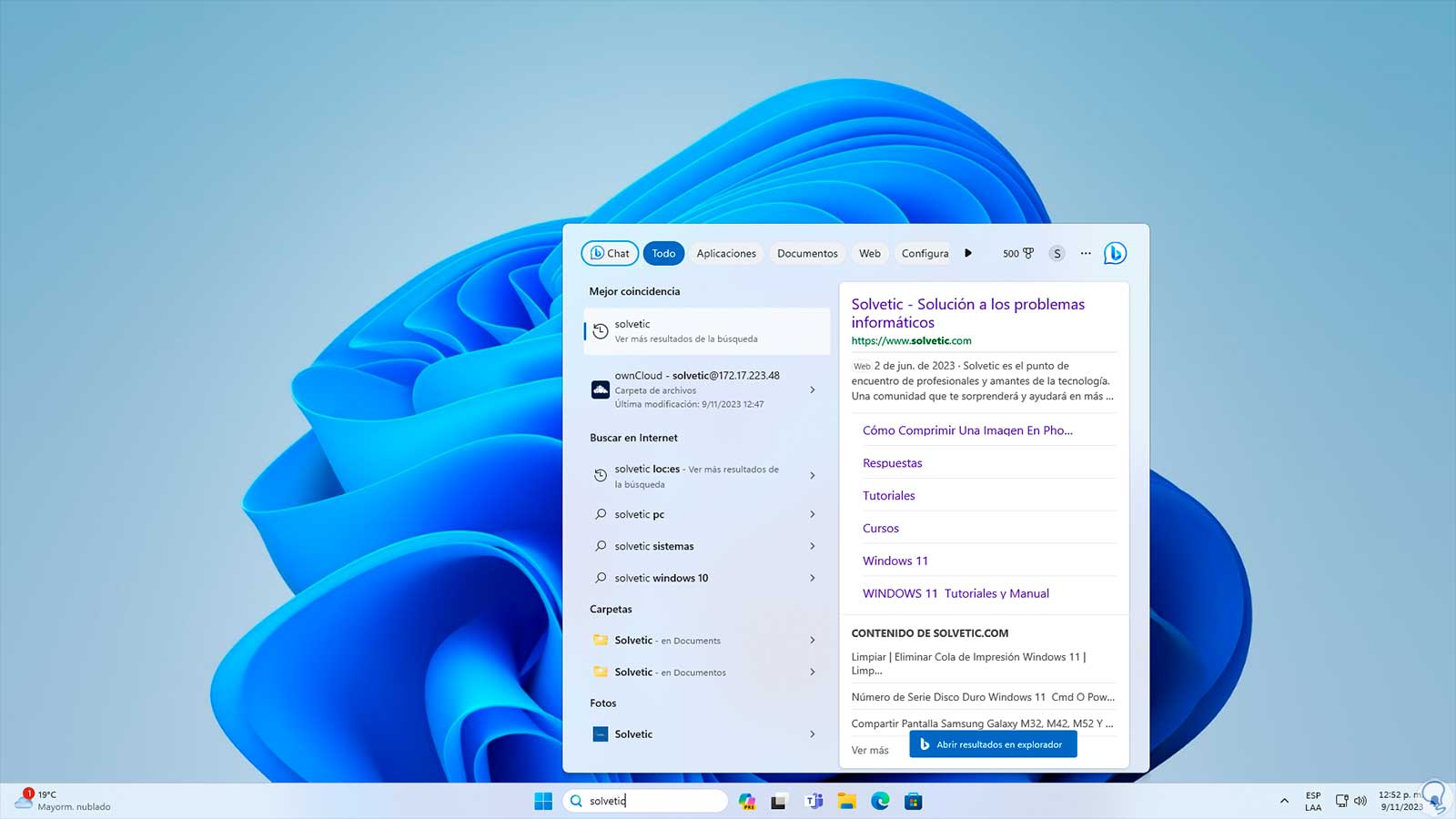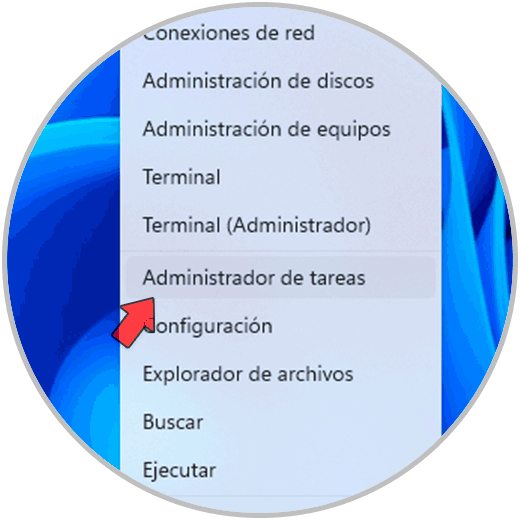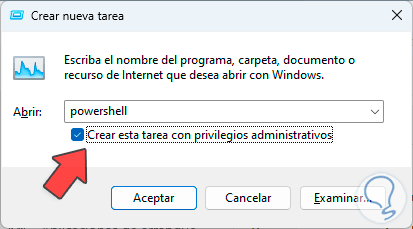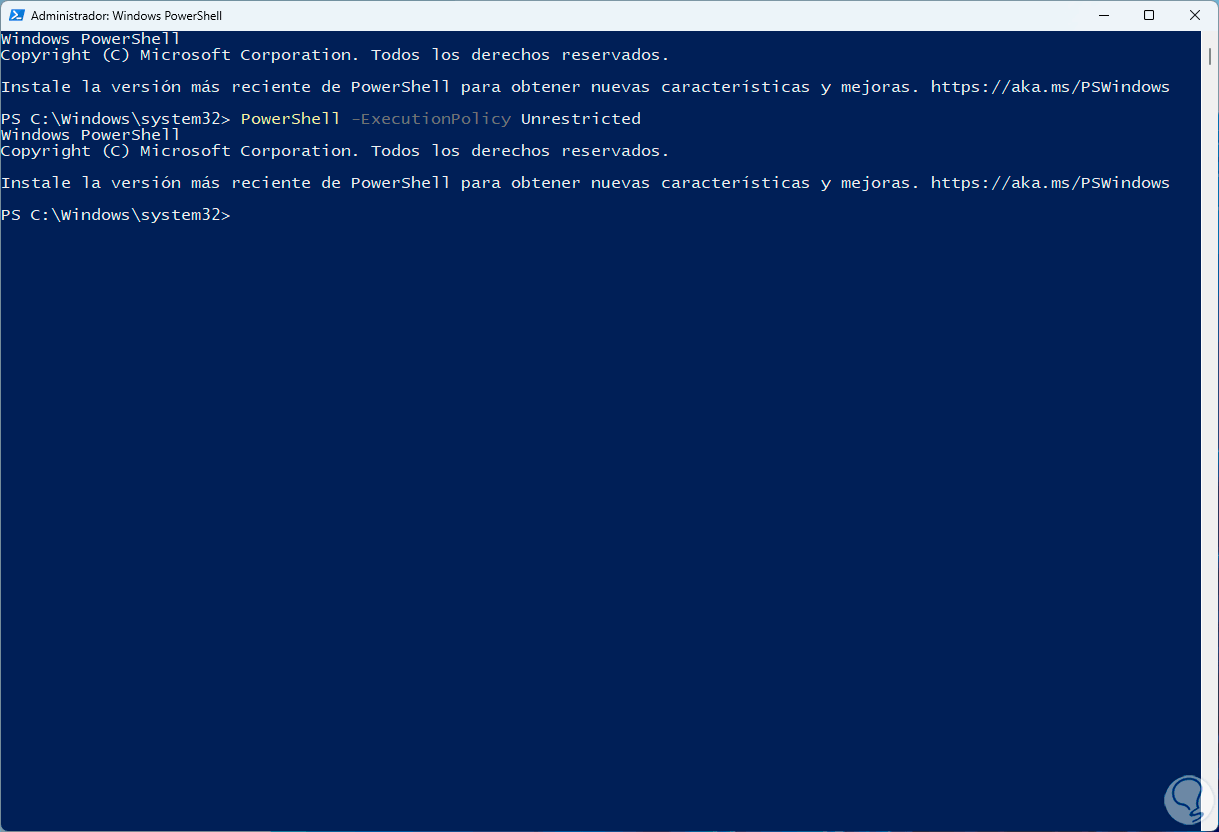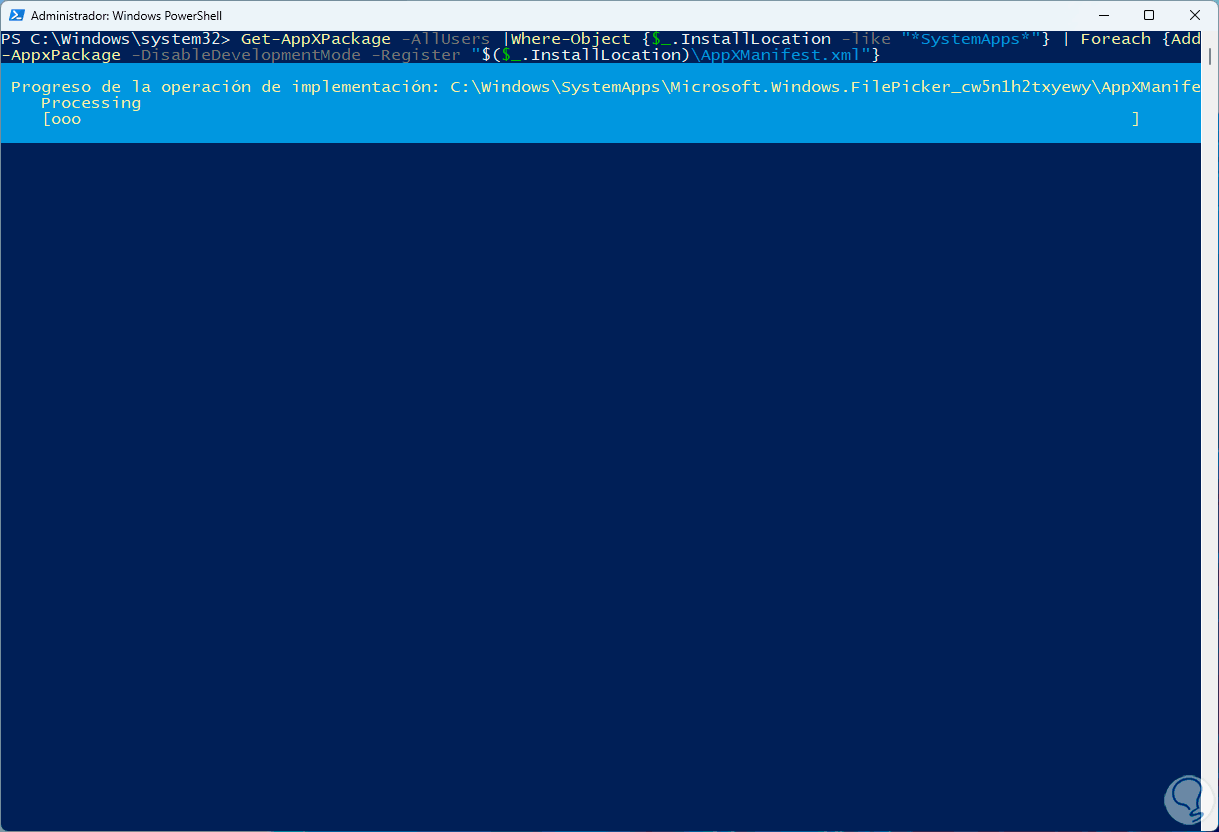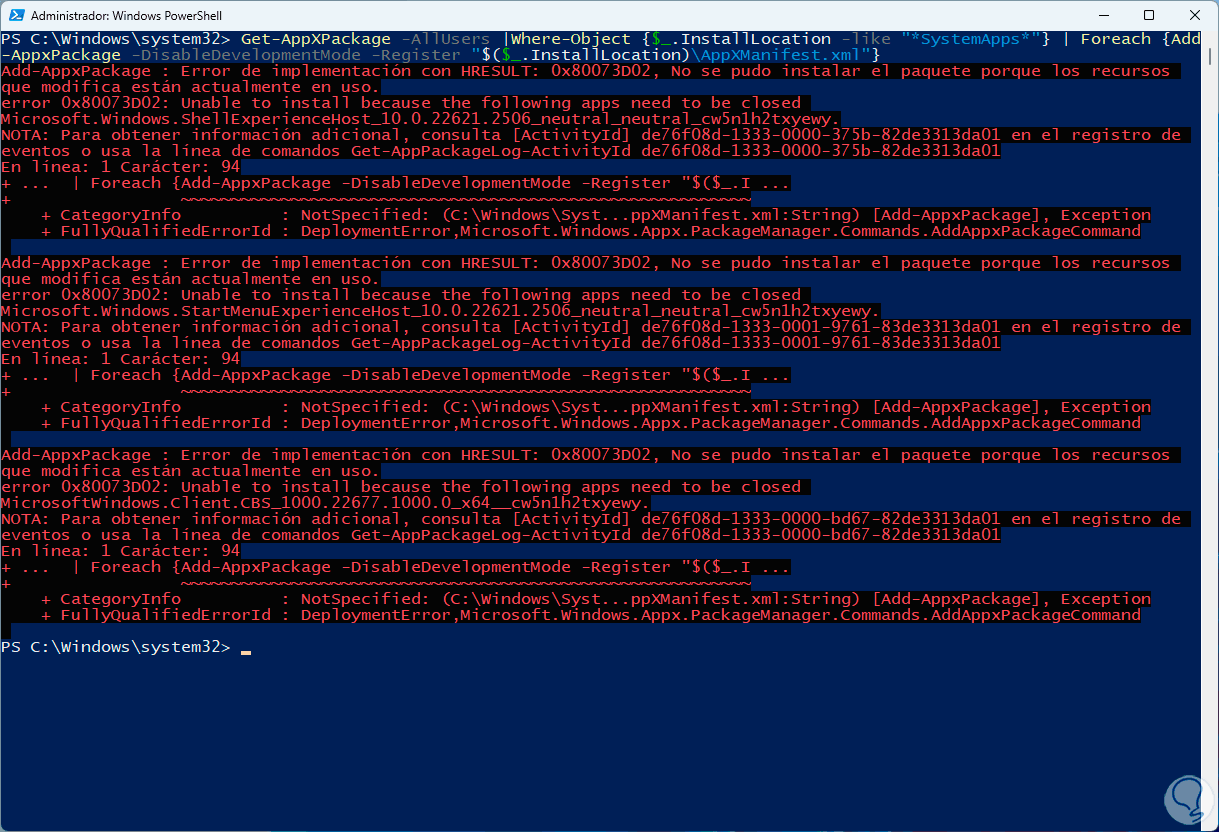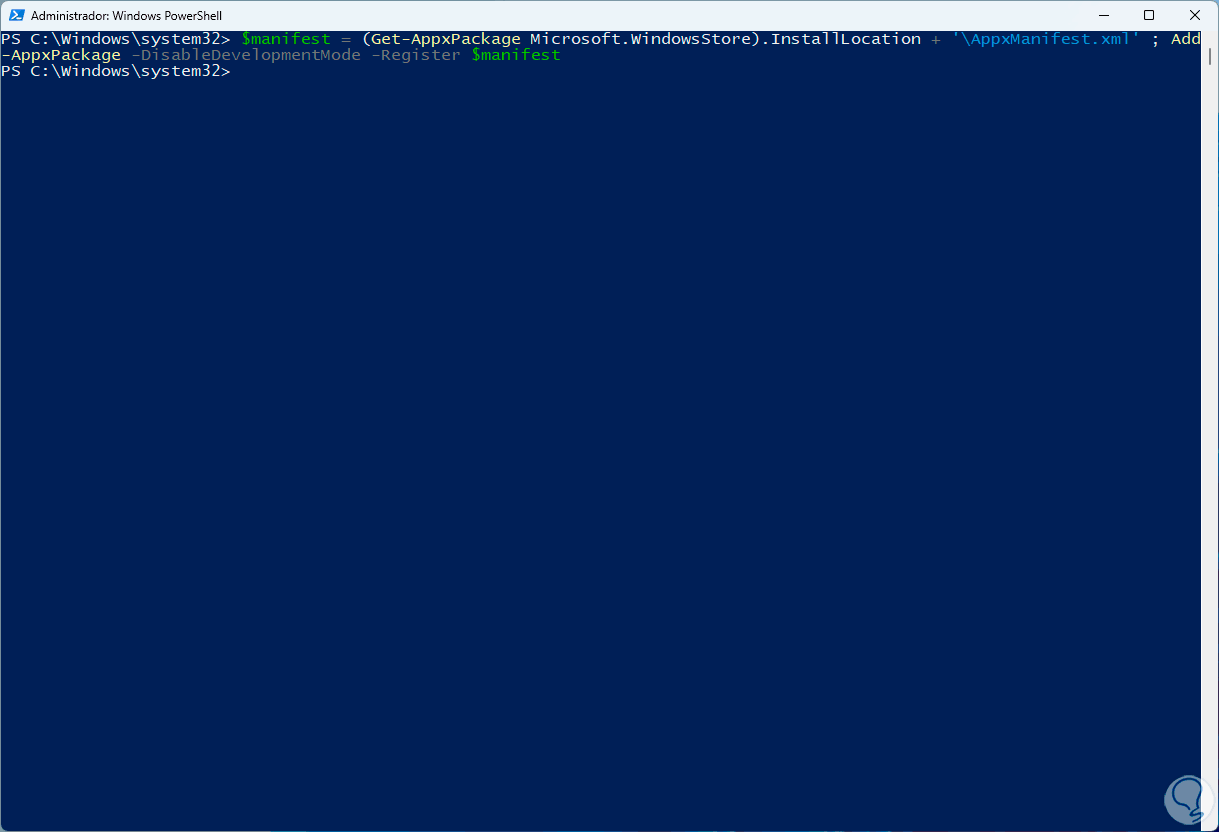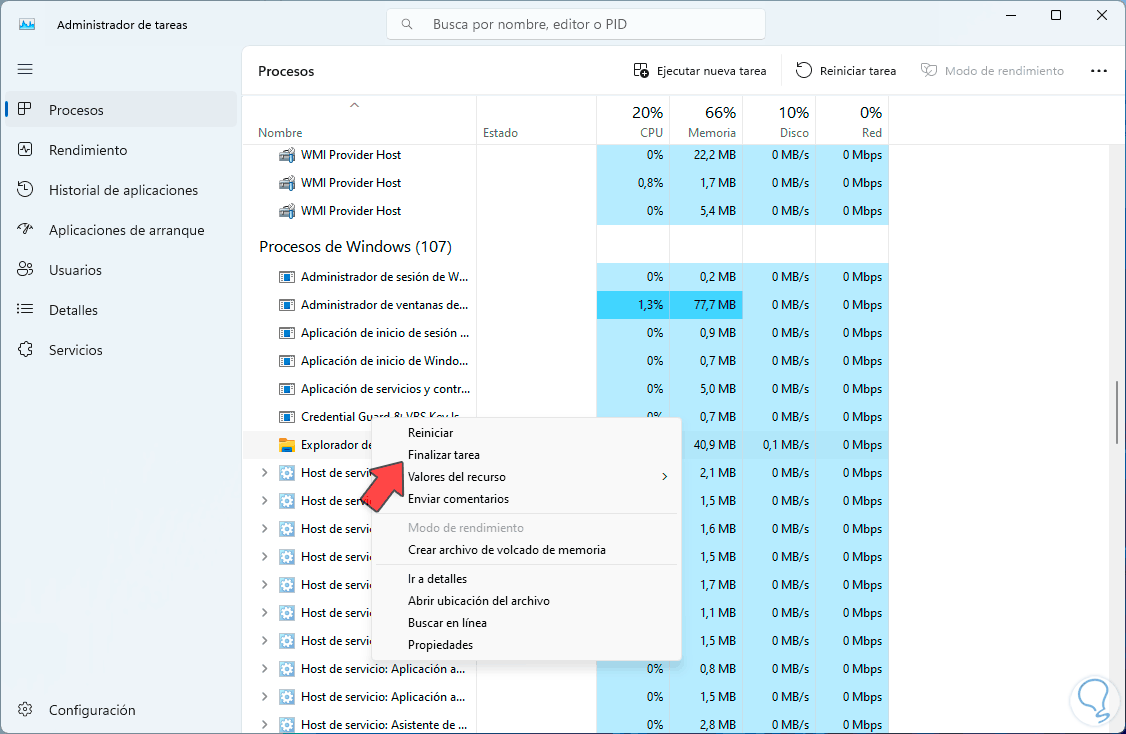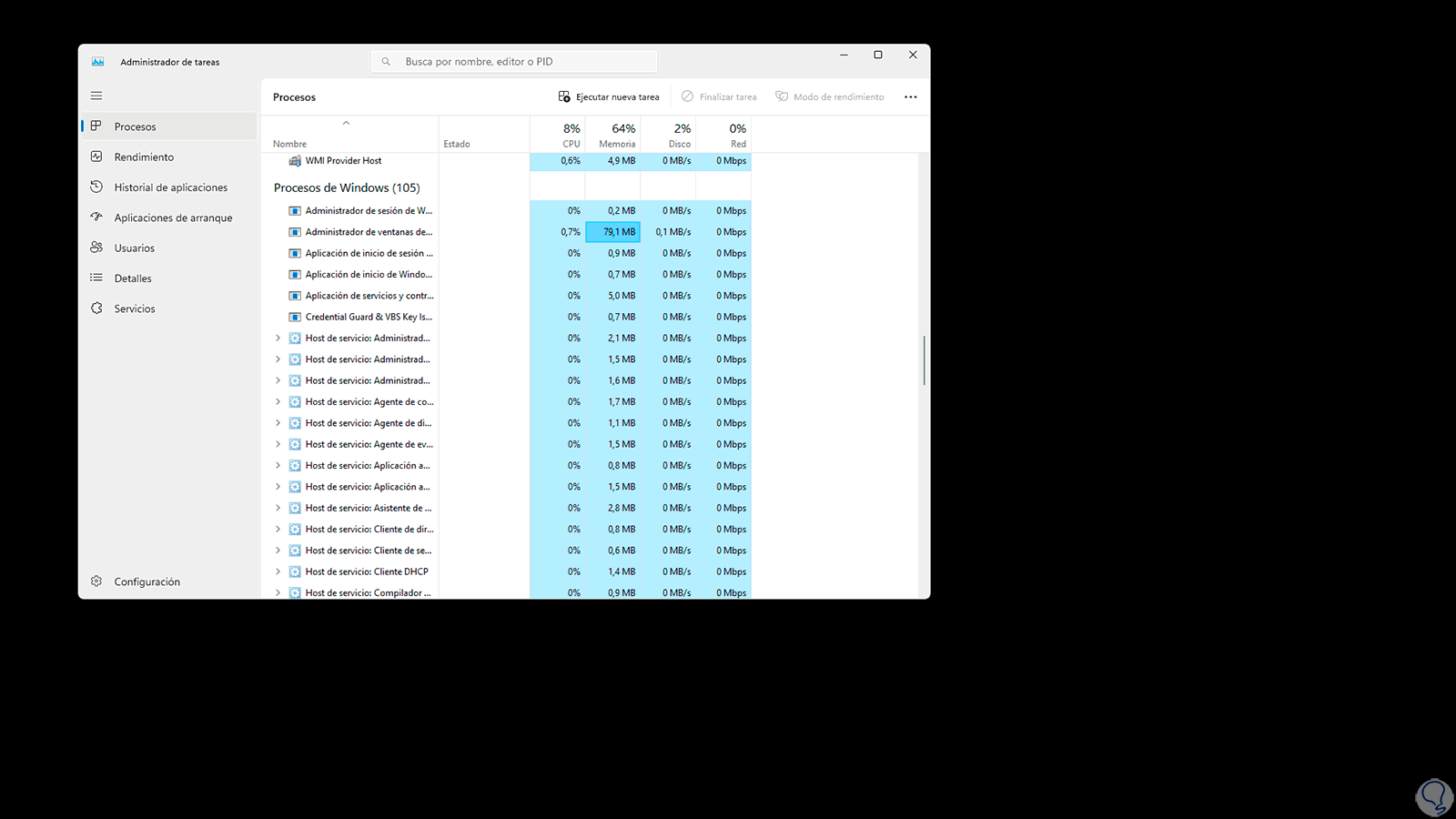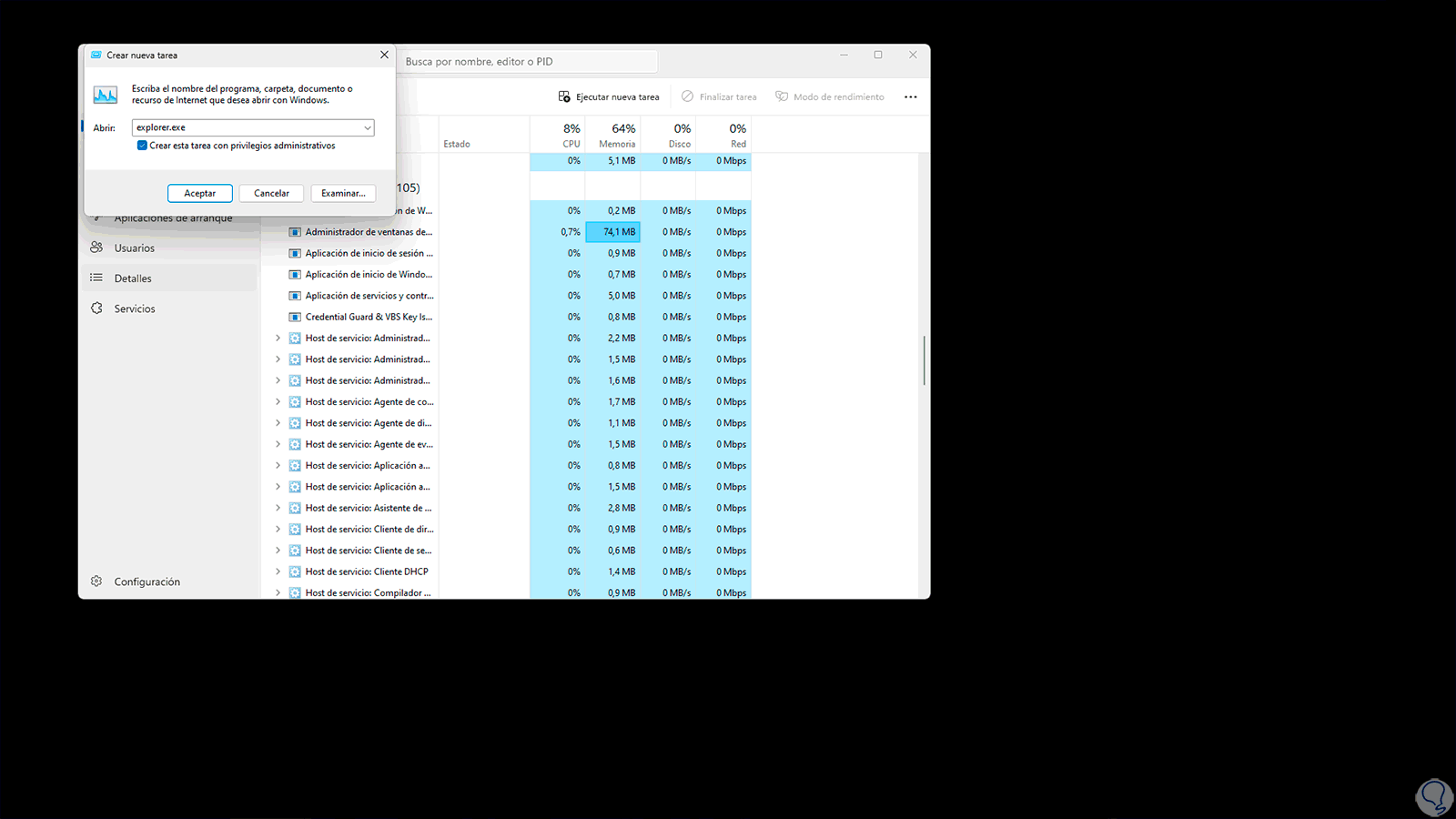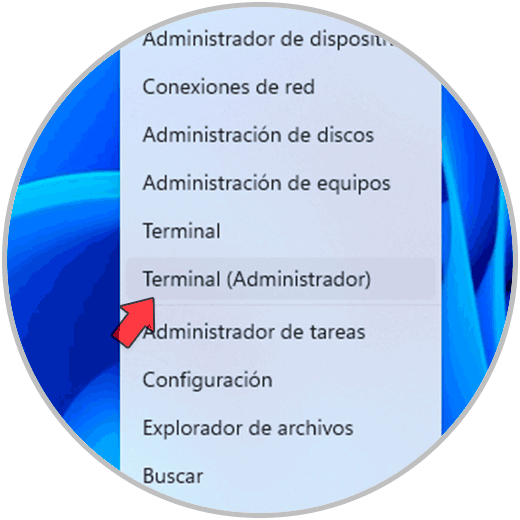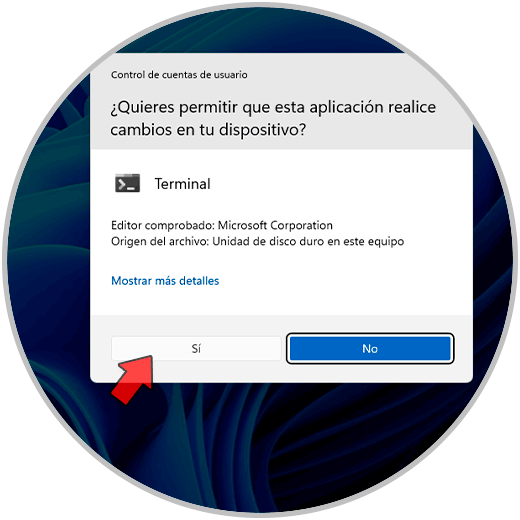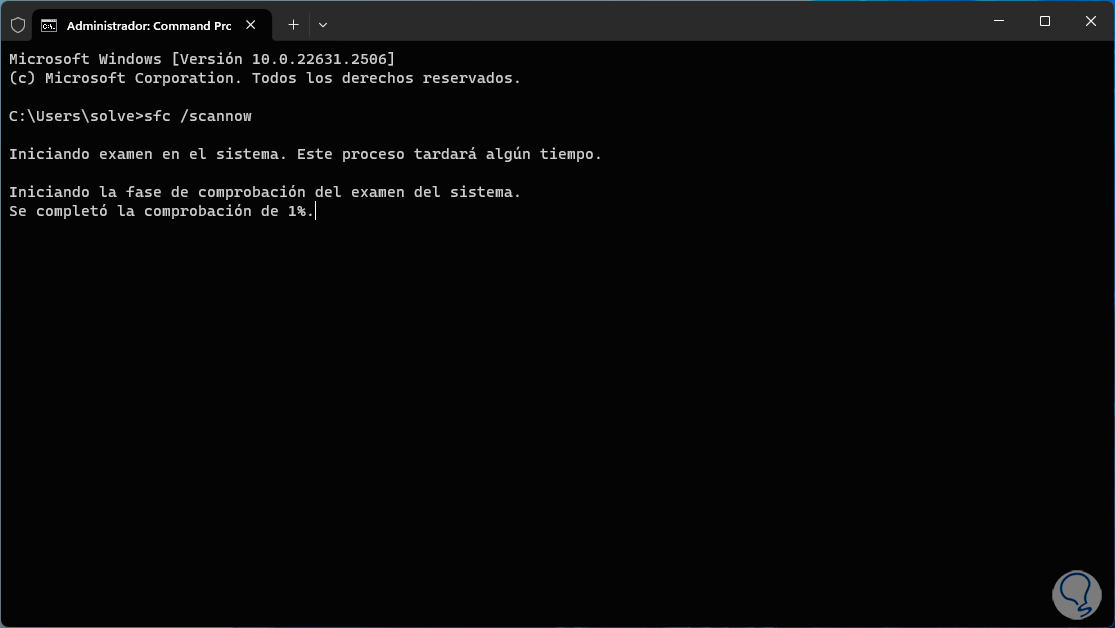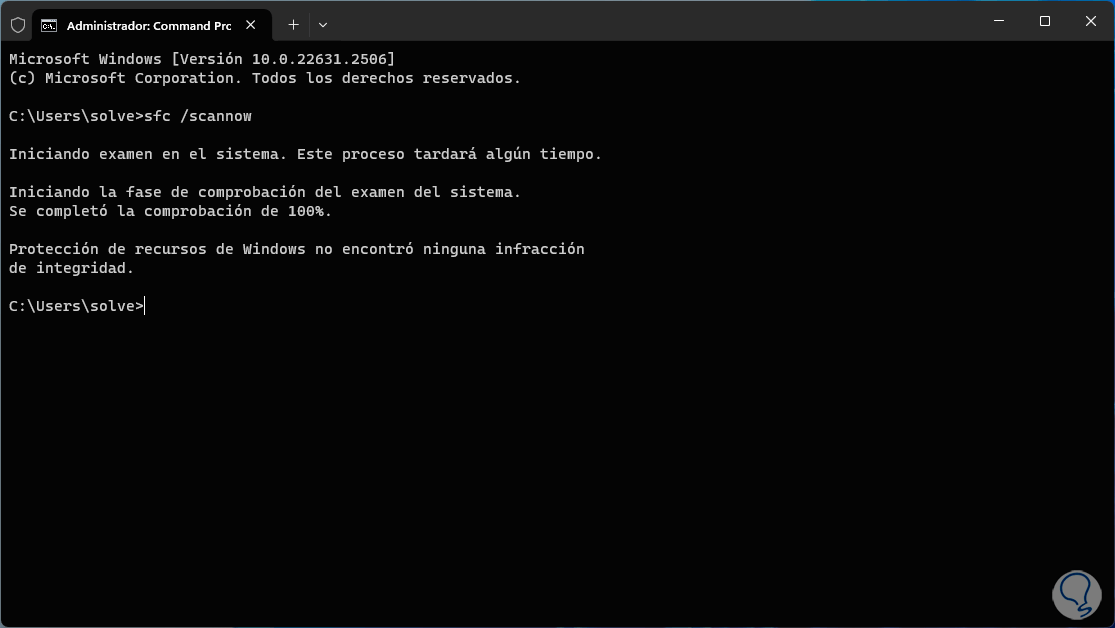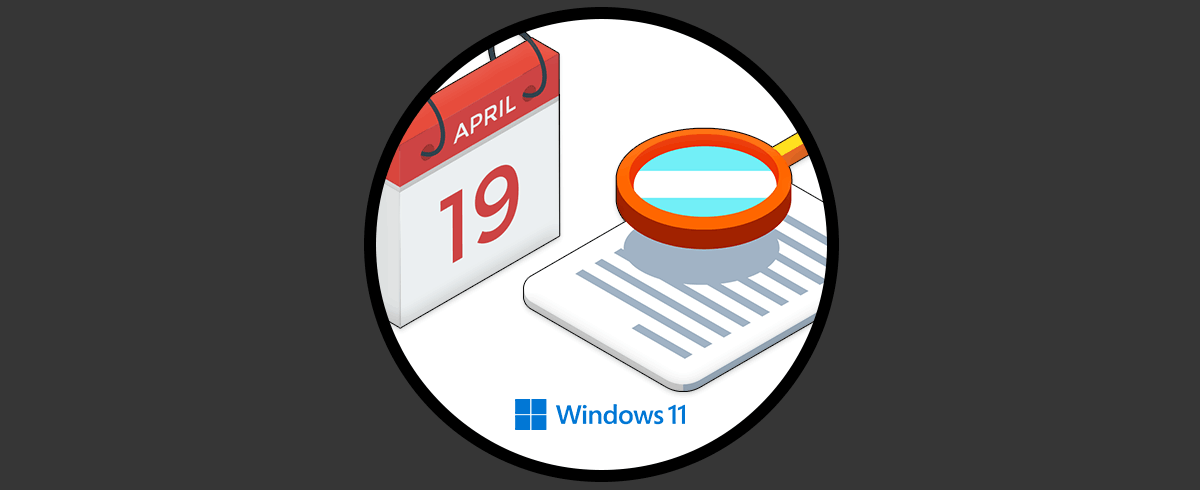Uno de los elementos mas importantes en Windows 11 es la barra de tareas la cual integra diversos elementos para ayuda del usuario tales como el menú Inicio, la fecha y hora, el control de volumen y el Centro de notificaciones, pero uno de los mas importantes es el cuadro de búsqueda el cual usamos a diario para realizar la búsqueda de archivos, programas y carpetas pero un error que podemos encontrar es que al momento de dar clic sobre este cuadro de búsqueda nos encontremos con que no se activa para realizar el proceso, la razón puede ser variada pero sin importar cual sea Solvetic tiene una solución para ti.
Cuando no puedes buscar en la barra de tareas, se presentan problemas importantes en la eficiencia del trabajo diario. La incapacidad para acceder rápidamente a programas, archivos o configuraciones es frustrante y puede generar retrasos. La productividad se ve afectada ya que se pierde tiempo buscando manualmente. Además, la falta de búsqueda en la barra de tareas puede limitar la capacidad de cambiar entre tareas de manera fluida, afectando la organización y la respuesta a las demandas laborales de manera oportuna. En resumen, los errores en la búsqueda de la barra de tareas Windows obstaculiza la fluidez y la eficacia en las operaciones diarias.
1 No puedo buscar en la barra de tareas solución desde CMD
El primer método a usar será la ejecución de un pequeño comando en la consola del símbolo del sistema, para esto, damos clic derecho en el menú Inicio y seleccionamos la opción “Terminal (Administrador)”:
Debemos aceptar los permisos de UAC:
Al acceder a la consola vamos a ejecutar lo siguiente:
C:\Windows\System32\ctfmon.exe
Esta utilidad ctfmon.exe forma parte de Office y esta enfocada en los procesos de entrada de texto pero puede tener un impacto con la activación del cuadro de búsqueda, cuando ejecutemos el comando validamos que sea posible usar el cuadro de búsqueda:
2 No puedo buscar en la barra de tareas solución desde PowerShell
A través de la consola de PowerShell tenemos la oportunidad de realizar una ejecución de algunos comandos que nos ayudaran a recuperar el cuadro de búsqueda en Windows, para hacer uso de este, damos clic derecho en el menú Inicio y seleccionamos “Administrador de tareas”:
Se abrirá la consola del Administrador. aquí daremos clic en “Ejecutar nueva tarea” y en la ventana emergente ingresamos “powershell” y activamos la casilla “Crear esta tarea con privilegios administrativos”:
Pulsamos en “Aceptar”, ahora, en la consola de PowerShell, primero ejecutamos el siguiente comando para configurar la política de ejecución del sistema:
PowerShell -ExecutionPolicy Unrestricted
Después de esto, vamos a ejecutar lo siguiente para restablecer los parámetros de la barra de tareas:
Get-AppXPackage -AllUsers |Where-Object {$_.InstallLocation -like "*SystemApps*"} | Foreach {Add-AppxPackage -DisableDevelopmentMode -Register "$($_.InstallLocation)\AppXManifest.xml"}
Al finalizar este proceso es normal que veamos algunos errores asociados a aplicaciones que no afectan en absoluto el cuadro de búsqueda:
Después de esto, ejecutamos lo siguiente:
$manifest = (Get-AppxPackage Microsoft.WindowsStore).InstallLocation + '\AppxManifest.xml' ; Add-AppxPackage -DisableDevelopmentMode -Register $manifest
Tras ello, revisamos que sea posible usar el cuadro de búsqueda:
3 No puedo buscar en la barra de tareas solución desde Explorador de Windows
Para este caso vamos a restablecer nuestro Explorador en pocos pasos, primero, abrimos el Administrador de tareas desde Inicio:
En la consola, ubicamos el proceso del Explorador de Windows, damos clic derecho sobre él y seleccionamos “Finalizar tarea”:
Podemos ver que todo el entorno se deshabilita:
Damos clic en “Ejecutar nueva tarea” e ingresamos el nombre “explorer.exe”, activamos la casilla “Crear esta tarea con privilegios administrativos”:
Esperamos que cargue el entorno:
Podemos revisar que sirve el cuadro de búsqueda:
4 No puedo buscar en la barra de tareas solución desde Consola
Finalmente podemos ejecutar una utilidad para restaurar el funcionamiento del cuadro de búsqueda, damos clic derecho sobre Inicio y seleccionamos “Terminal (Administrador)”:
Aceptamos los permisos:
En la consola ejecutamos el comando “sfc scannow” para realizar un análisis del sistema de archivos:
Esperamos que finalice:
Comprobamos el cuadro de búsqueda de Windows:
Así, cada solución es integral para corregir este error en Windows 11 y poder usar la búsqueda a totalidad.