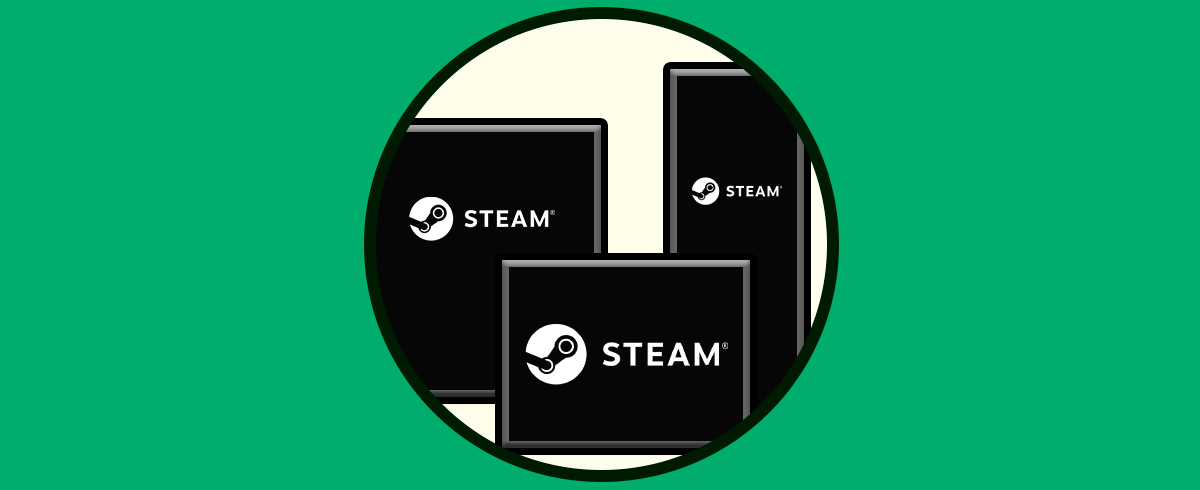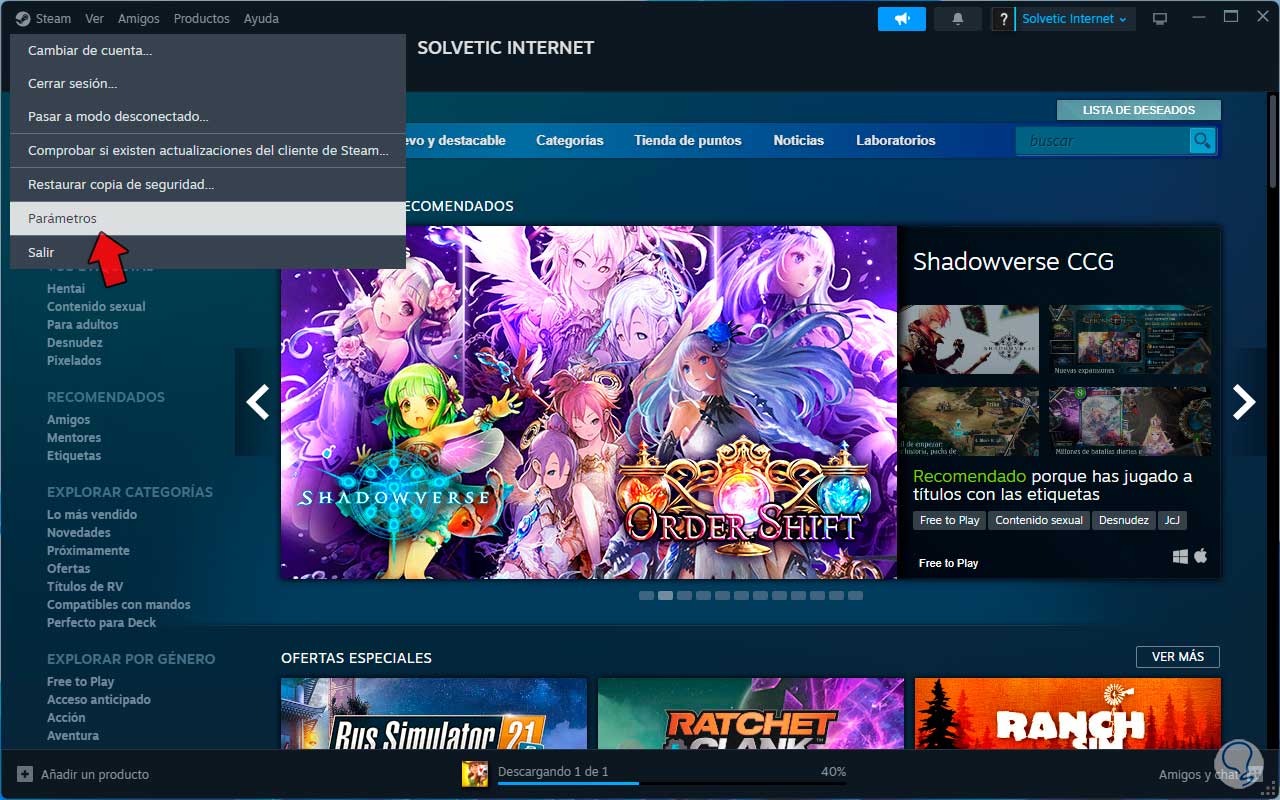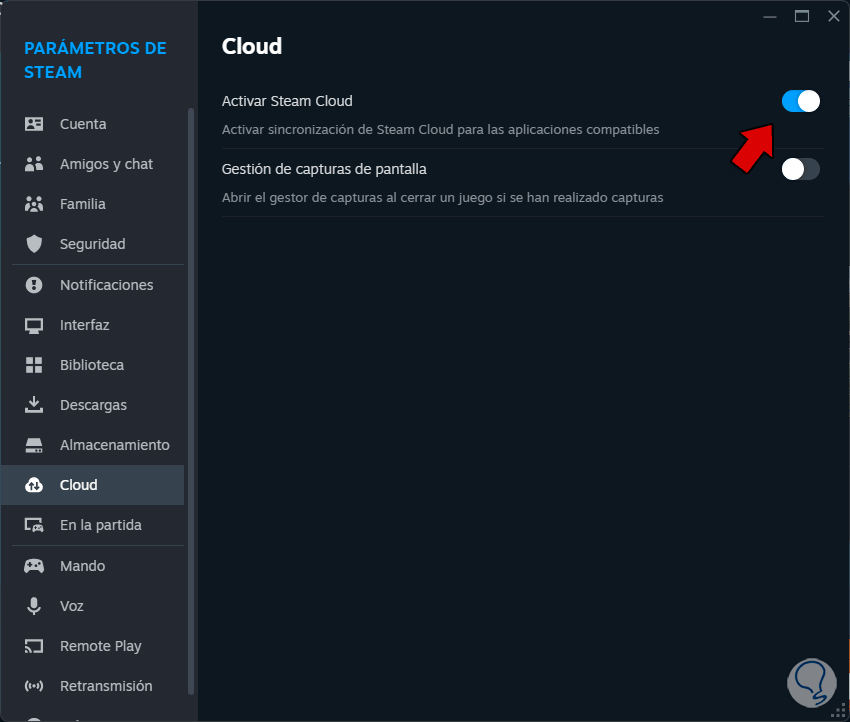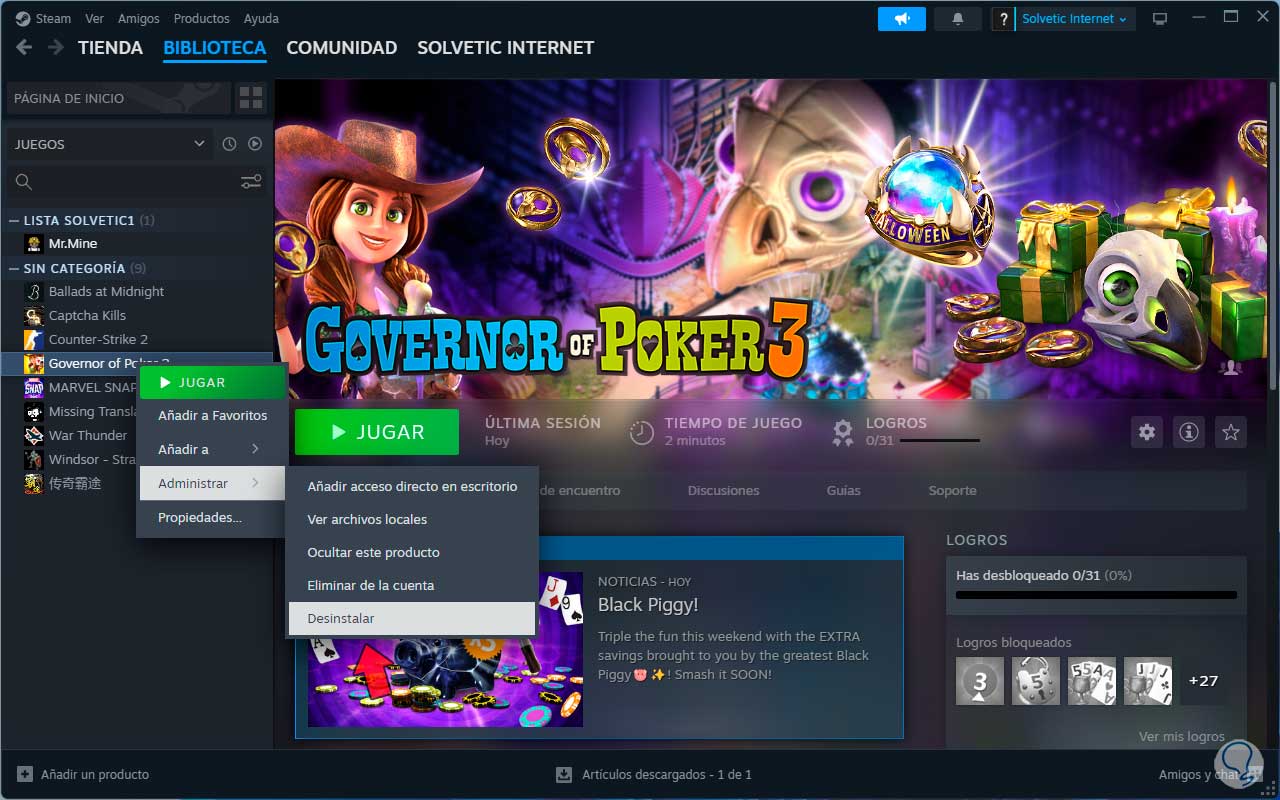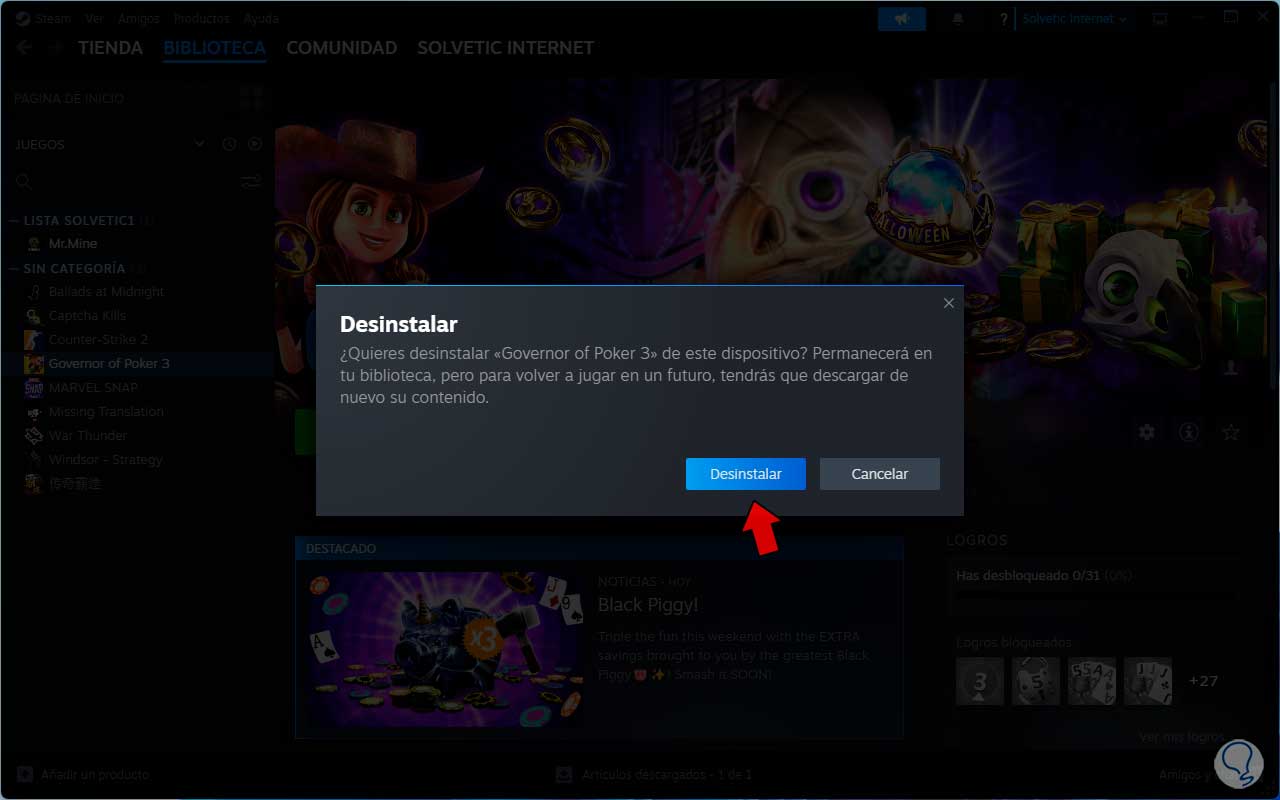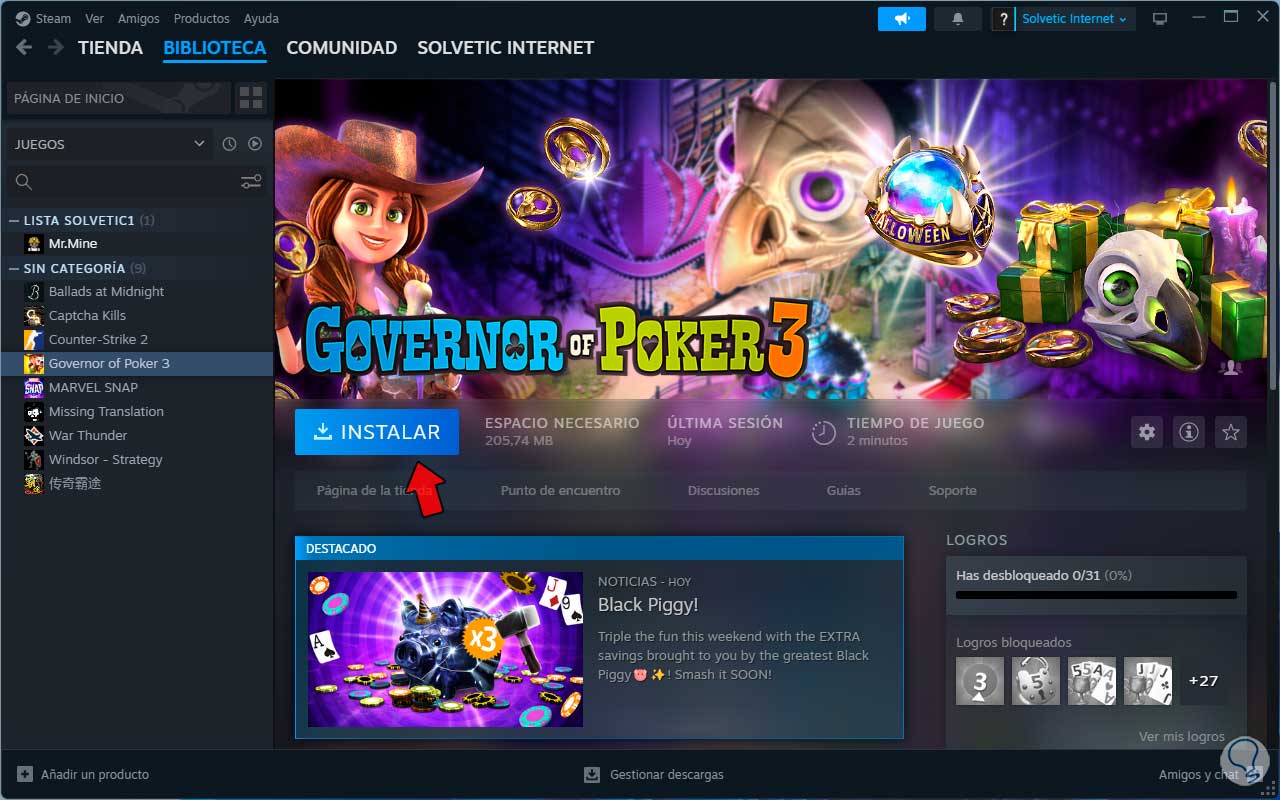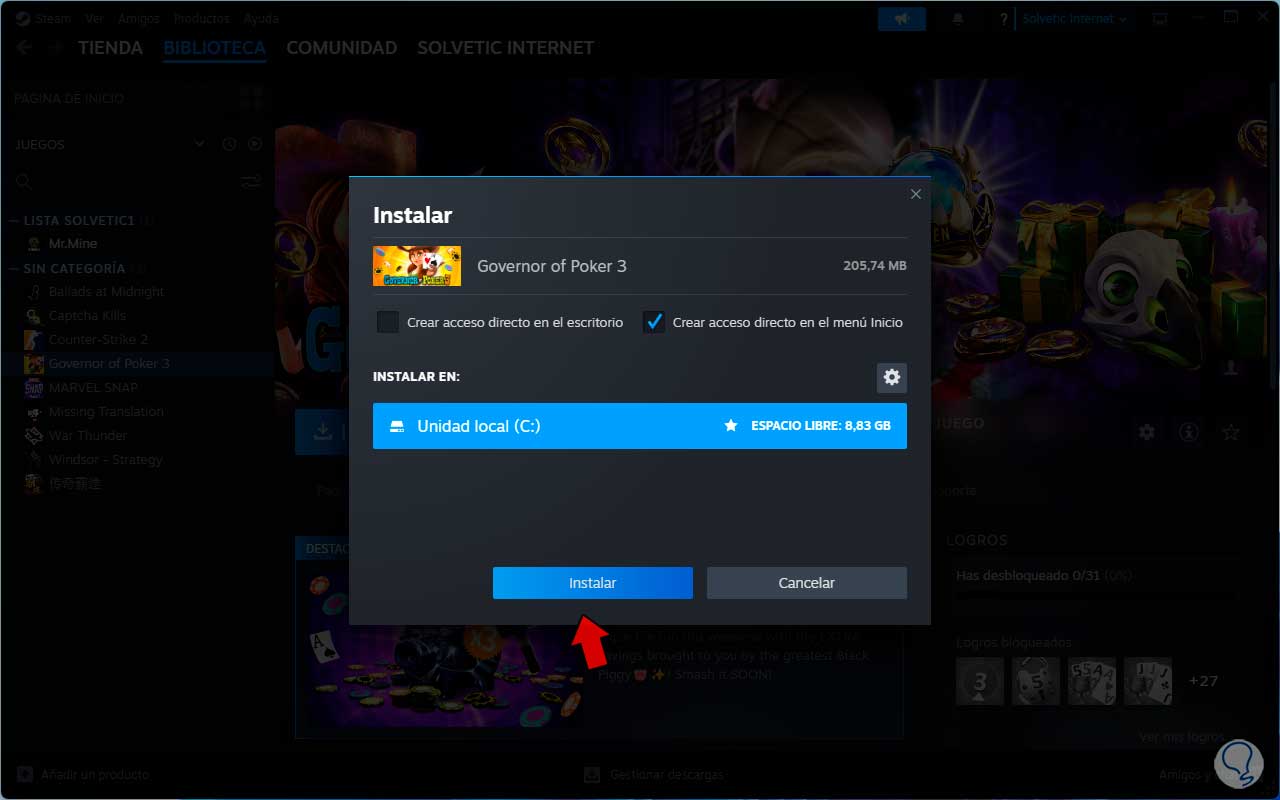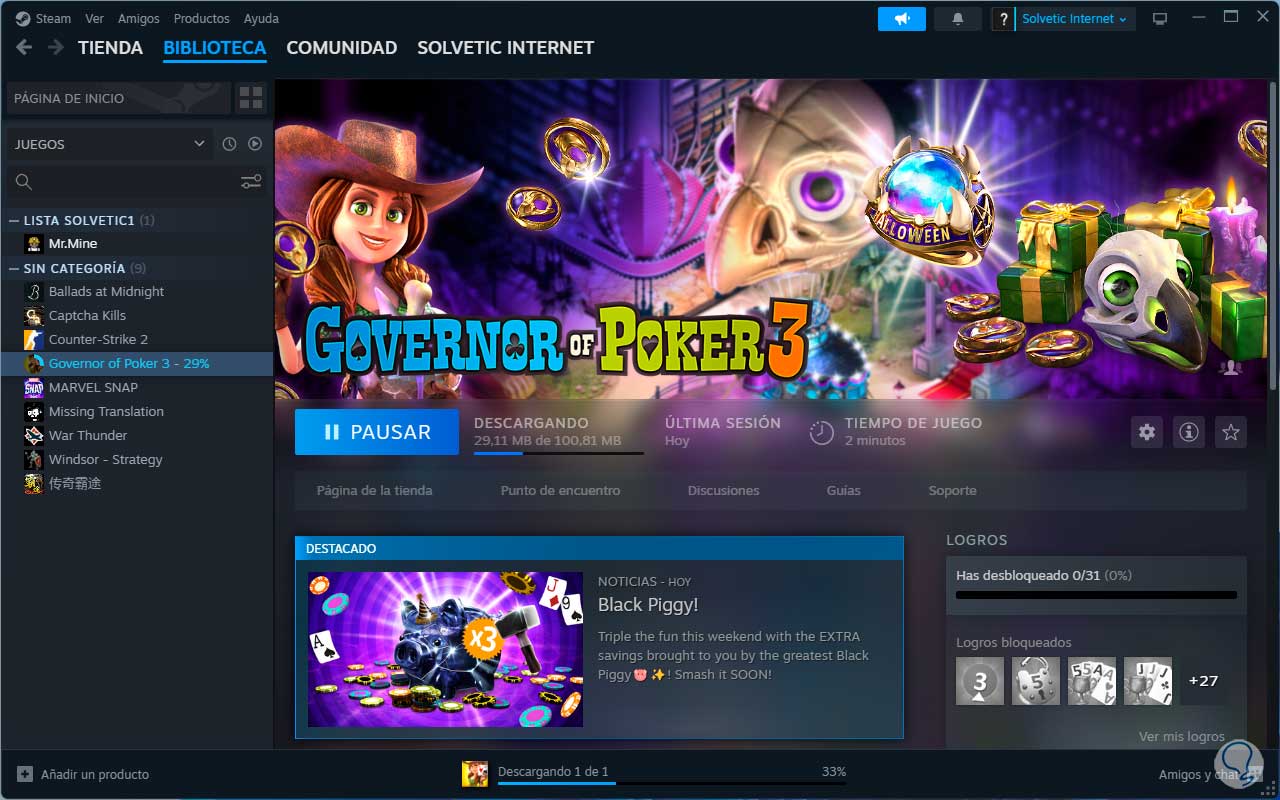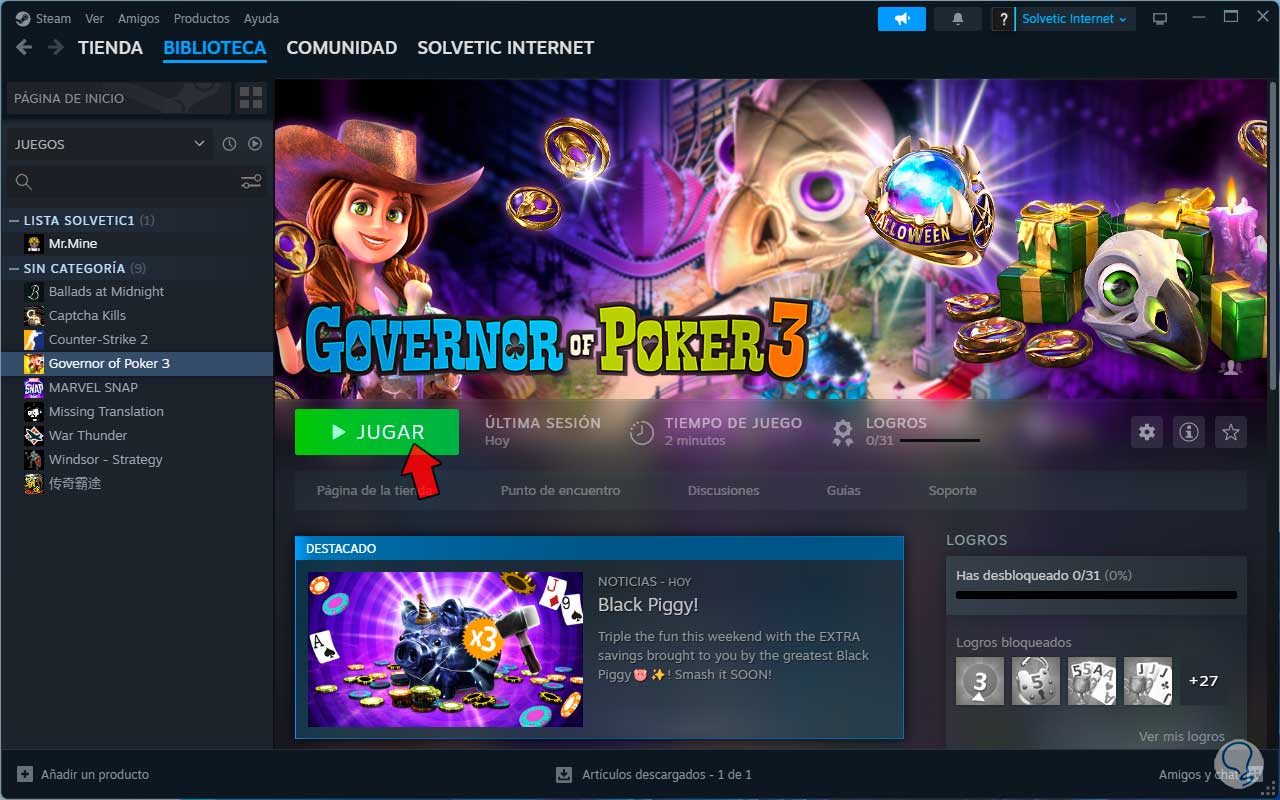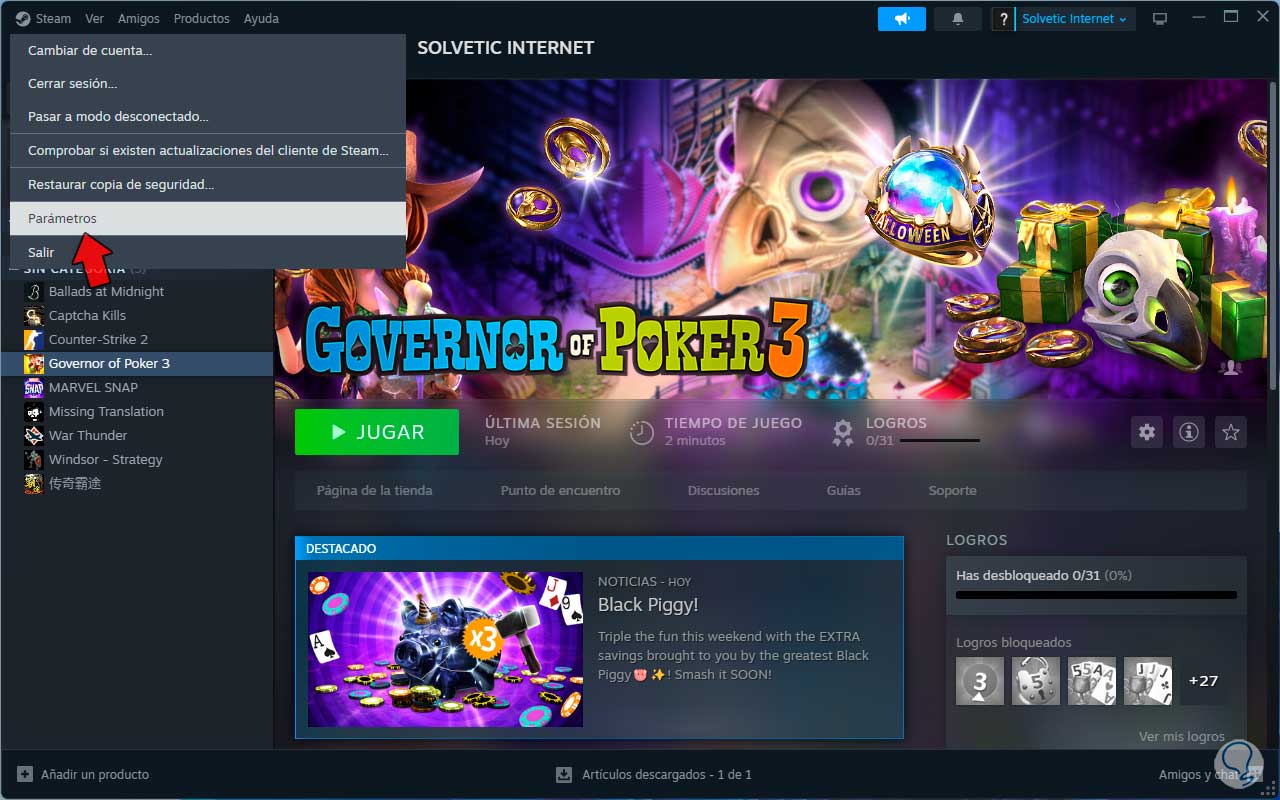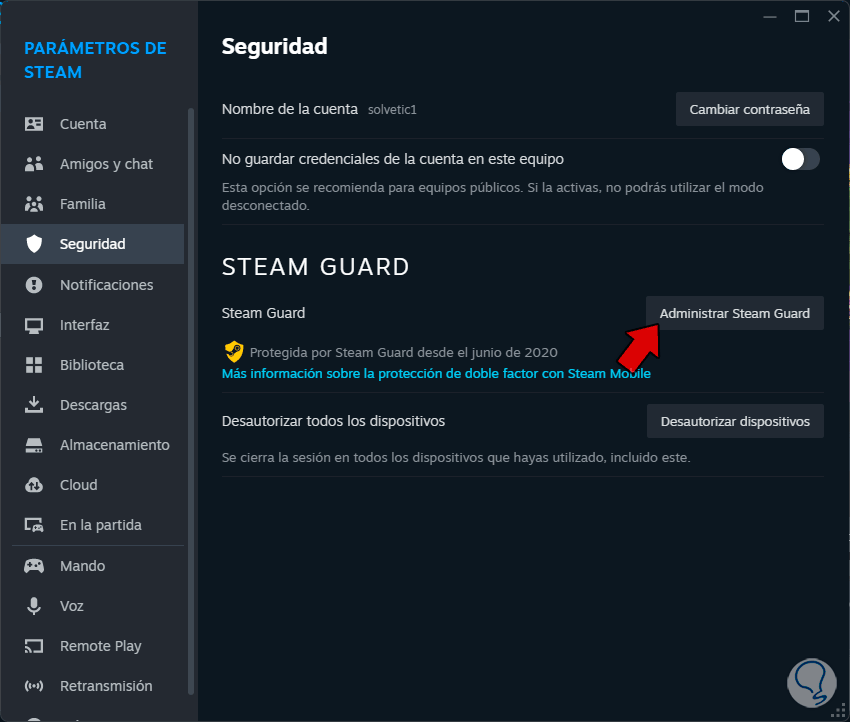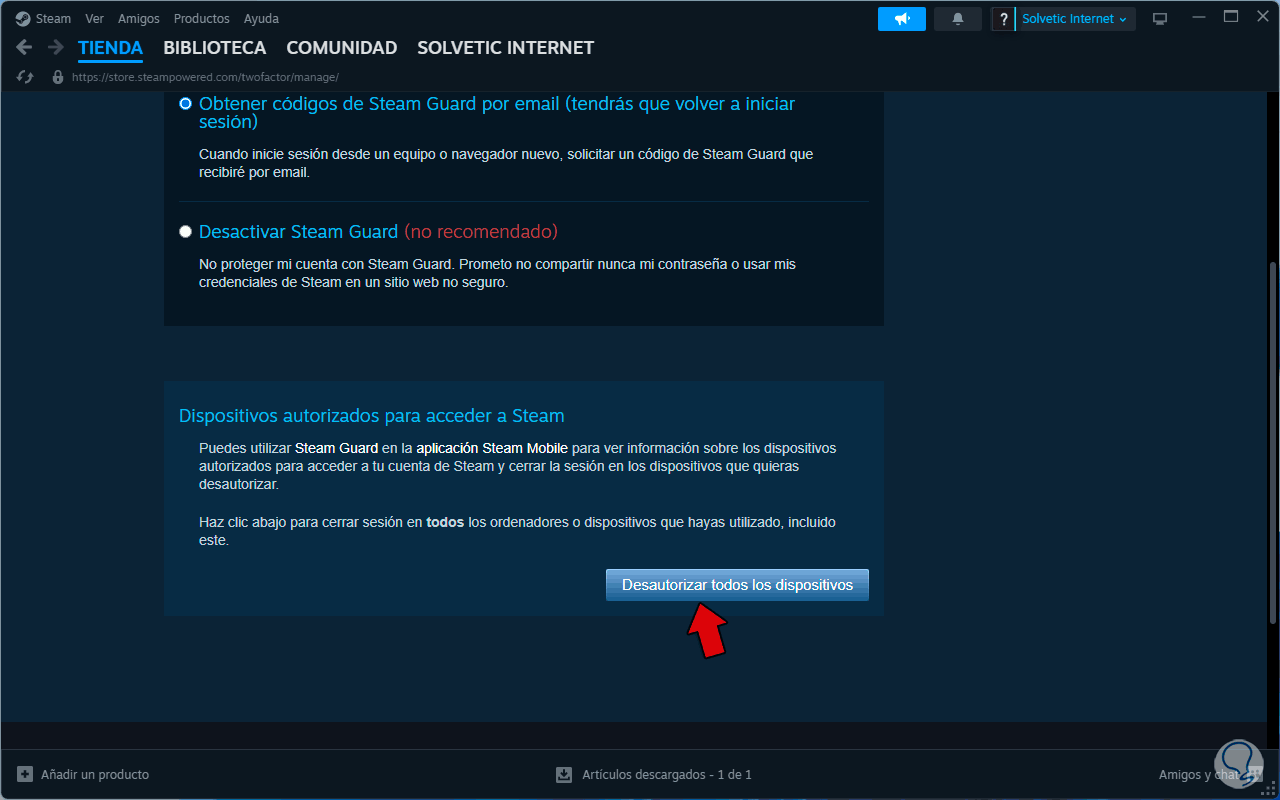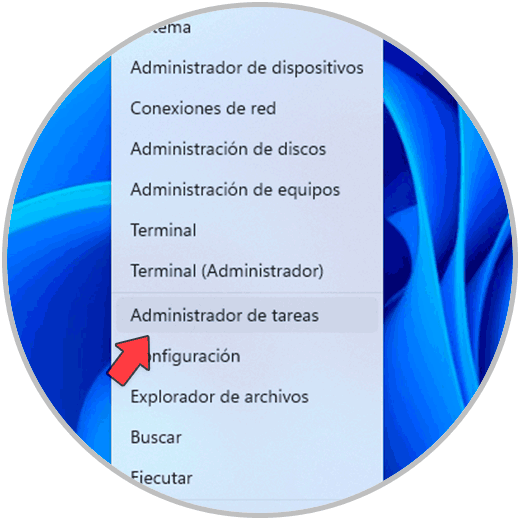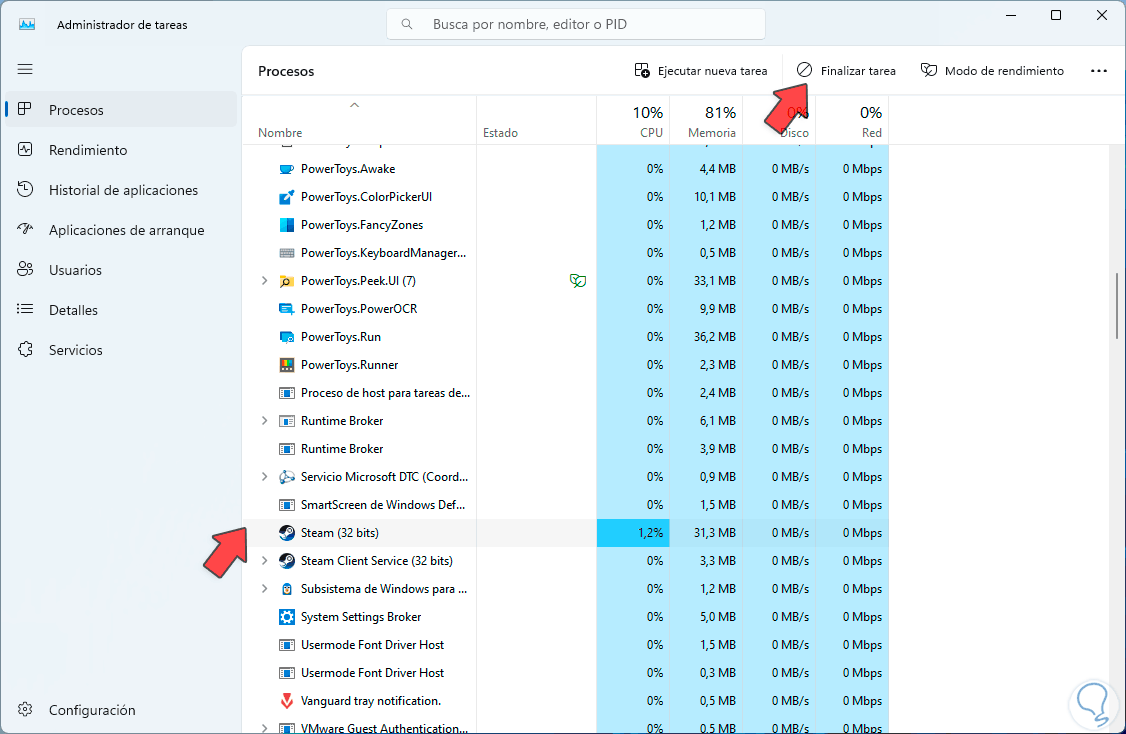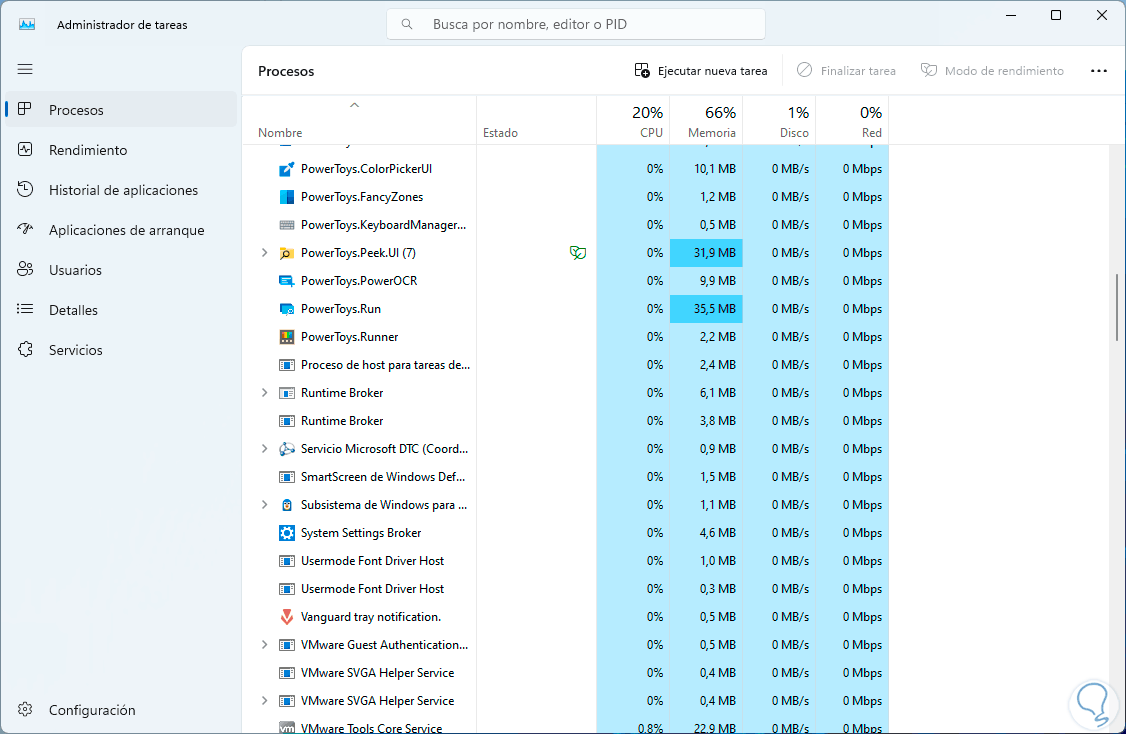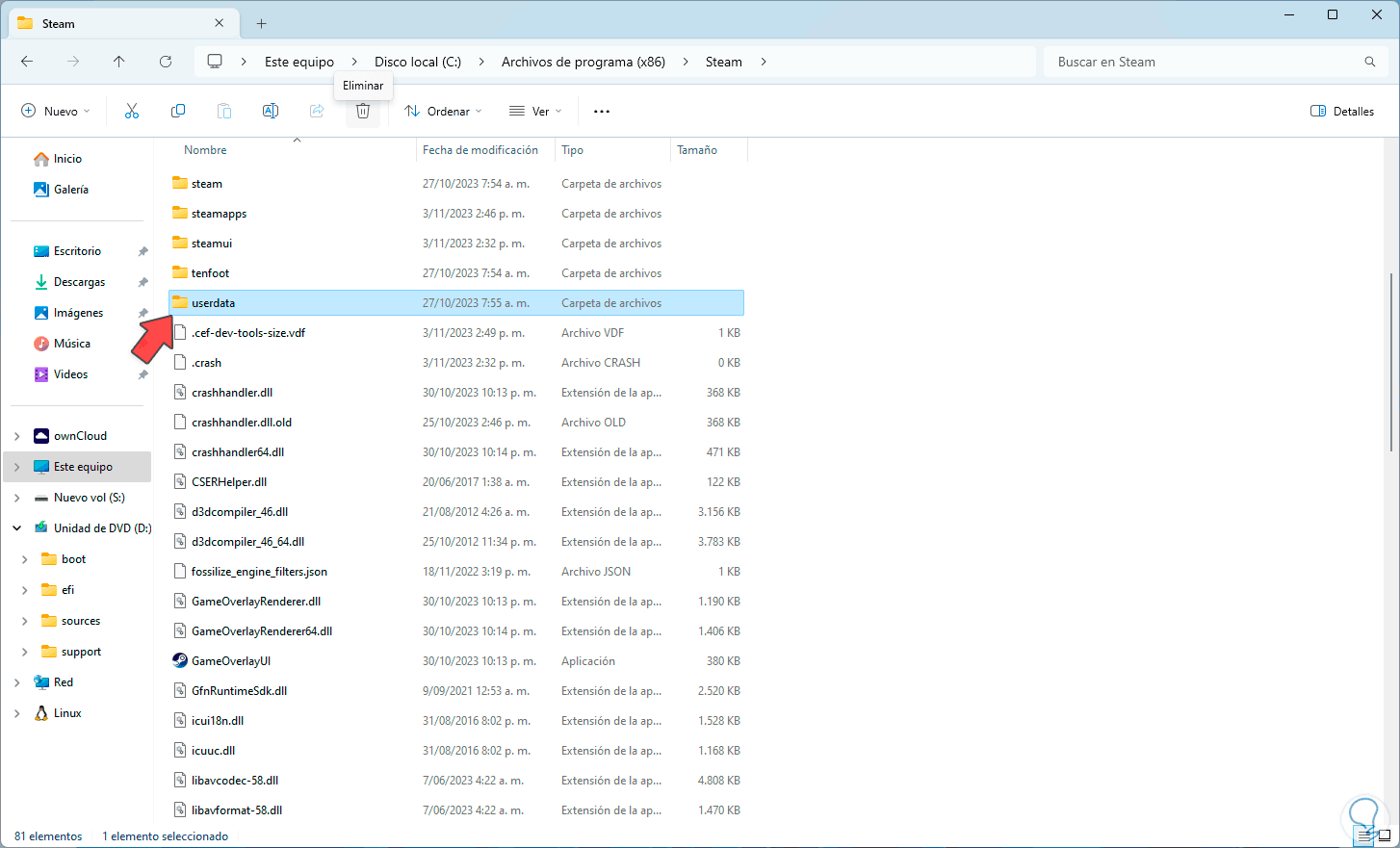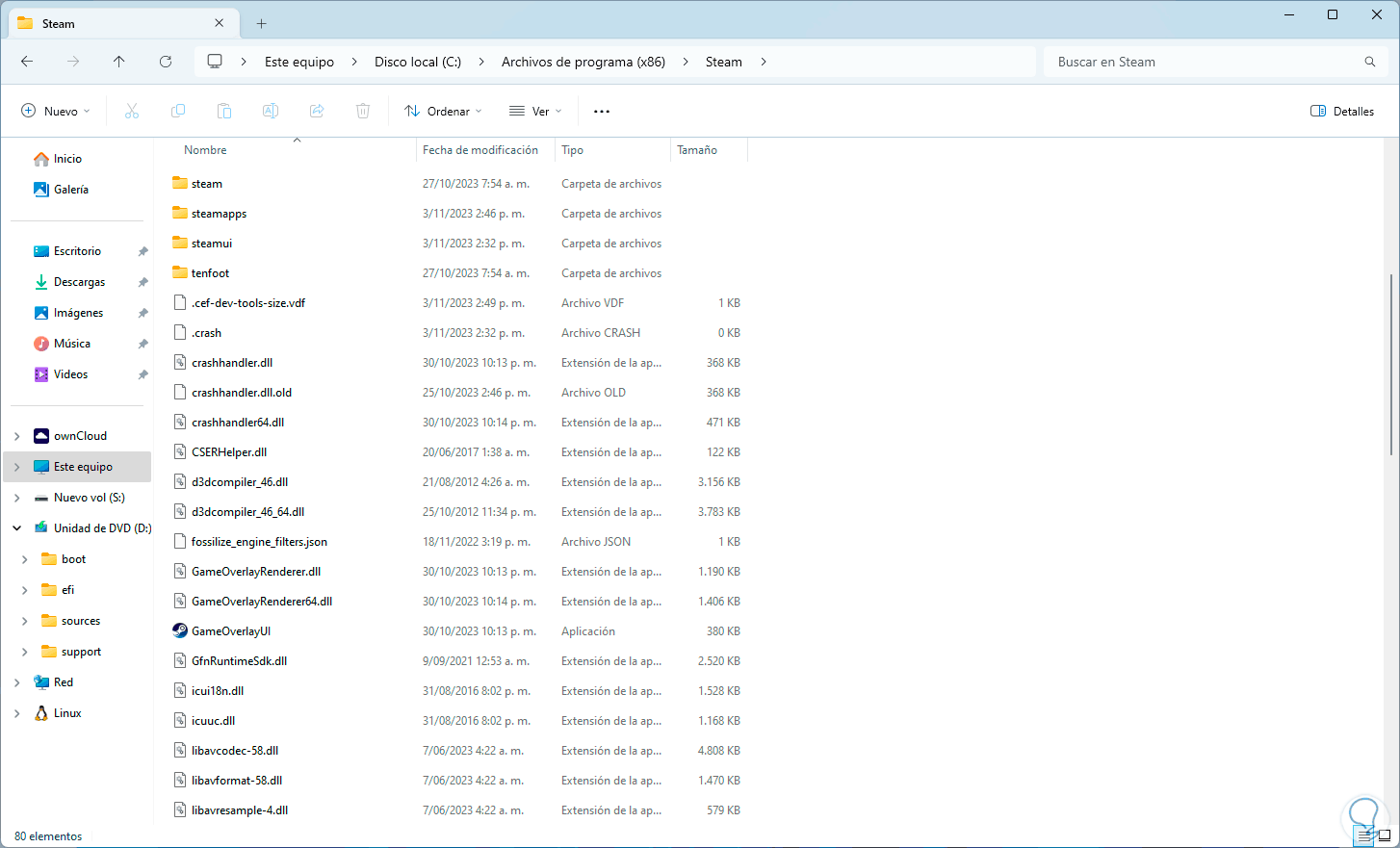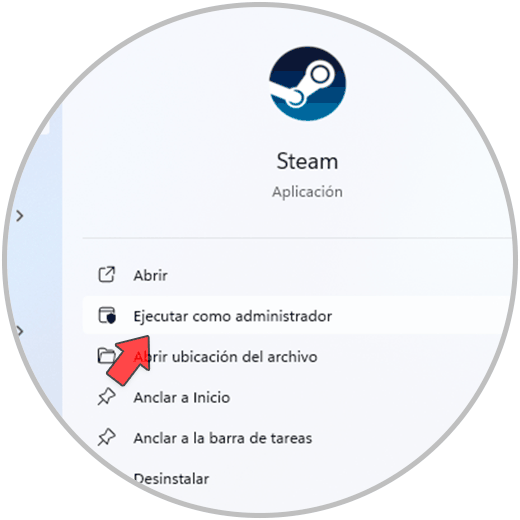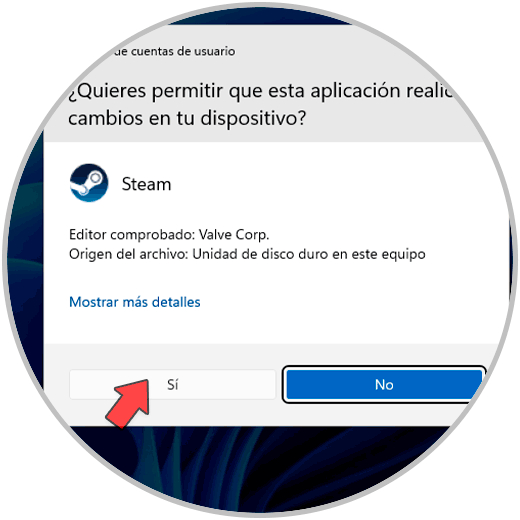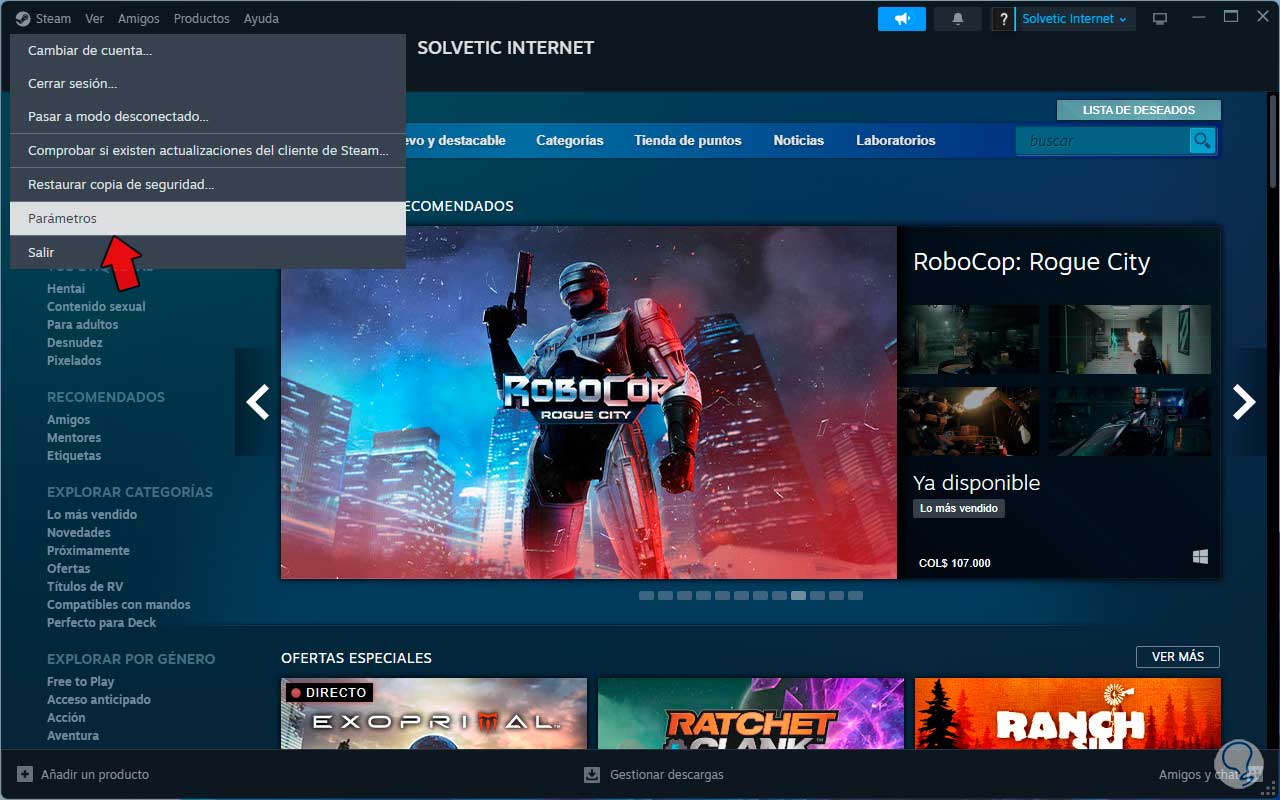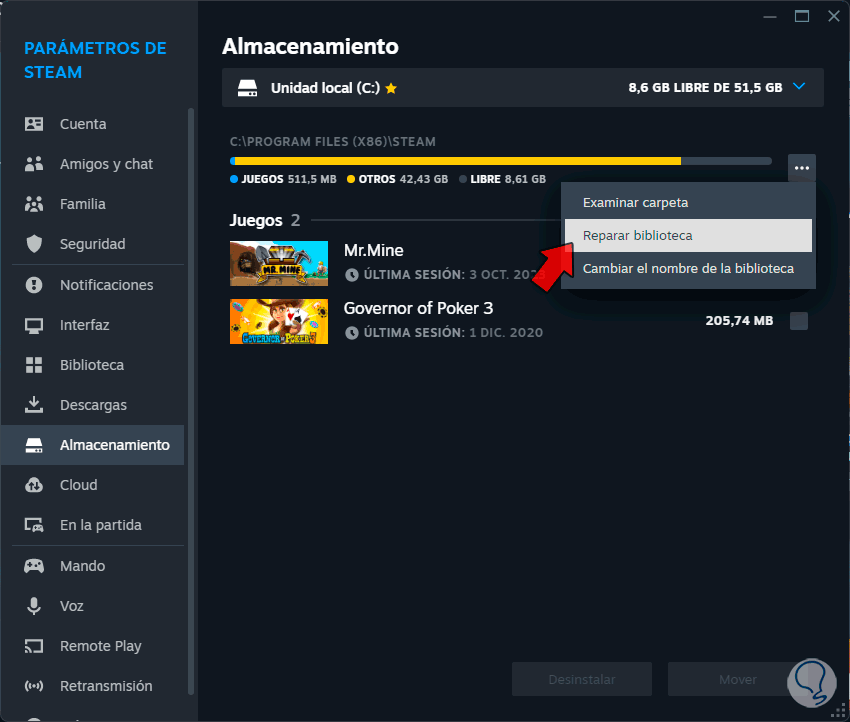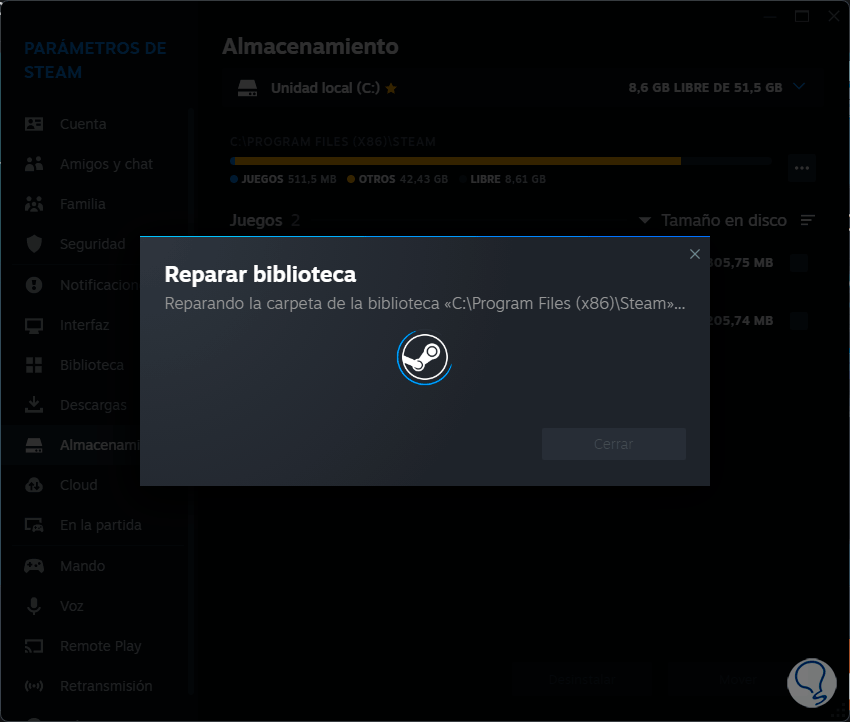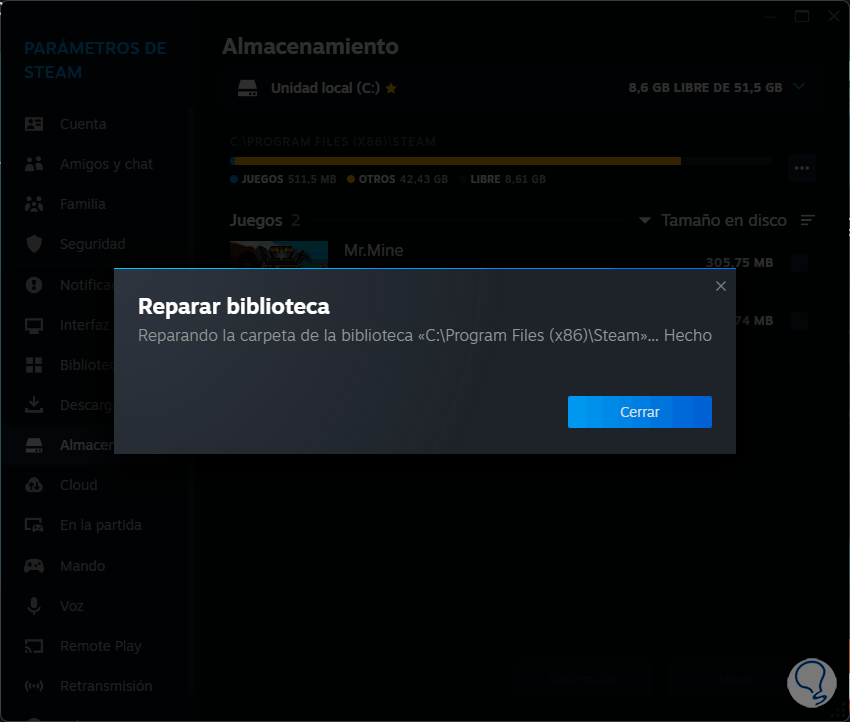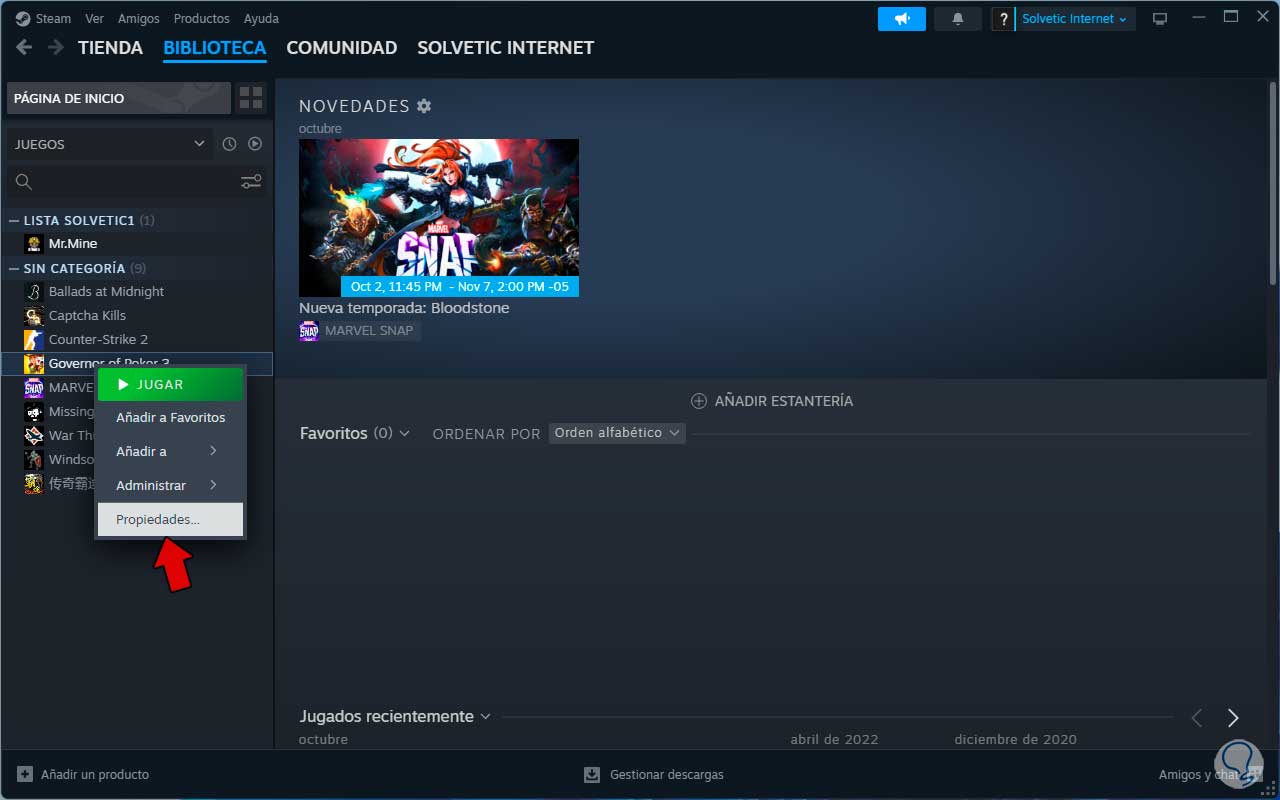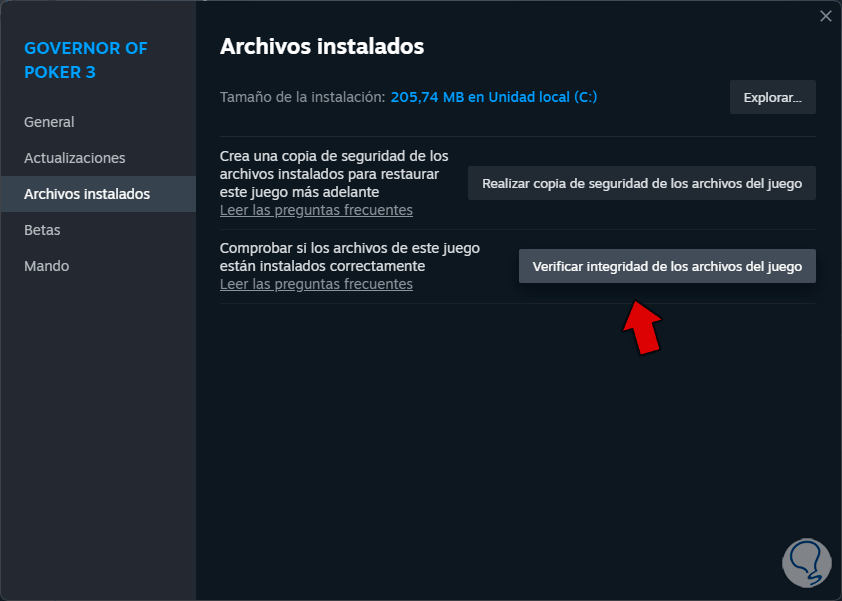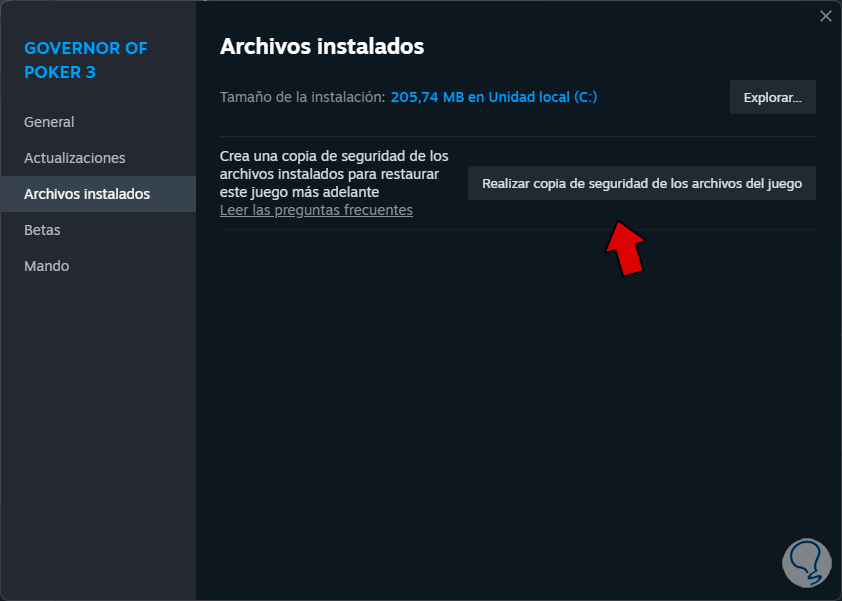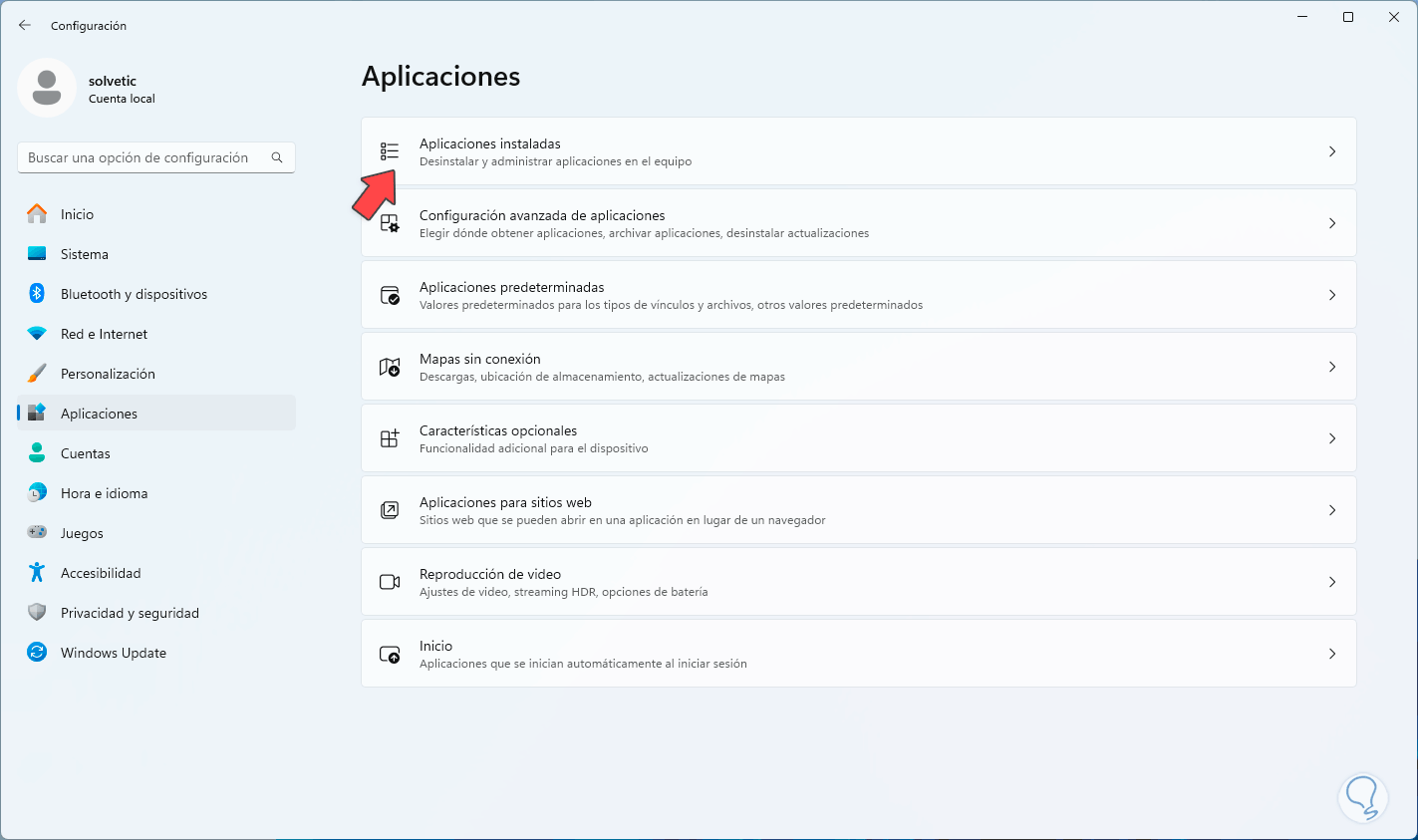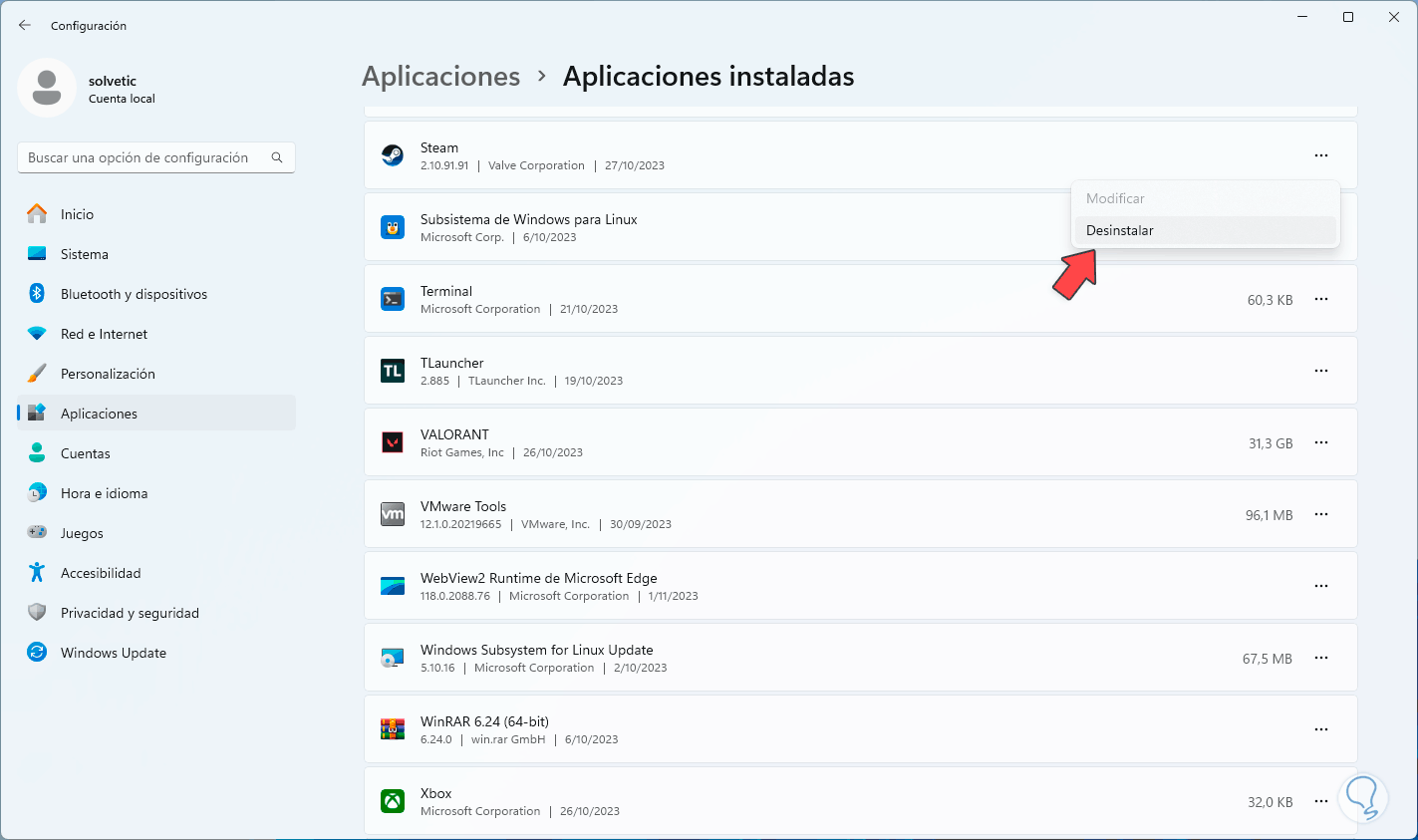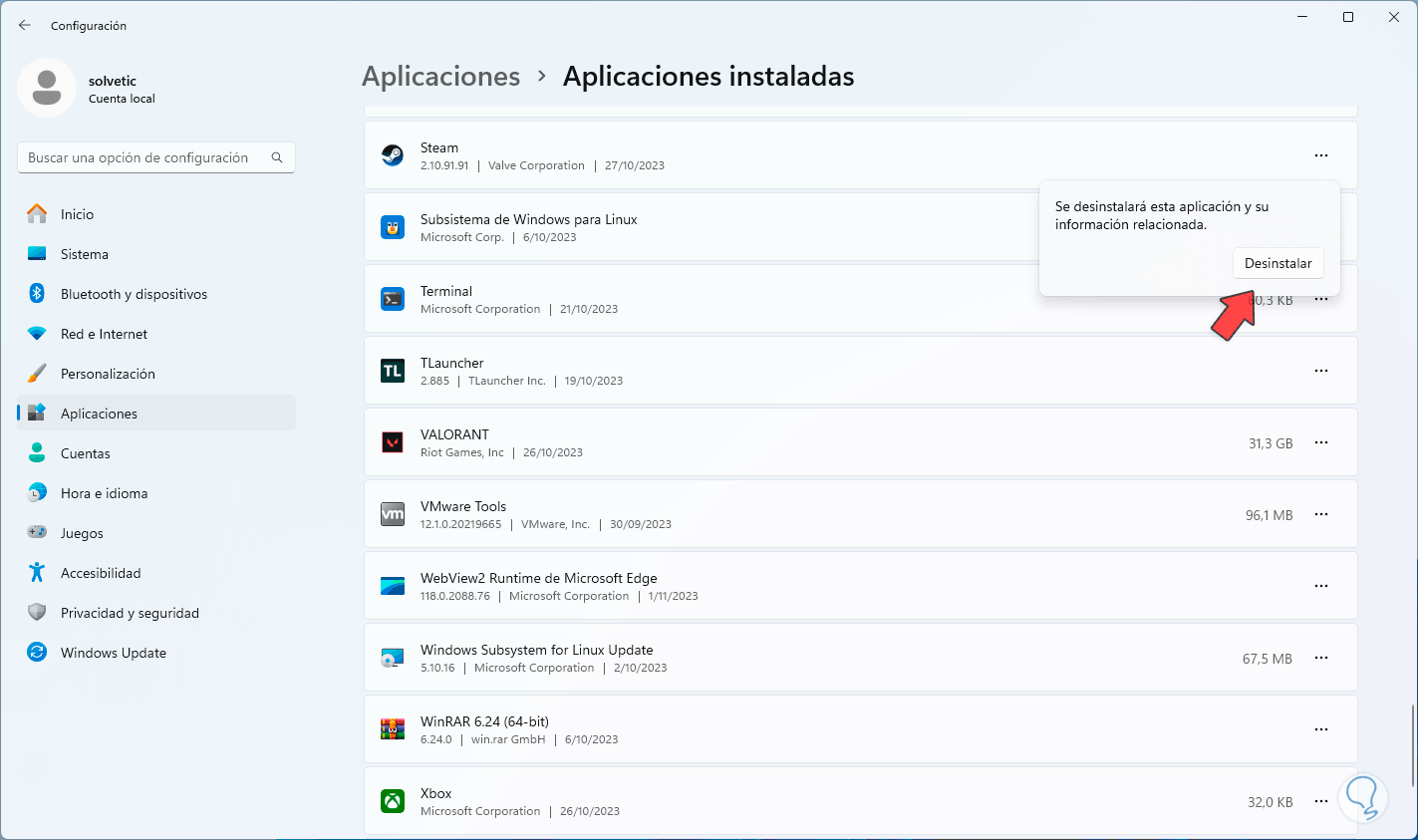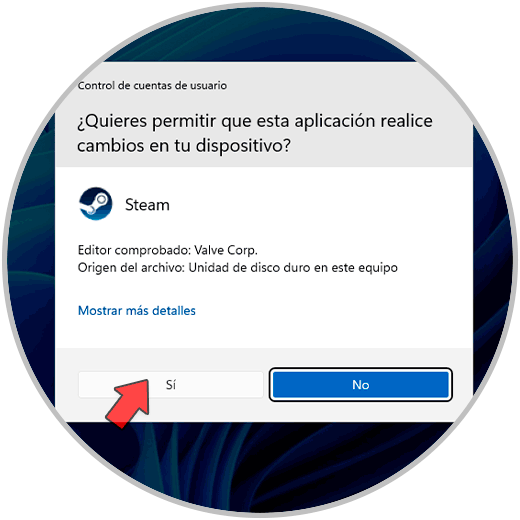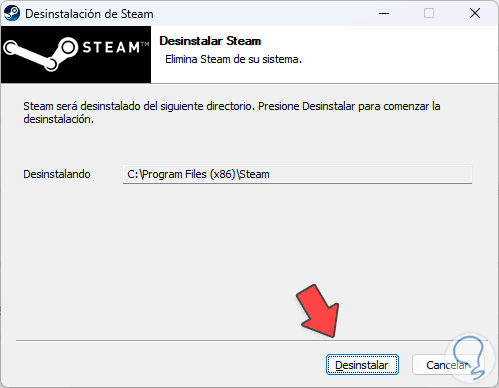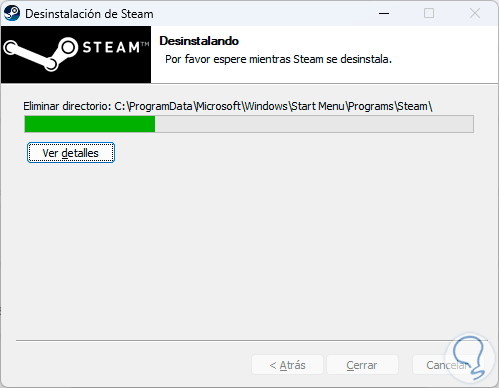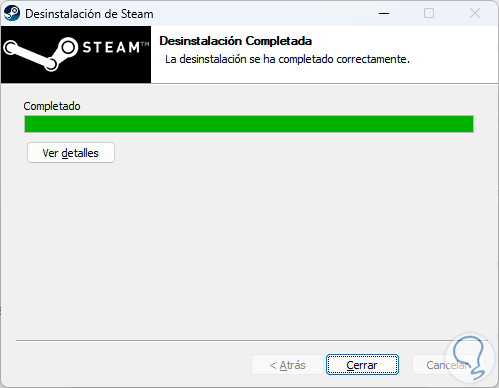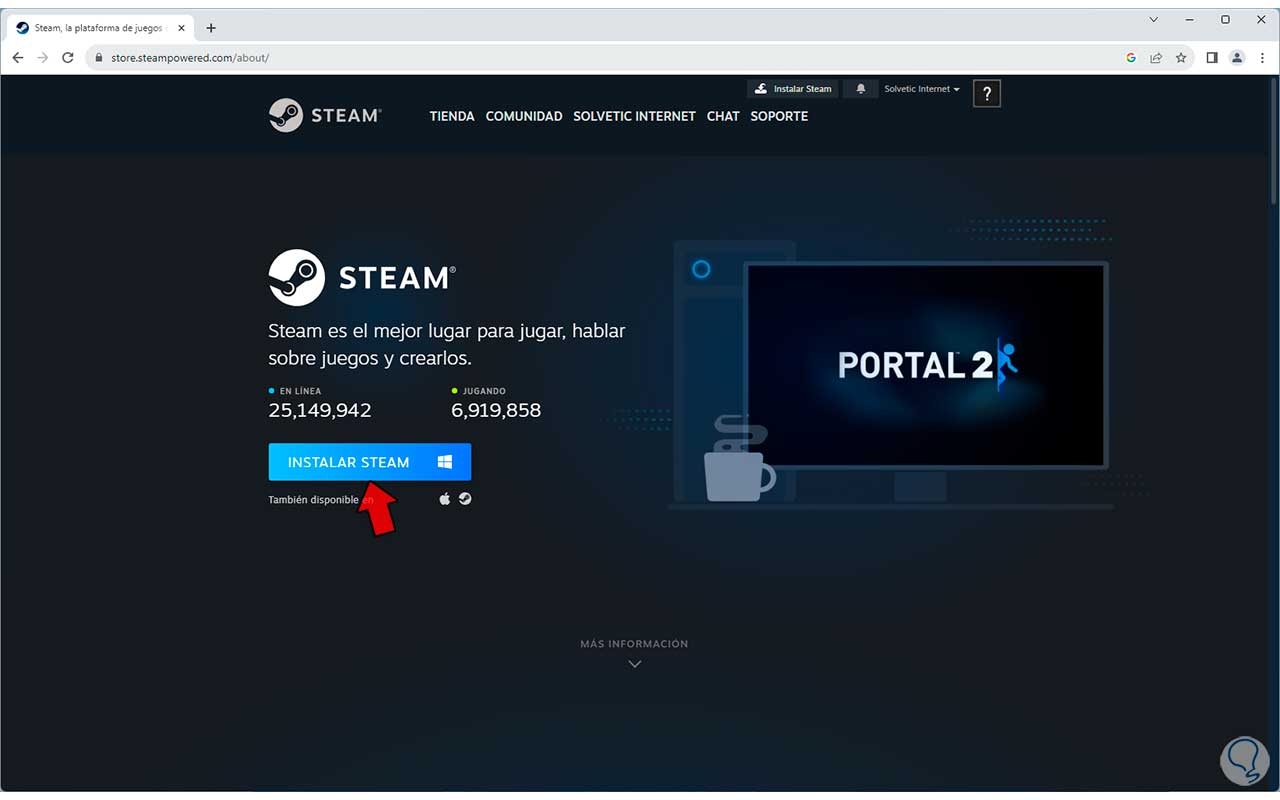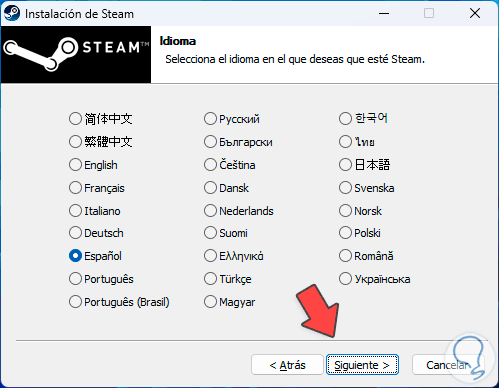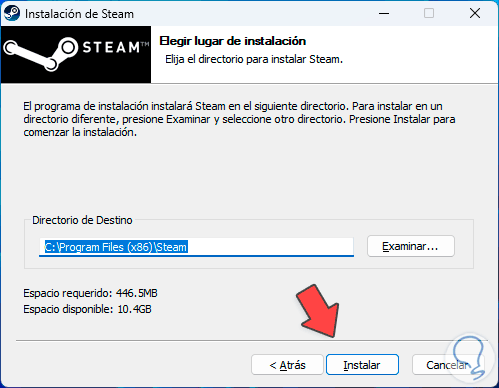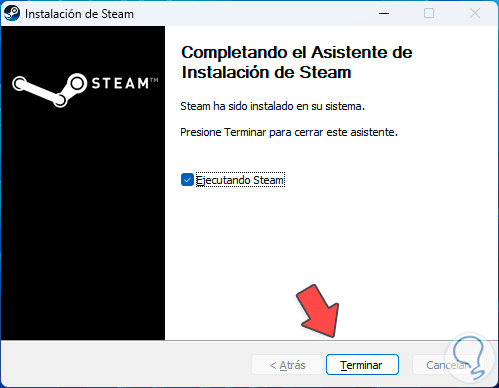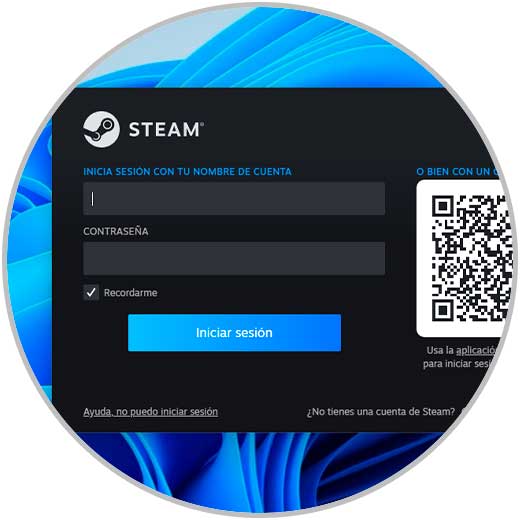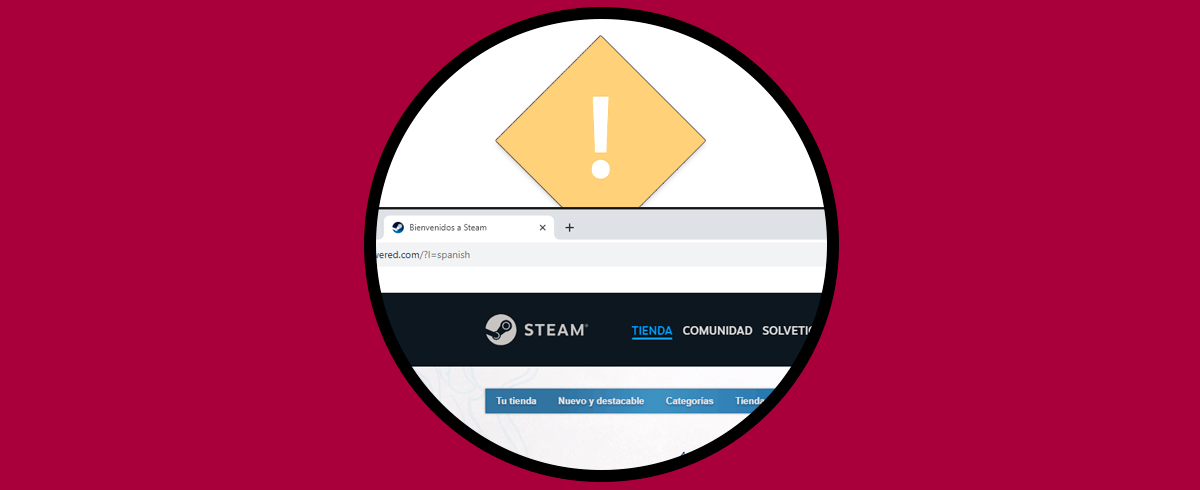Steam es una de las plataformas más usadas en la actualidad debido a todas sus prestaciones y funciones para jugar y administrar nuestras bibliotecas de usuario, dentro de las diferentes opciones que tiene Steam encontramos Steam Cloud.
Steam Cloud, como su nombre lo indica, nos da la posibilidad como usuarios de hacer uso del almacenamiento en la nube administrada por Steam y que se ofrece cuando creamos nuestra cuenta, gracias a ello, cada uno de los juegos está en la posibilidad de usar Steam Cloud para alojar diversos tipos de datos como la configuración del juego, sesiones que hemos iniciado, estadísticas del perfil y más datos del usuario y del juego.
Un error actual en Steam es un error asociado a Steam Cloud y por ello Solvetic enseñará diversas opciones de cómo corregir este error y así sacar el máximo beneficio de Steam.
1 Reparar error Steam Cloud validando estado
El primer paso a ver será comprobar el estado de Steam Cloud en la aplicación, para realizarlo, abrimos la aplicación de Steam y luego vamos al menú “Steam – Parámetros”. En la ventana desplegada iremos a la sección “Cloud” donde veremos lo siguiente:
Aquí vamos a validar que el interruptor “Activar Steam Cloud” se encuentre habilitado.
2 Reparar error Steam Cloud reinstalando el juego
Una causa común del error de Steam Cloud esta relacionado directamente con fallas en el juego, recordemos que los juegos se cargan en la nube así que algún fallo será causante de múltiples efectos en la nube.
En este caso lo más adecuado será reinstalar el juego, para esto, abrimos Steam, damos clic derecho sobre el juego y en “Administrar” damos clic en “Desinstalar”:
Veremos el siguiente mensaje. Damos clic en “Desinstalar” para confirmar este proceso y esperamos que el juego sea eliminadode la biblioteca:
Ahora, damos clic en “Instalar” para comenzar la instalación de nuevo de este juego:
Será necesario confirmar donde se instalara el juego así como algunos valores adicionales:
Damos clic en “Instalar” para iniciar el proceso en Steam:
Esperamos que el proceso sea completado:
3 Reparar error Steam Cloud cerrando sesión en todos los dispositivos
Con este paso buscamos cerrar la sesión en todos los dispositivos donde hemos iniciado nuestra sesión en Steam, la razón, es que alguno de estos equipos (PC o móvil) puede crear una interferencia con Steam Cloud.
Para realizar este proceso abrimos Steam y vamos a “Steam – Parámetros”:
Después de esto, vamos a la sección “Seguridad” y damos clic en “Administrar Steam Guard”:
En la siguiente ventana, en la parte inferior damos clic en “Desautorizar todos los dispositivos”:
4 Reparar error Steam Cloud borrando carpeta de datos
A medida que jugamos y usamos las diferentes opciones de Steam, se crea una carpeta con los datos del usuario, en esta carpeta encontramos los datos más relevantes pero si alguno de estos está corrupto creara un conflicto con Steam Cloud.
Para trabajar en el primero abrimos el Administrador de tareas desde Inicio:
En el Administrador ubicamos el proceso de Steam:
Al seleccionar el proceso damos clic en “Finalizar tarea”, vemos que el proceso se cierra:
Después de esto, iremos a la siguiente ruta:
C:\Program Files (x86)\Steam
Allí seleccionamos la carpeta “userdata”:
Una vez seleccionada damos clic en “Eliminar” para borrarla. Abrimos Steam.
5 Reparar error Steam Cloud como administrador
Otra razón por la cual es posible no acceder a Steam Cloud o presentar fallas es por tema de permisos, la solución más simple es usar Steam como administrador, es probable que esto ocurra cuando el usuario no está dentro de grupo de Administradores del sistema.
Para realizar esto buscamos “steam” en el cuadro de búsqueda:
Ahora damos clic en “Ejecutar como administrador” y debemos pulsar en “Sí” para acceder:
Se abrirá la aplicación de Steam:
6 Reparar error Steam Cloud reparando librería
Steam hace uso de una serie de bibliotecas o librerías con las cuales el programa funciona de forma correcta, si alguna de estas librerías esta dañada o por alguna causa ha cambiado su configuración puede ser el causante de que falle Steam Cloud.
Para comp1robar esto, abrimos Steam y en el menú Steam damos clic en “Parámetros”:
Luego, en la sección “Almacenamiento”, damos sobre los 3 puntos en la ruta de instalación y seleccionamos la opción “Reparar biblioteca”:
Este proceso iniciara automáticamente:
Al finalizar veremos lo siguiente:
7 Reparar error Steam Cloud verificando integridad del juego
Sin lugar a dudas que un error que afecta directamente a Steam Cloud es un juego con error, Steam nos ofrece la posibilidad de revisar la integridad del juego para determinar si el fallo es allí, abrimos Steam, damos clic derecho sobre el juego y pulsamos en “Propiedades”:
Después, en “Archivos instalados”, damos clic en “Verificar la integridad de los archivos del juego”:
Se dará paso a este proceso:
8 Reparar error Steam Cloud reinstalando Steam
Finalmente, si ninguna de estas soluciones corrige el error, podemos reinstalar Steam, para lograrlo.
Vamos a “Inicio – Configuración – Aplicaciones”:
Allí damos clic en “Aplicaciones instaladas, luego, buscamos Steam, damos clic en el menú contextual y damos clic en “Desinstalar”.
Al dar clic allí debemos confirmar de nuevo dando clic en “Desinstalar”:
Se desplegara el mensaje de UAC:
Damos clic en “Sí” para abrir el asistente de desinstalación:
Damos clic en “Desinstalar” y se iniciara este proceso:
Esperamos que el proceso finalice:
Cuando se haya desinstalado Steam, vamos a la página oficial:
Allí damos clic en “Instalar Steam”:
Se descargara el archivo ejecutable y al dar clic allí se abrirá el asistente de instalación:
Damos clic en “Siguiente” para elegir el idioma de instalación:
Luego seleccionamos el directorio de instalación:
Damos clic en “Instalar” para realizar este proceso:
Al dar clic en “Terminar” se dará paso a la actualización de Steam:
Luego se abrirá Steam:
Solvetic te ha enseñado algunas formas para dar una solución al error de Steam Cloud y poder así sacar el máximo potencial a esta plataforma.