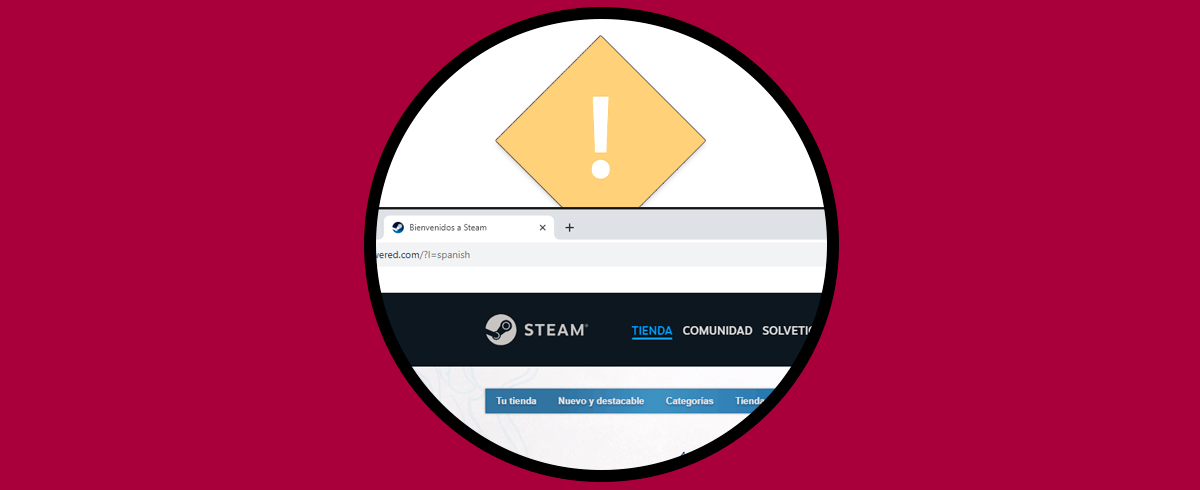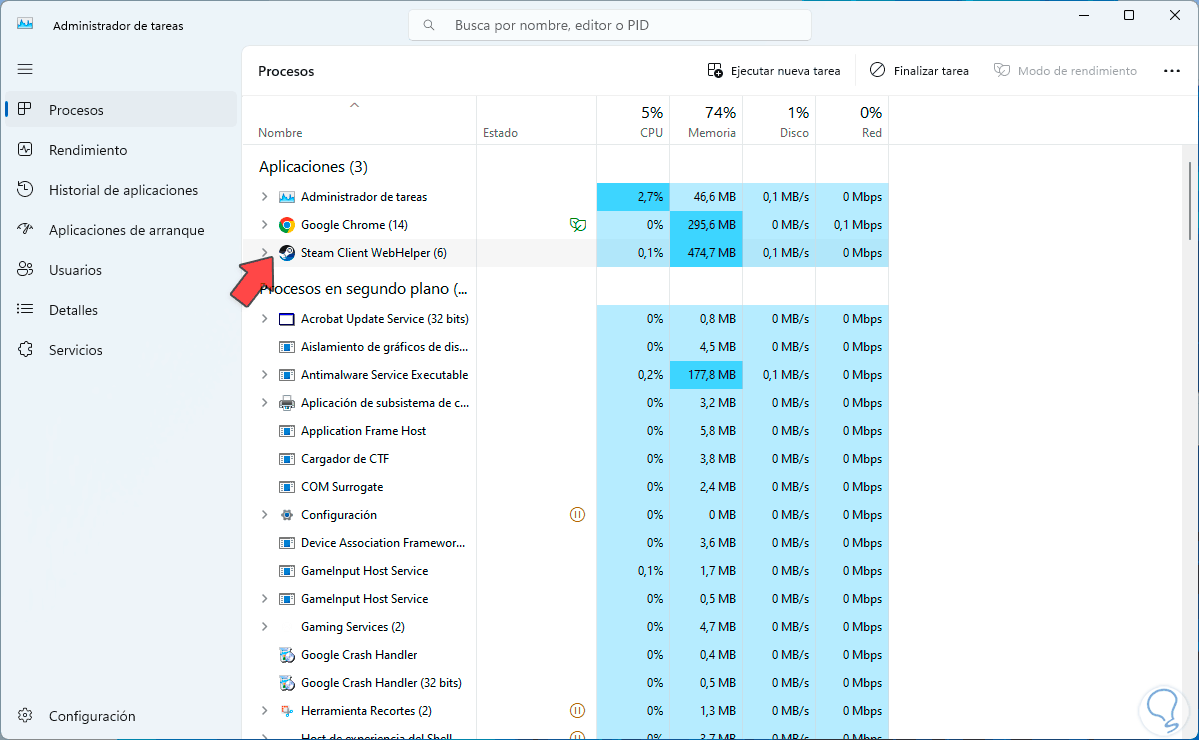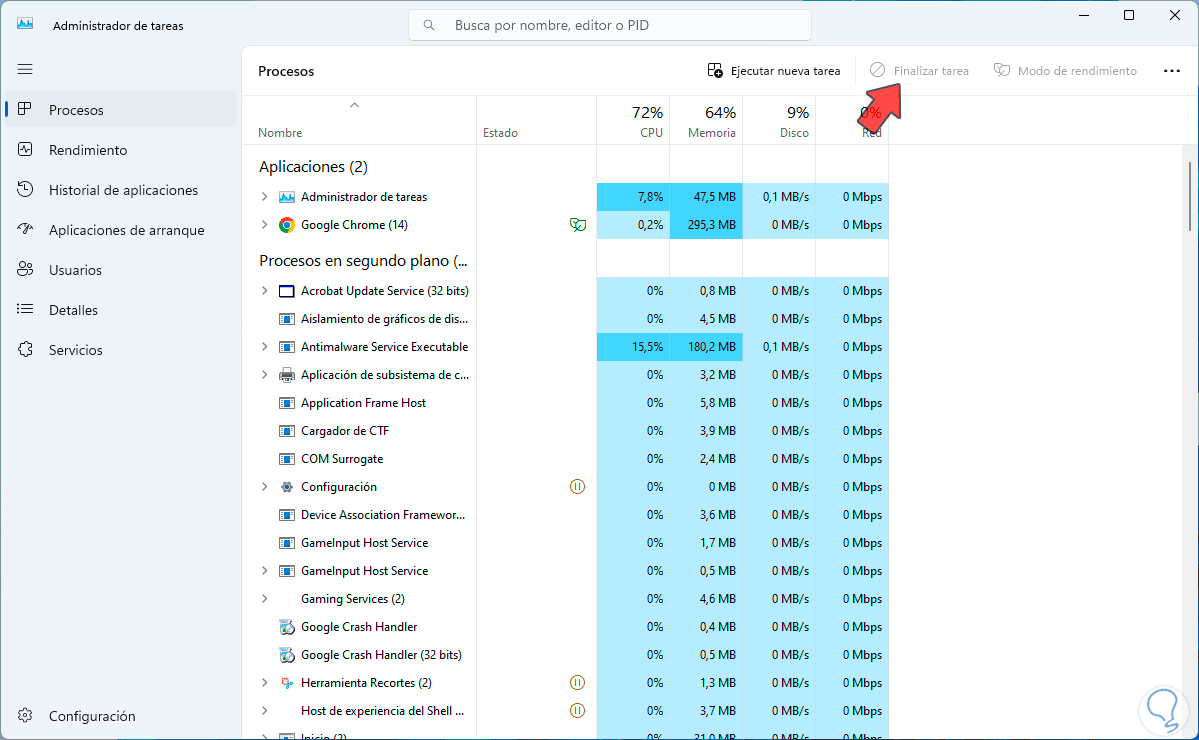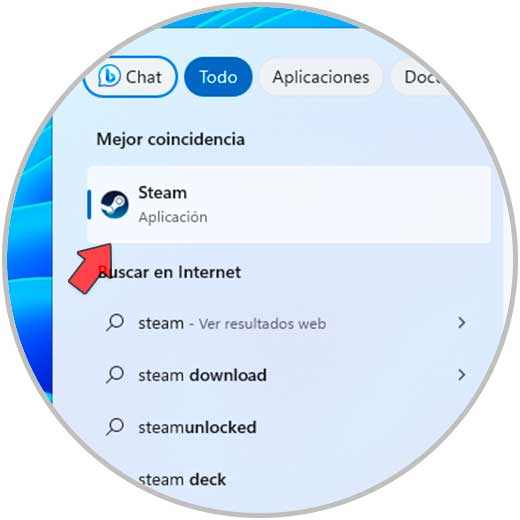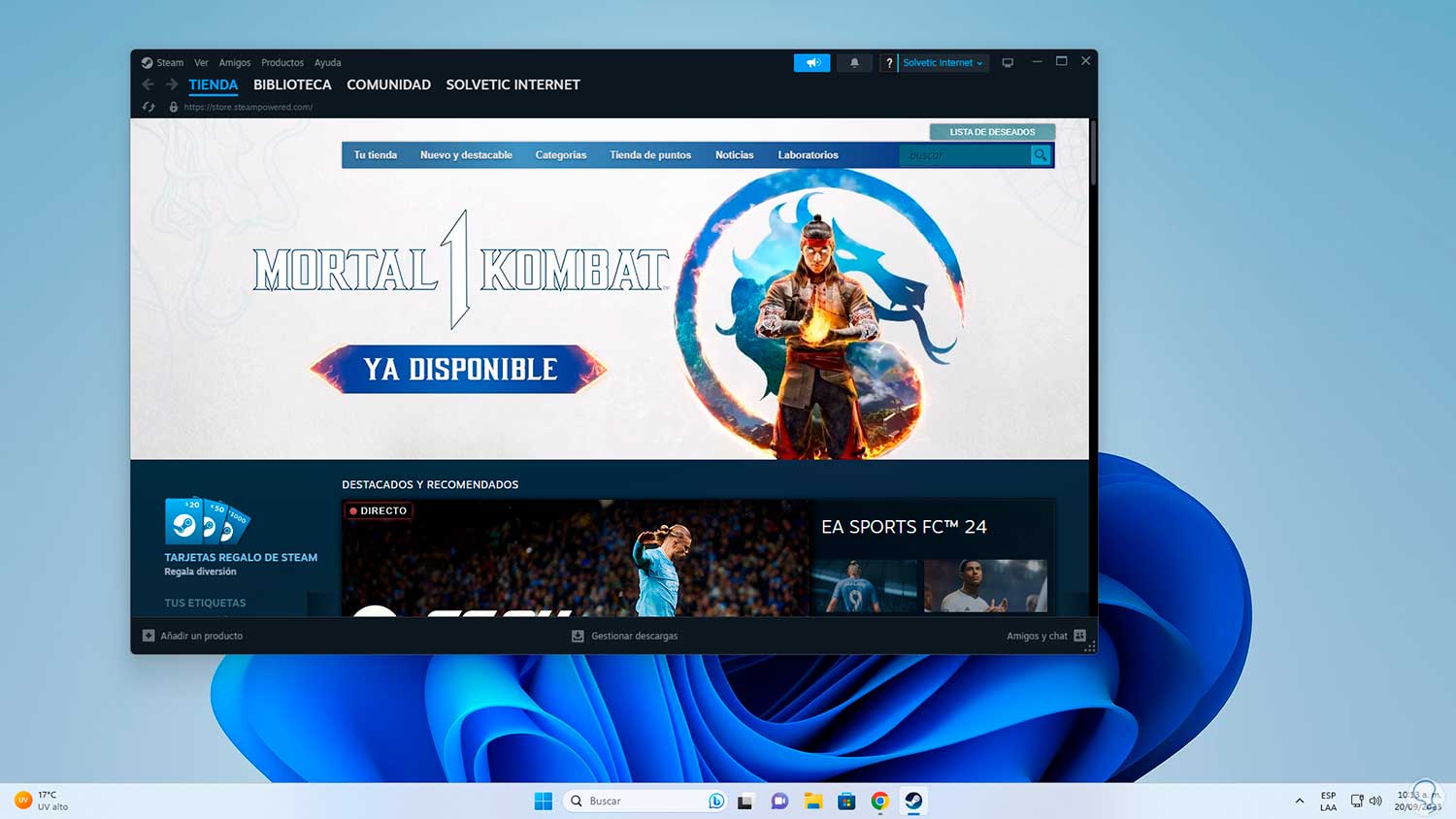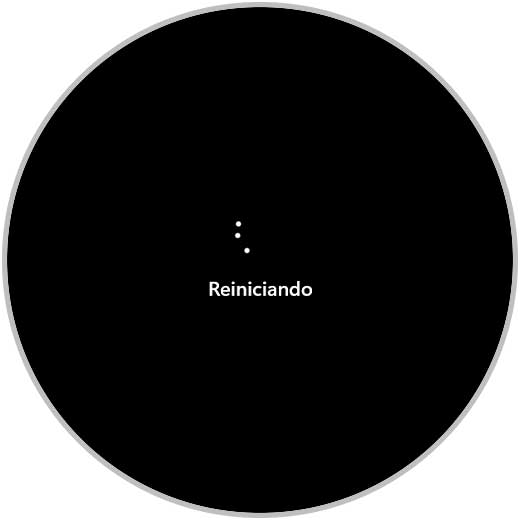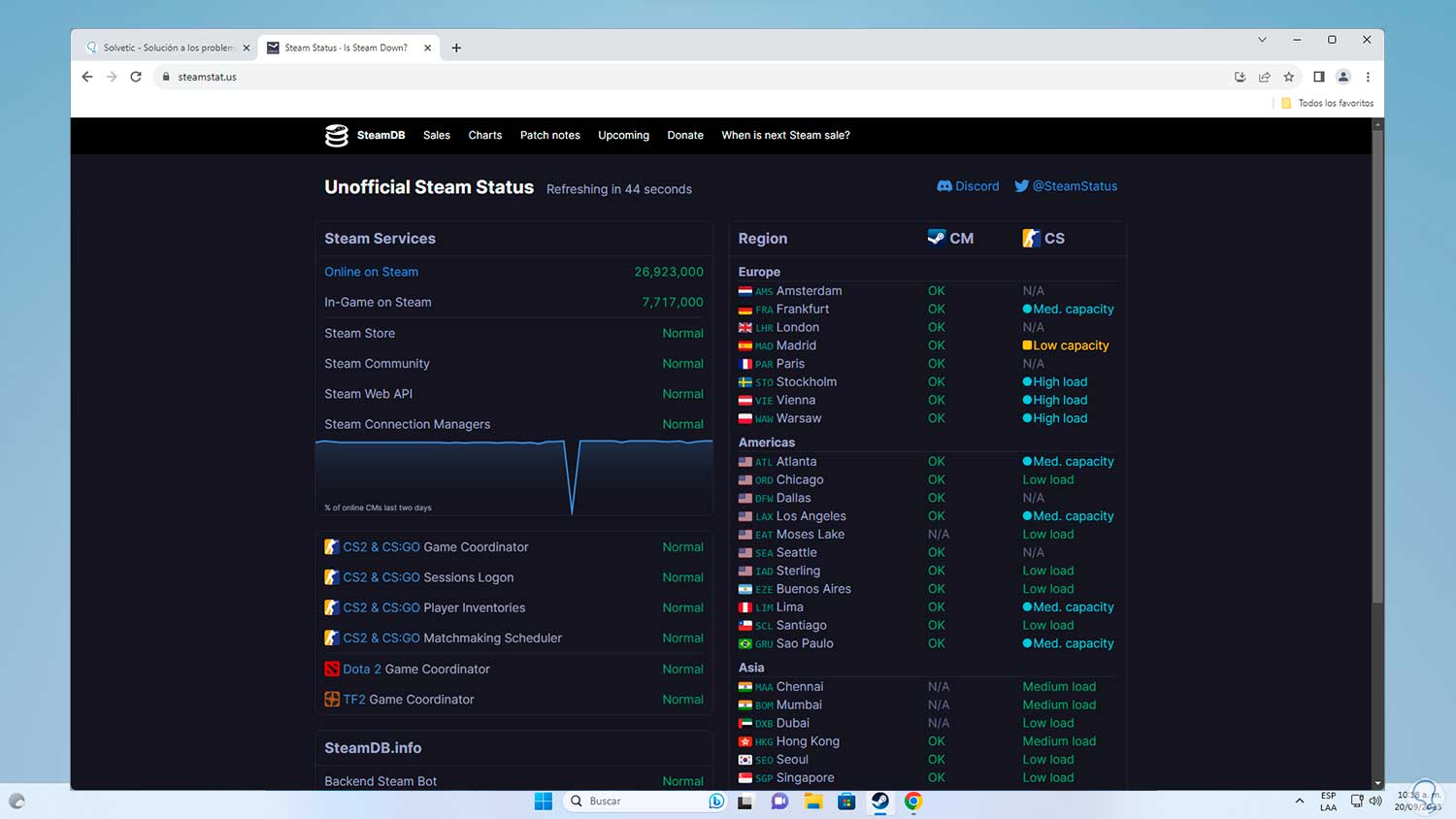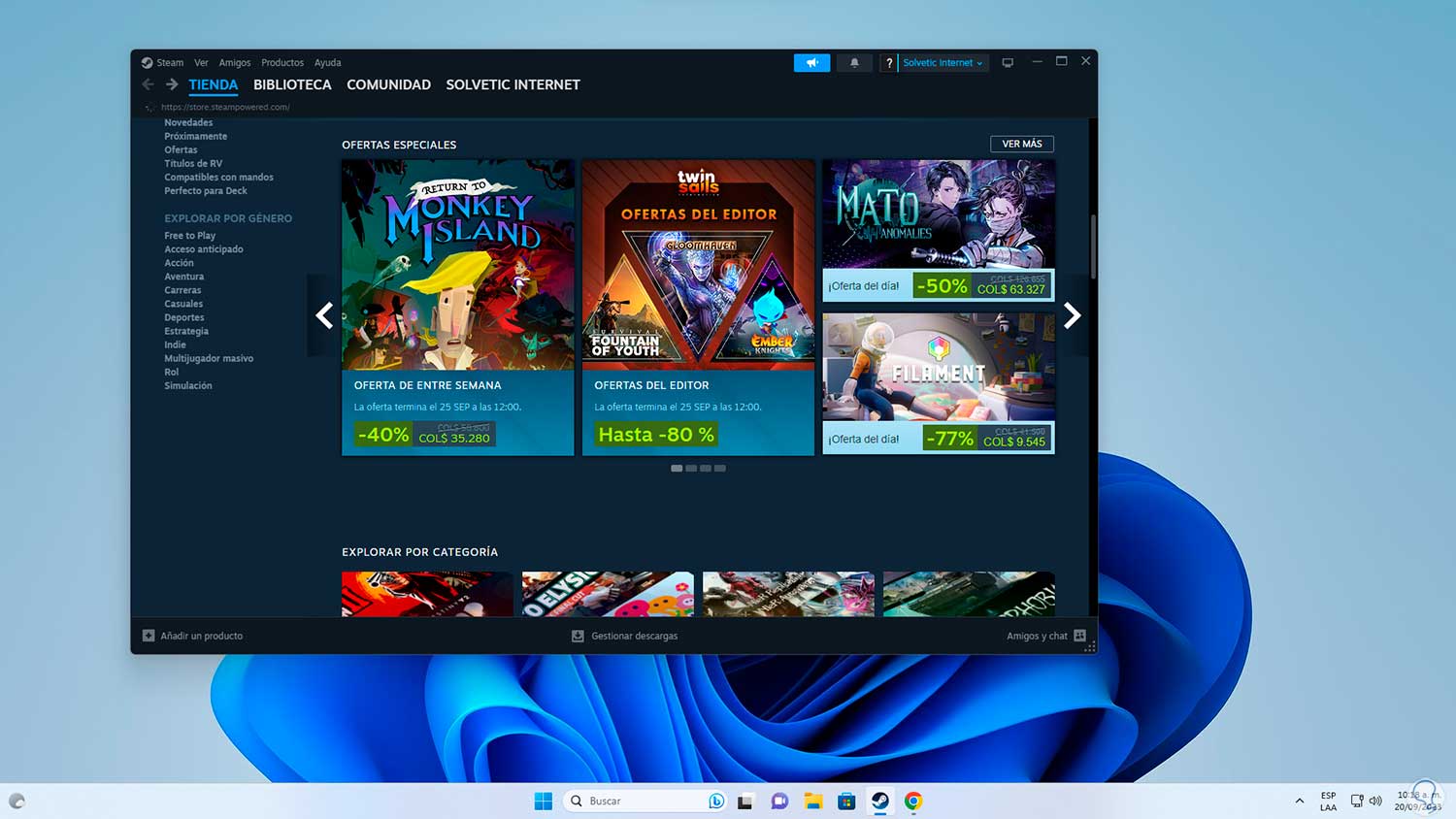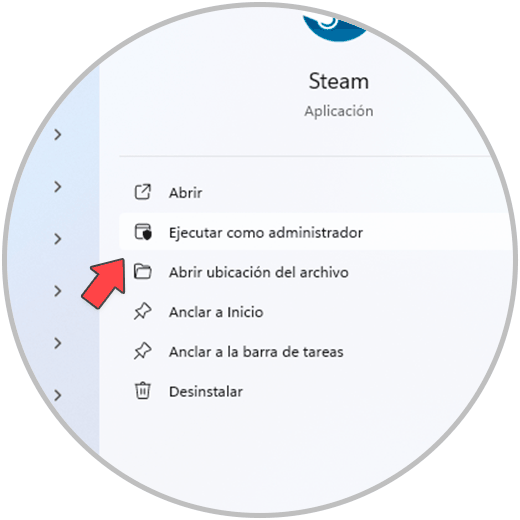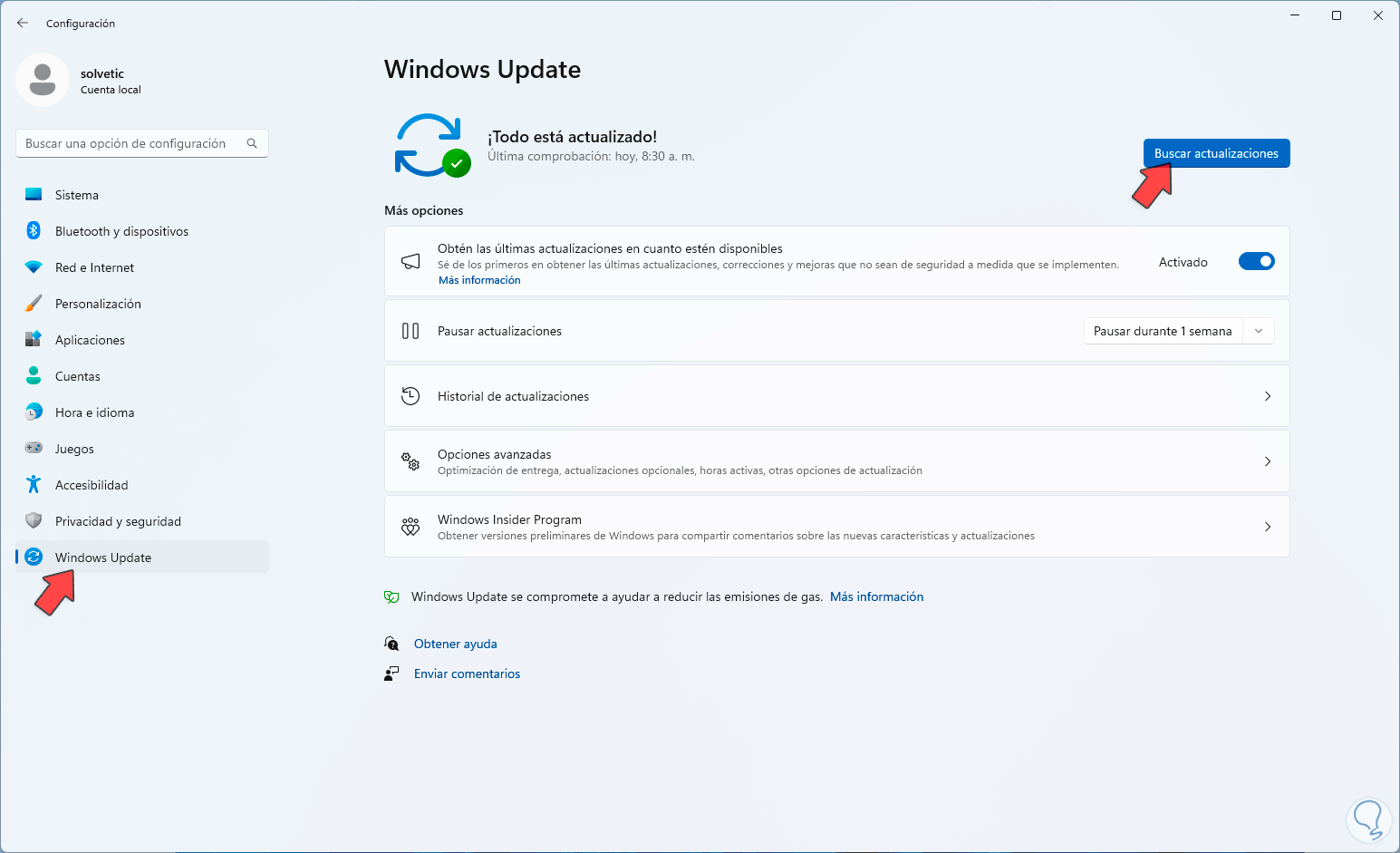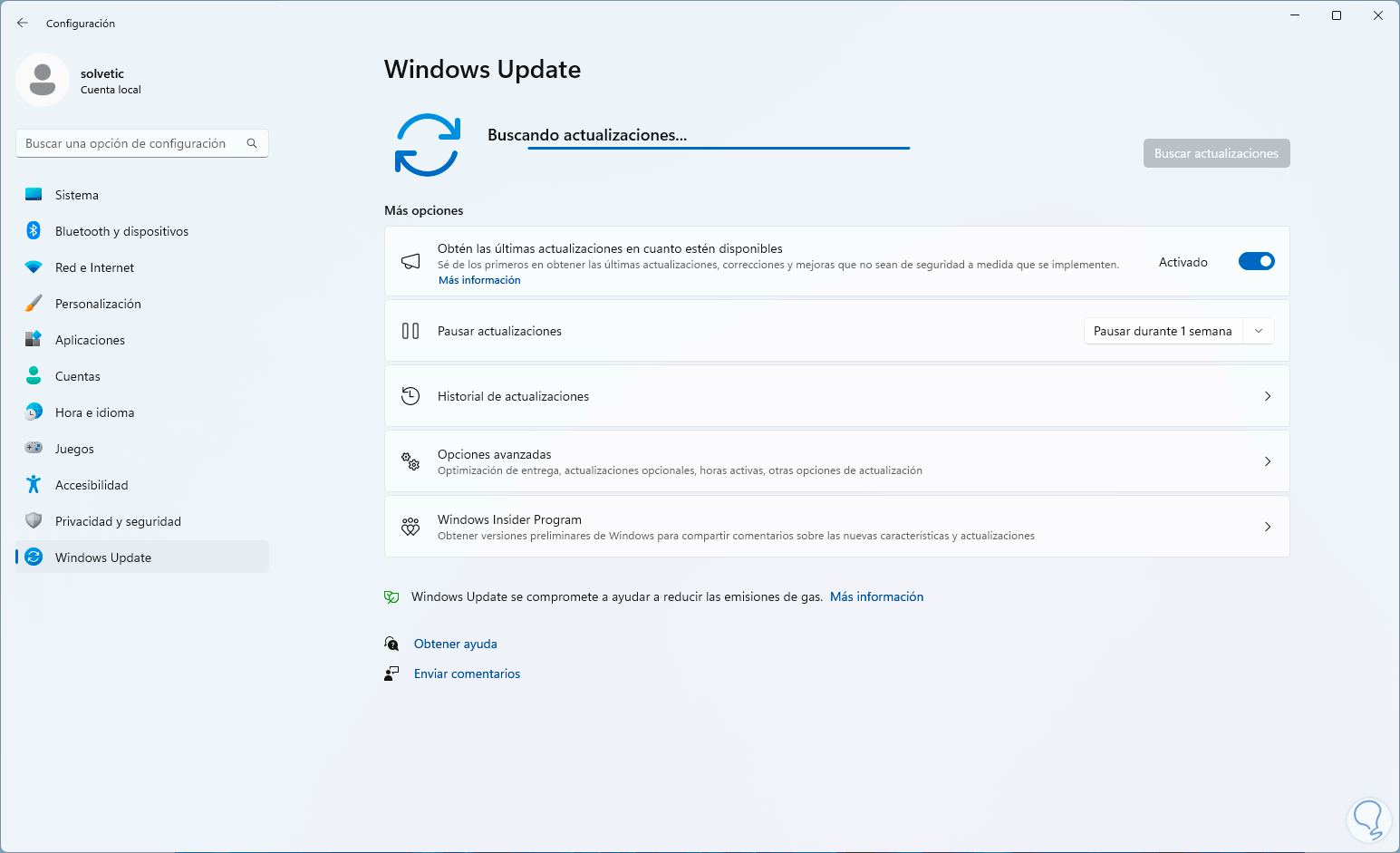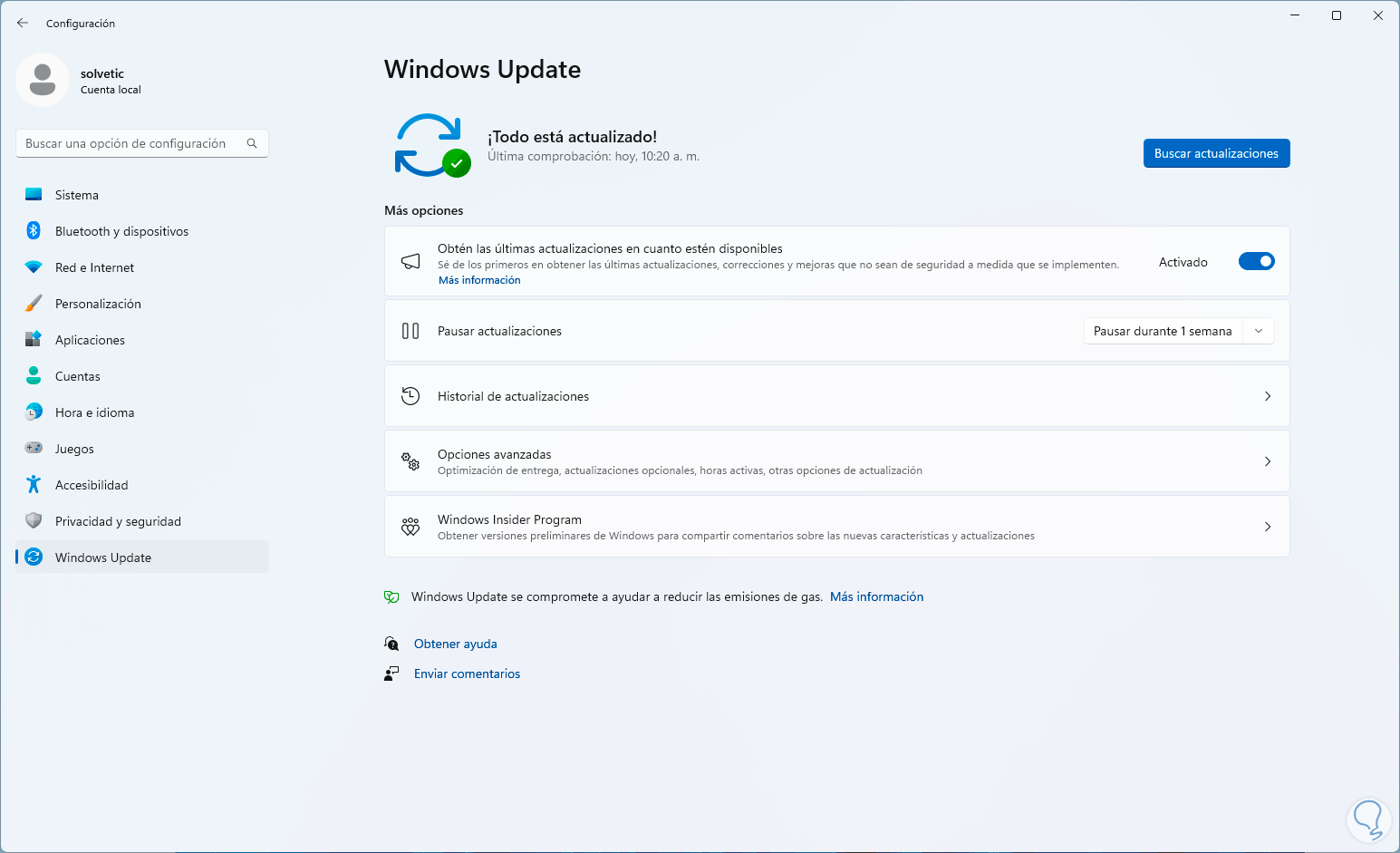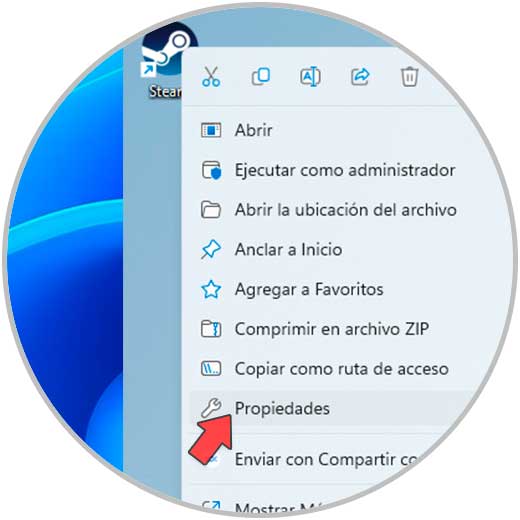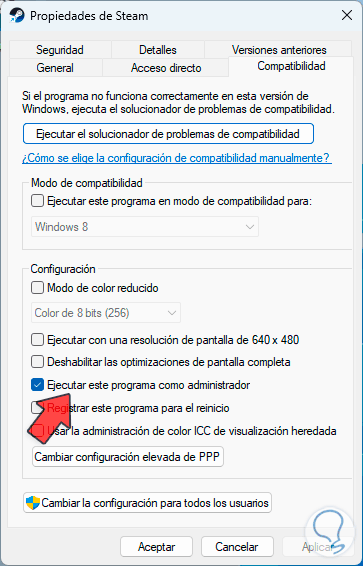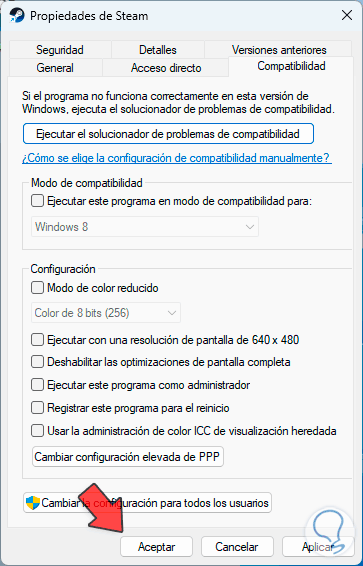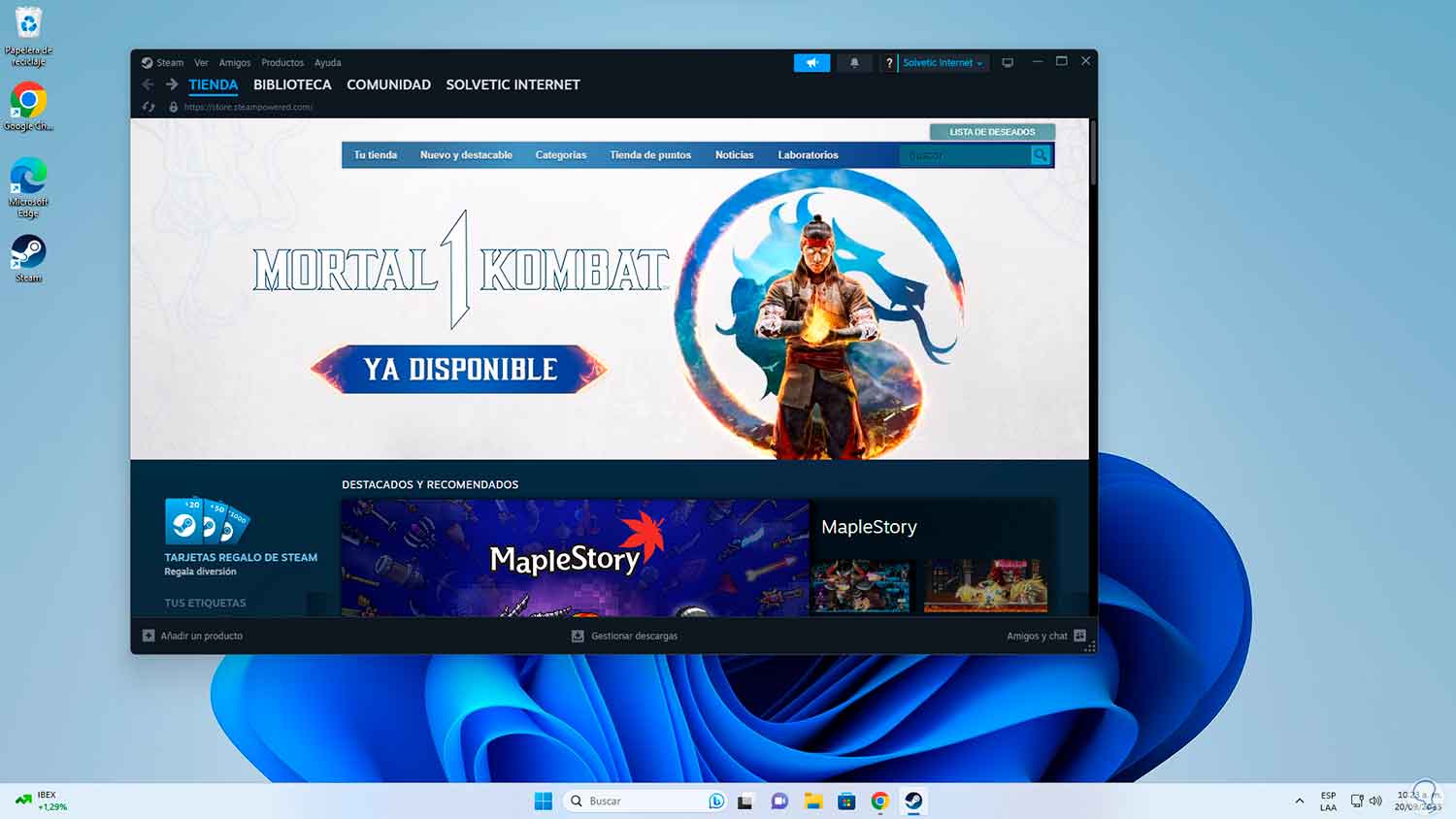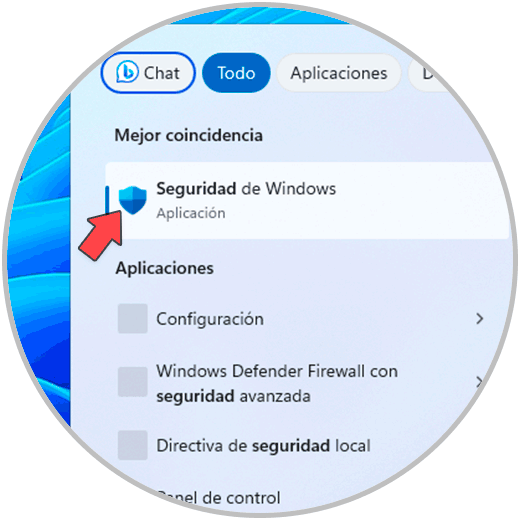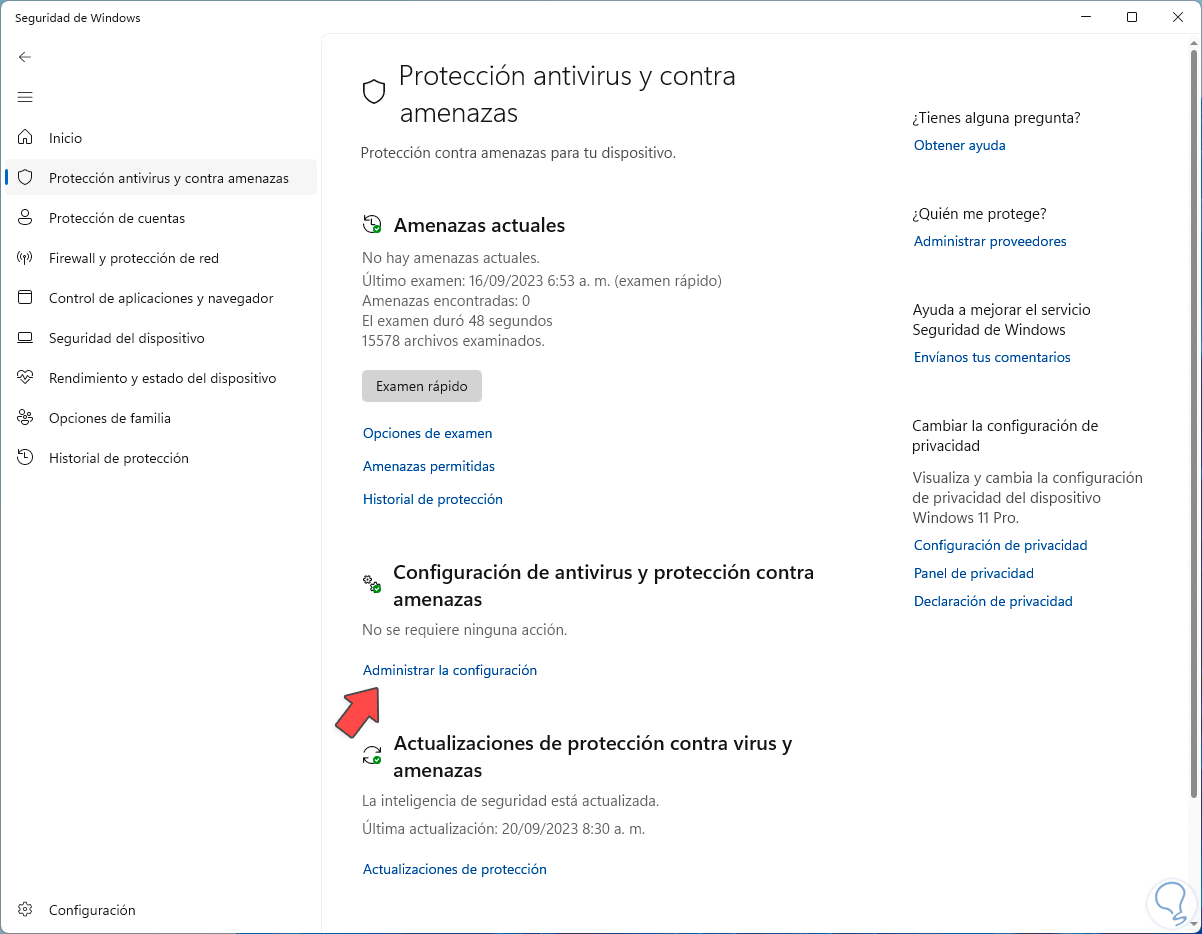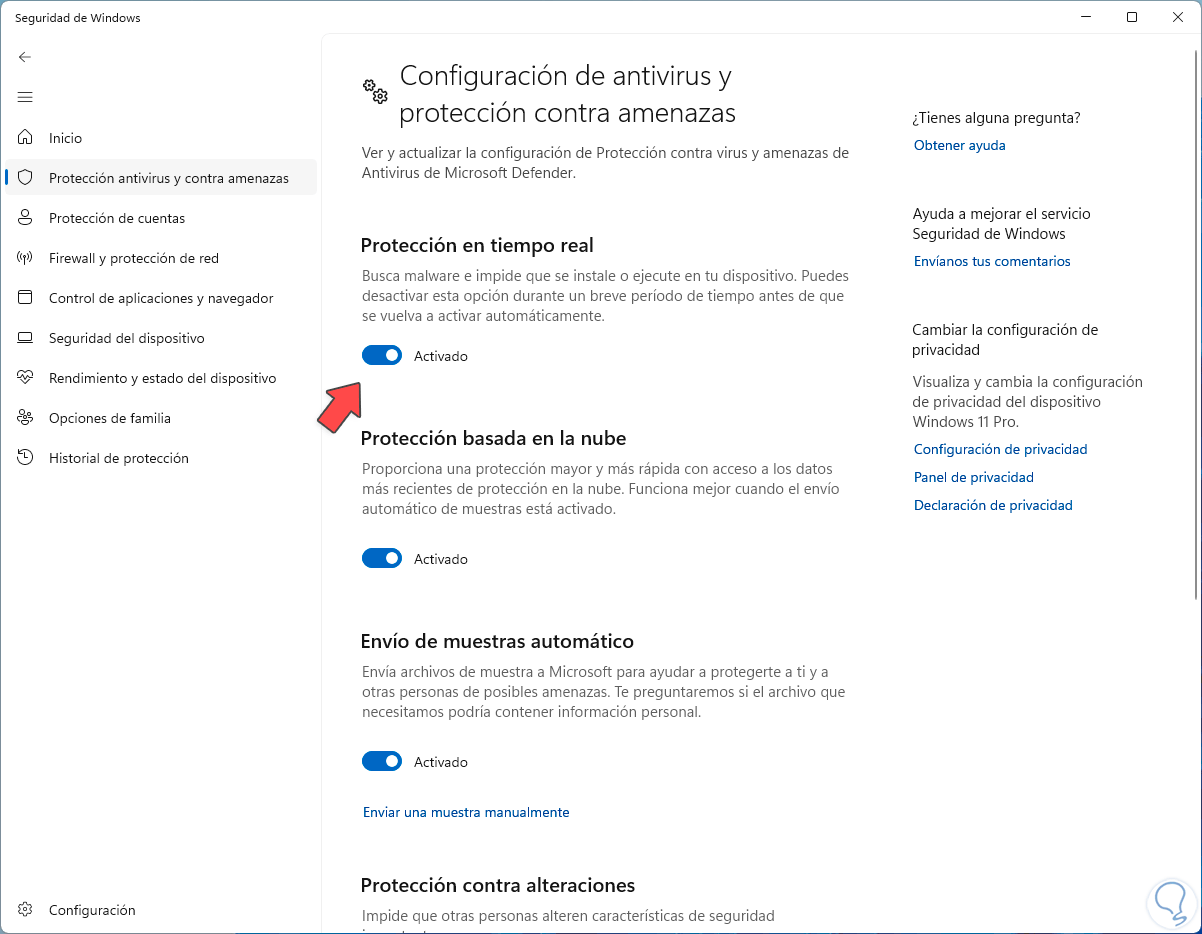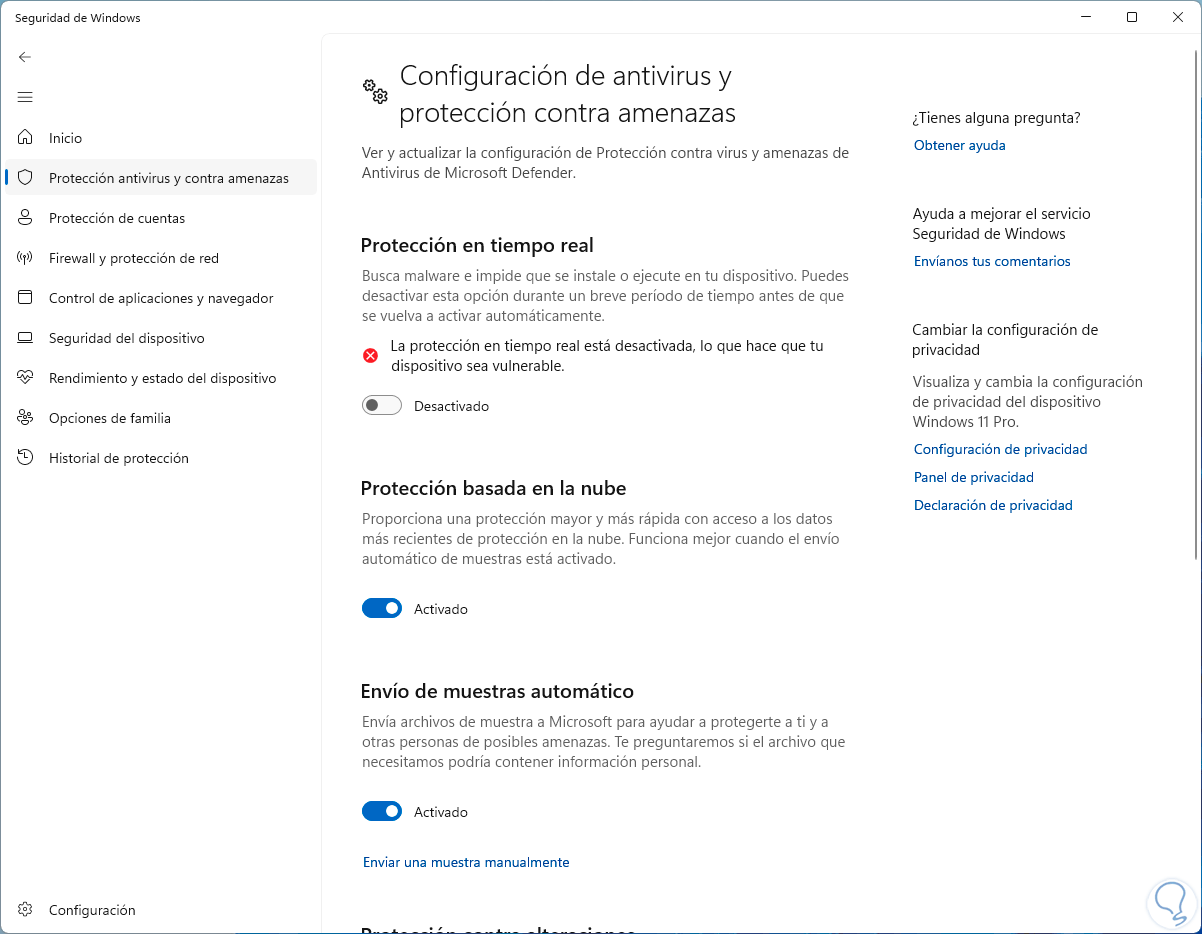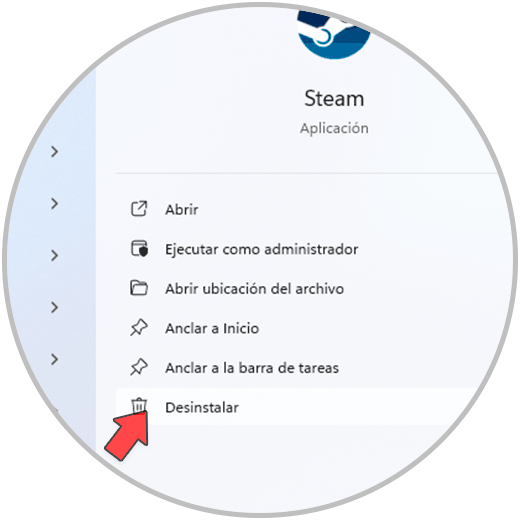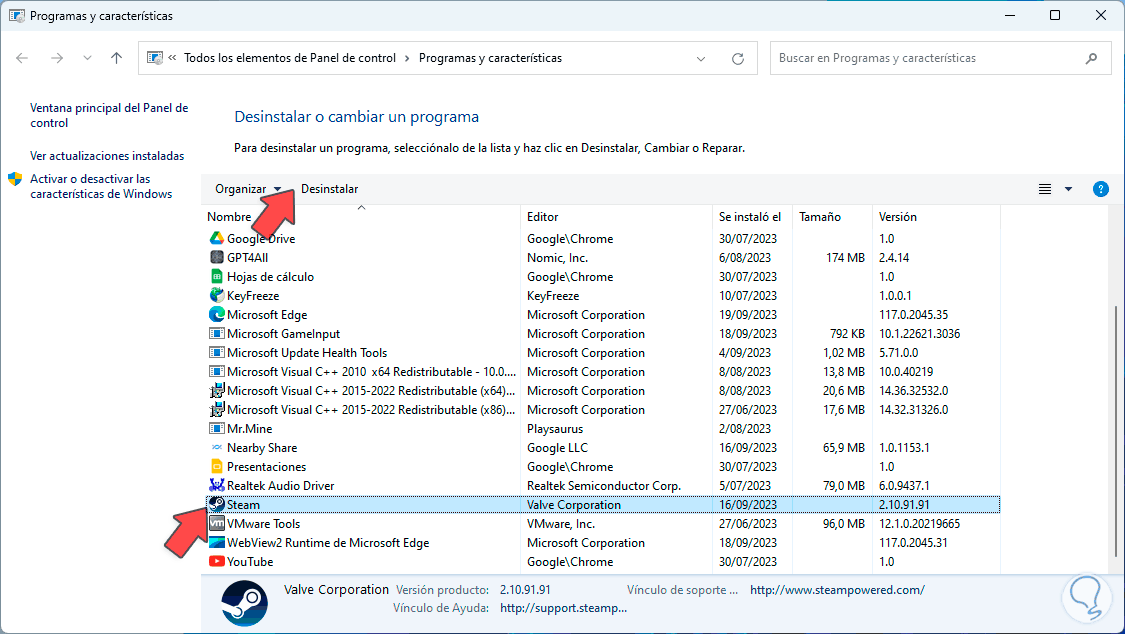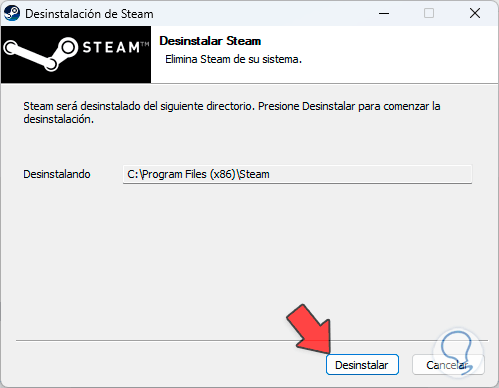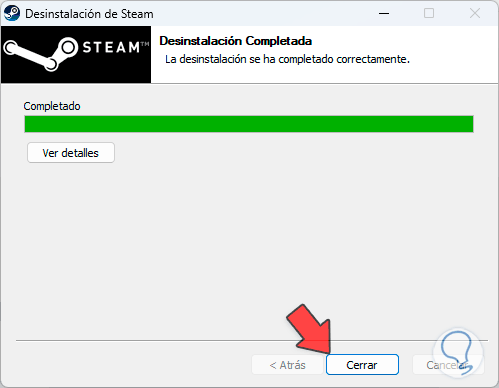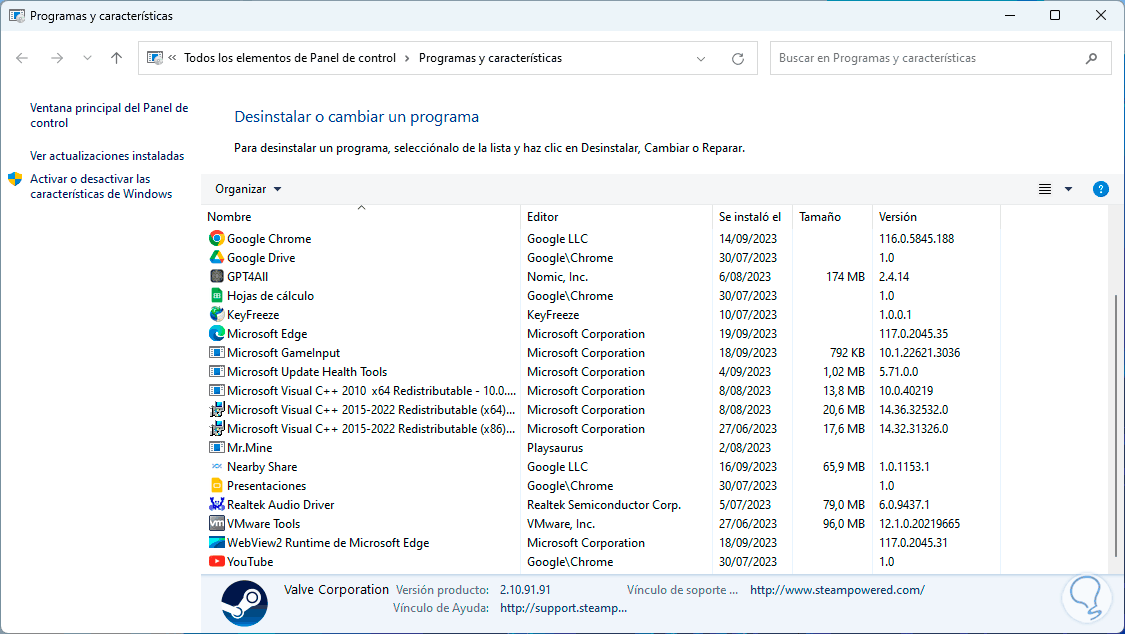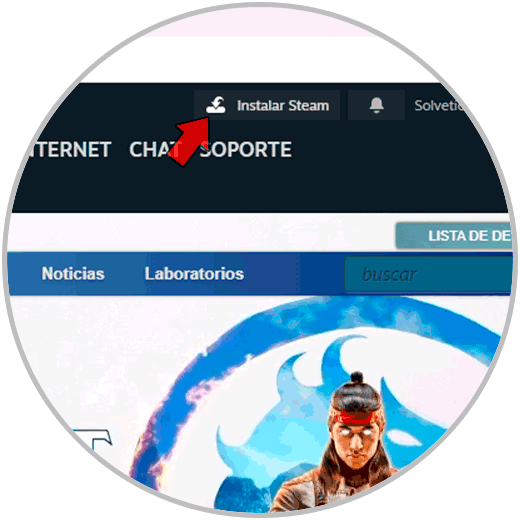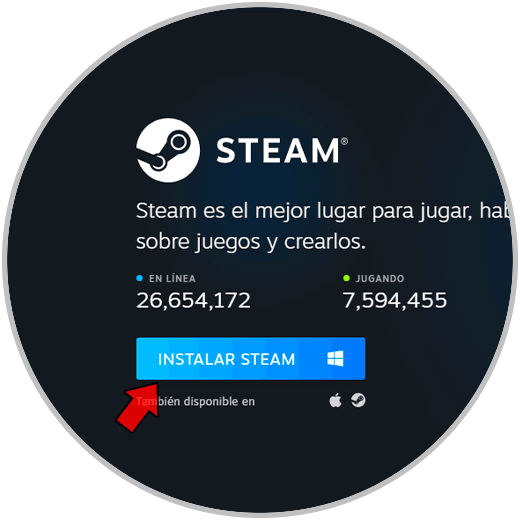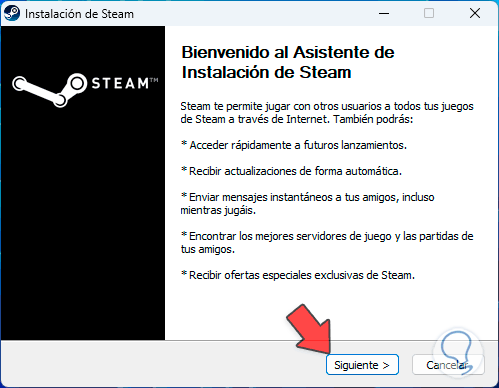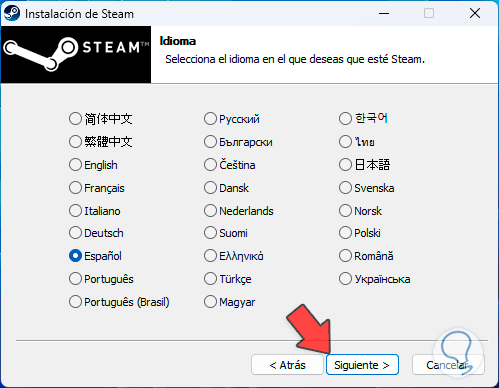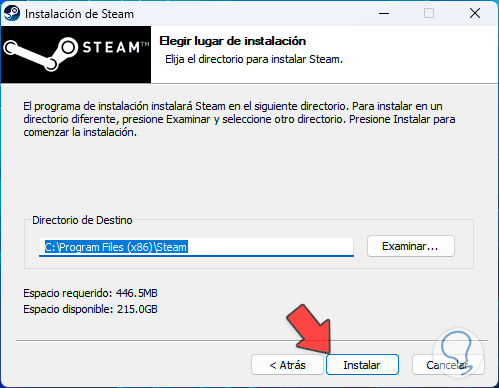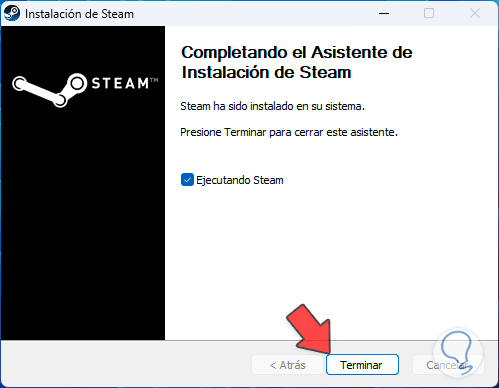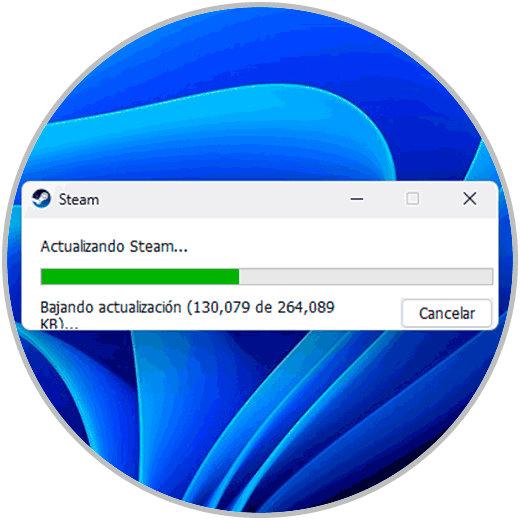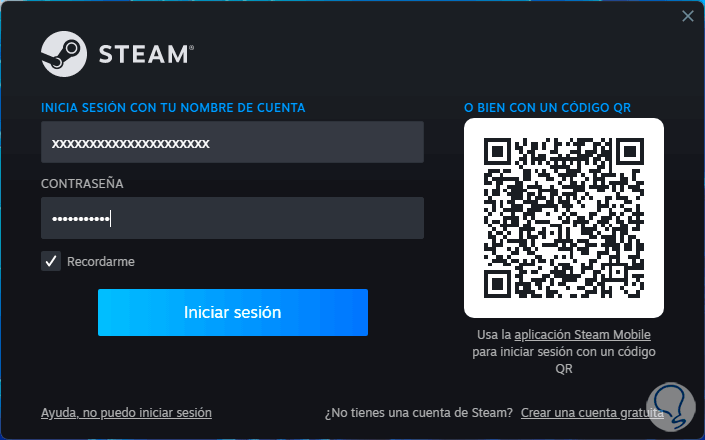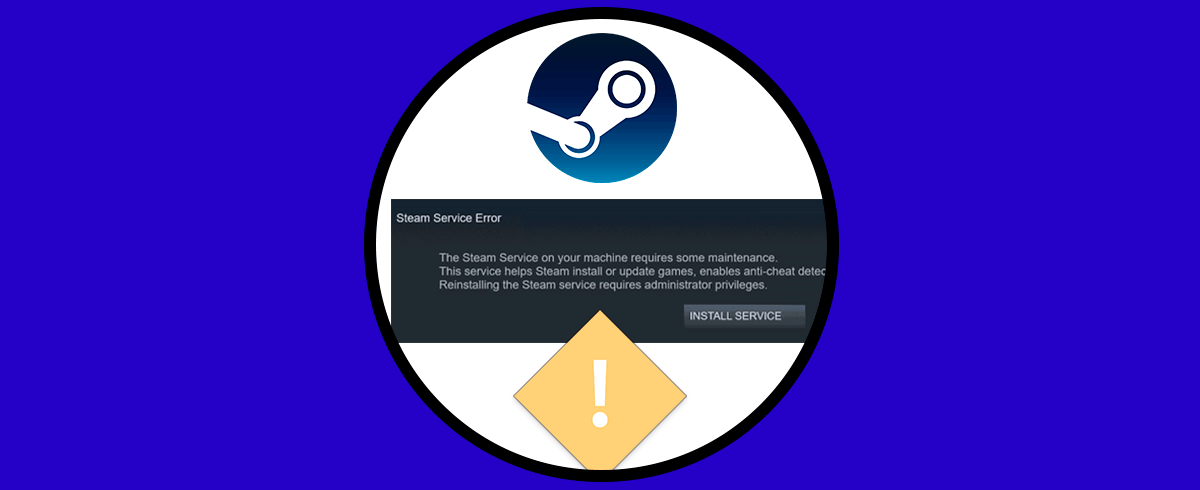Steam es una de las plataformas más populares en la actualidad la cual cuenta con una biblioteca de miles de juegos tanto gratuitos como de pago pero adicional a ello le entrega al usuario un amplio portafolio de opciones administrativas, algunas de sus características son:
- Presencia enriquecida mejorada
- Notificaciones del juego
- Es multijugador
- DRM de Steam para agregar seguridad al usuario
- Superficie Steam HTML
- Tienda de juegos y software integrada
- Steam está disponible para Windows, macOS y Linux
- Steam Workshop para alojamiento de juegos, con ello se permite la descarga y gestión de modificaciones
- Actualizaciones automáticas
- Funciones de chat y mensajería
- Juegos gratuitos y demos
- Steam Cloud para almacenar las partidas en la nube y mas
En caso de que tengamos problemas con la aplicación te dejaremos diversas opciones para reparar que Steam no abre.
image===https://www.solvetic.com/uploads/tutorials/monthly_07_2022/12367ea599233c06021c660c8339ead5.png
Un problema con el cual podemos enfrentarnos es ver que Steam no abre, esto lógicamente es un dolor de cabeza ya que no permite realizar nada, por ello Solvetic te trae una serie de soluciones para que selecciones la mejor.
1 Reparar error Steam no abre desde Administrador de tareas
Con este método buscamos cerrar los procesos de Steam para “refrescarlos” y acceder nuevamente, para ello vamos a abrir el Administrador de tareas desde el menú Inicio:
En el Administrador de tareas, seleccionamos el servicio de Steam:
Una vez seleccionado, damos clic en “Finalizar tarea”, esto cerrará por completo Steam:
Después de esto, abrimos Steam:
Vemos que abre sin problema:
2 Reparar error Steam no abre reiniciando el PC
Una de las soluciones clásicas en el ámbito IT es “reiniciar”, para este caso de Steam no es la excepción ya que con un reinicio será posible hacer que los procesos se actualicen y con ello tener acceso a Steam, damos clic en el menú Inicio, luego pulsamos en el botón de apagado y damos clic en “Reiniciar”:
Windows será reiniciado:
Al iniciar sesión, abrimos Steam para validar su uso:
3 Reparar error Steam no abre comprobando servidores
Si la causa es directamente en los servidores de Steam, será imposible que accedamos, es algo natural que en algún momento alguno de los servidores presente fallas, para revisar esto, iremos al siguiente enlace:
Allí podemos hacer un seguimiento en tiempo real de los servidores de Steam , vemos un gráfico de estadísticas con caídas y demás, esto nos ayudara a determinar si es posible abrir o no Steam:
4 Reparar error Steam no abre abriendo Steam como administrador
Un tema que genera muchos errores en Windows son los permisos, recordemos que los permisos administrativos son esenciales para muchas tareas, de modo que será posible abrir Steam como administrador para ver si esta es la causa del error.
Para esto en el buscador ingresamos “steam”, en el resultado damos clic en Ejecutar como administrador”:
Se abrirá Steam sin error:
5 Reparar error Steam no abre actualizando Windows
Ahora, otro error que puede impedir el acceso a Steam es que el sistema operativo se encuentre desactualizado, los desarrolladores lanzan actualizaciones constantes para mejorar la estabilidad general de Windows.
Para revisar si existen actualizaciones vamos a la ruta “Inicio – Configuración – Windows Update”:
Allí damos clic en “Buscar actualizaciones”, esperamos que se complete este proceso:
Al finalizar veremos si existen o no actualizaciones:
Abrimos Steam para validar:
6 Reparar error Steam no abre ajustando la compatibilidad
Otra causa del error en Steam es una mala configuración, una de estas son los permisos asignados, para descartar esto, damos clic derecho sobre el acceso directo de Steam y seleccionamos “Propiedades”:
En la ventana emergente vamos a la pestaña “Compatibilidad”:
Allí desactivamos la casilla “Ejecutar este programa como administrador” y de paso revisamos que este desactivada la casilla “Ejecutar este programa en modo de compatibilidad para”:
Aplicamos los cambios y abrimos Steam para validar:
7 Reparar error Steam no abre desactivando antivirus
Una causa del error es que nuestro antivirus detecta Steam como una amenaza, es decir, todos los paquetes que son bidireccionales el usar Steam se pueden detectar como peligrosos, aunque nunca lo sean, para esto, basta con desactivar temporalmente el antivirus, en el buscador ingresamos “seguridad”, damos clic en “Seguridad de Windows”. Allí iremos a la sección “Protección antivirus y contra amenazas”:
Damos clic en “Administrar la configuración”:
Desactivamos el interruptor “Protección en tiempo real”:
Veremos que se ha desactivado:
Después de esto abrimos Steam:
8 Reparar error Steam no abre reinstalando la aplicación
Si nada de lo anterior funciona, podemos reinstalar la aplicación, para ello en el buscador ingresamos “steam”, damos clic en “Desinstalar”:
Sera abierta la ventana del Panel de control, allí seleccionamos de nuevo Steam y damos clic en “Desinstalar”:
Se abrirá el asistente:
Damos clic en “Desinstalar” y esperamos que sea desinstalado:
Vemos que se ha desinstalado correctamente:
Ahora iremos a la siguiente URL:
Damos clic en “Instalar Steam”, luego confirmamos de nuevo:
Ejecutamos el archivo descargado y se abre el asistente de instalación de Steam:
Seleccionamos el idioma a usar:
Definimos la ruta de instalación:
Esperamos que Steam sea instalado:
Abrimos Steam, veremos que se actualizará Steam:
Después de esto iniciamos sesión:
Tendremos acceso a Steam sin error:
Con alguna de estas opciones será posible acceder a Steam sin error y disfrutar de todo lo que ofrece.