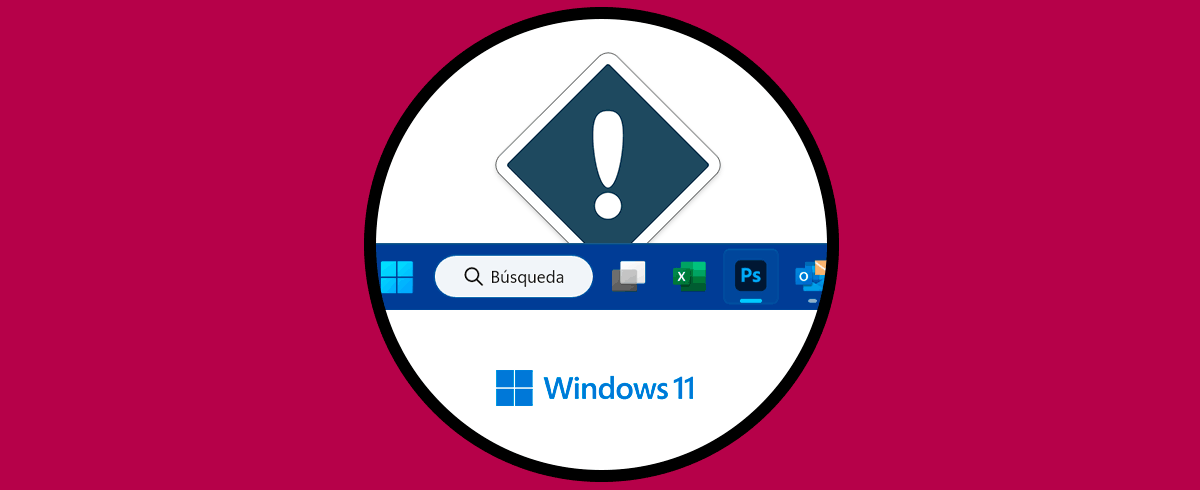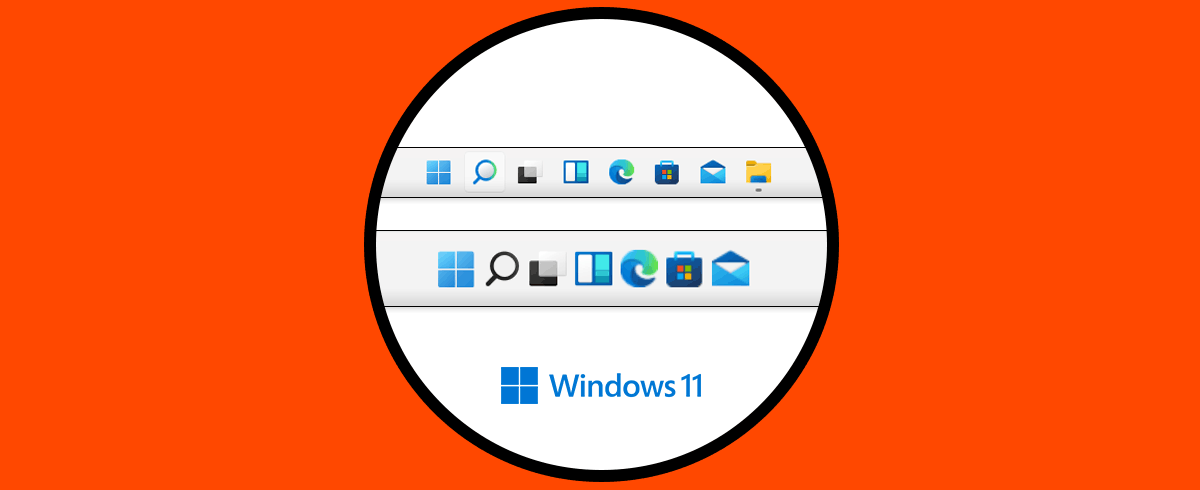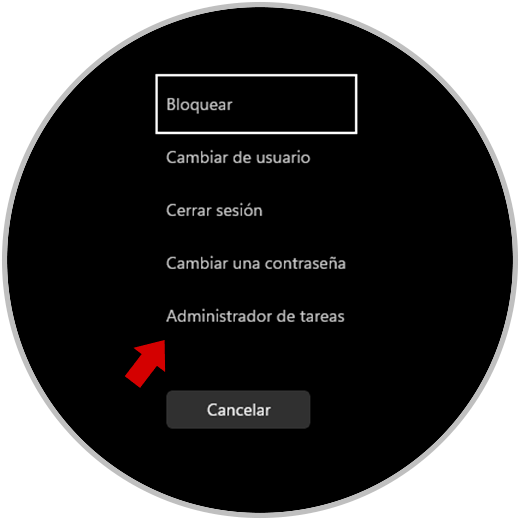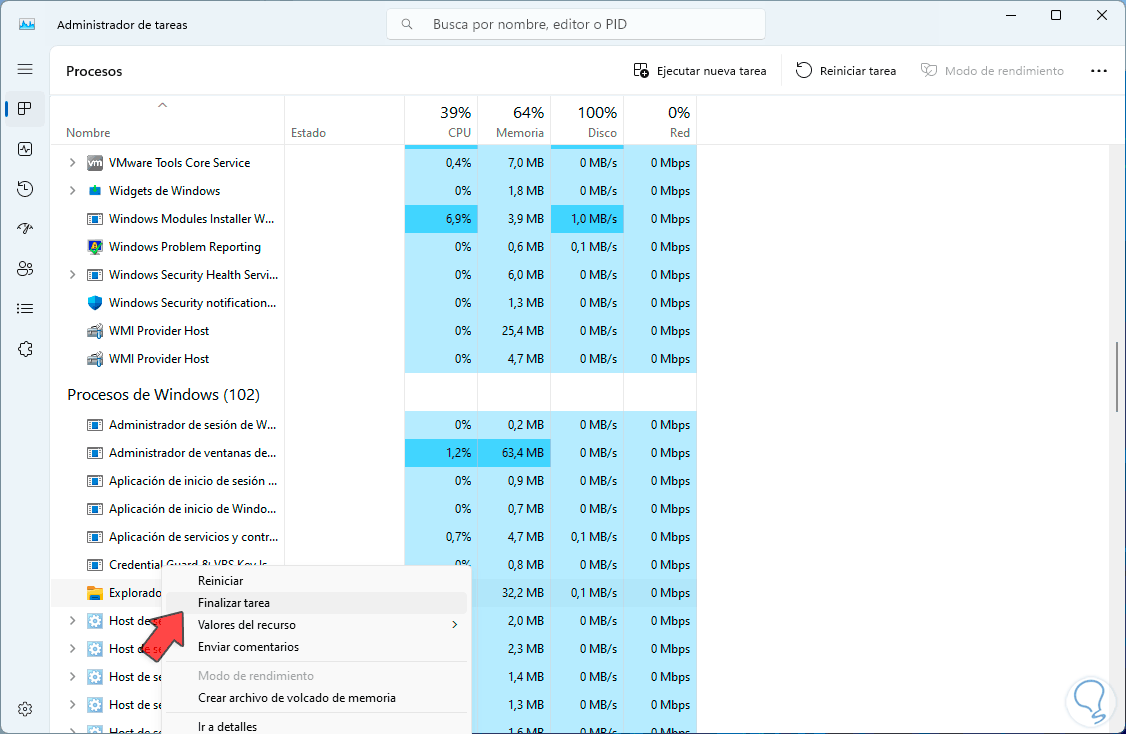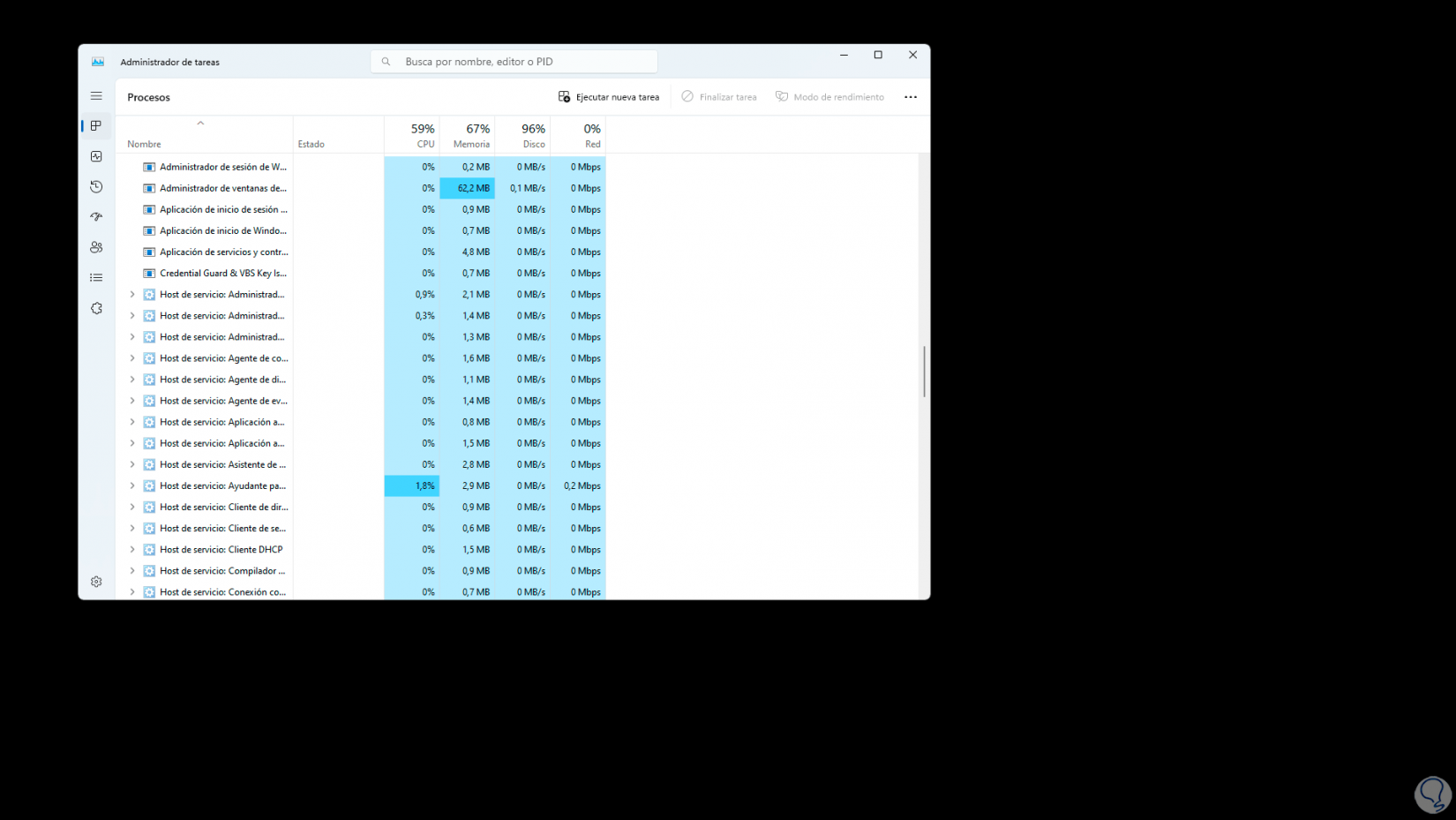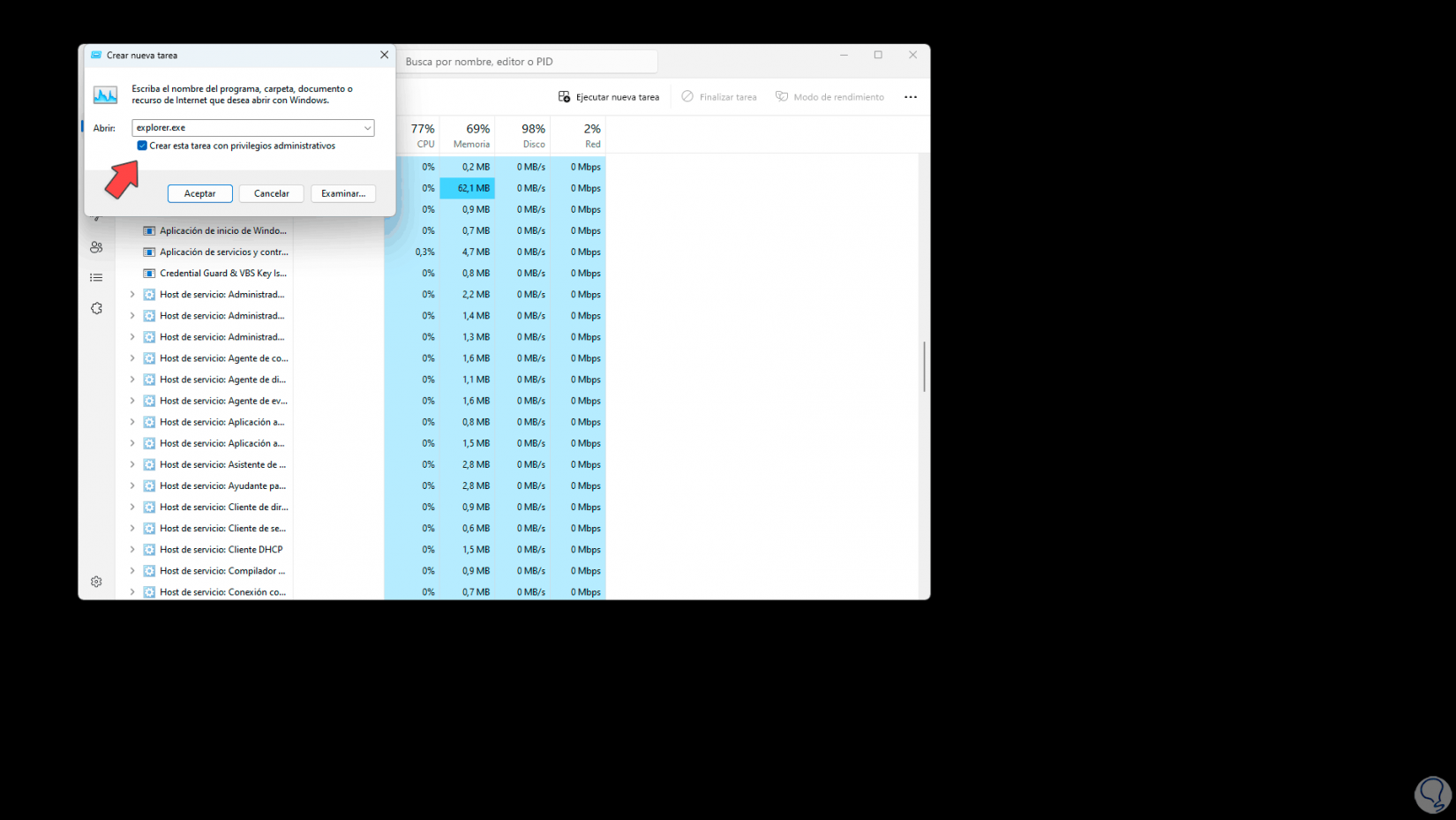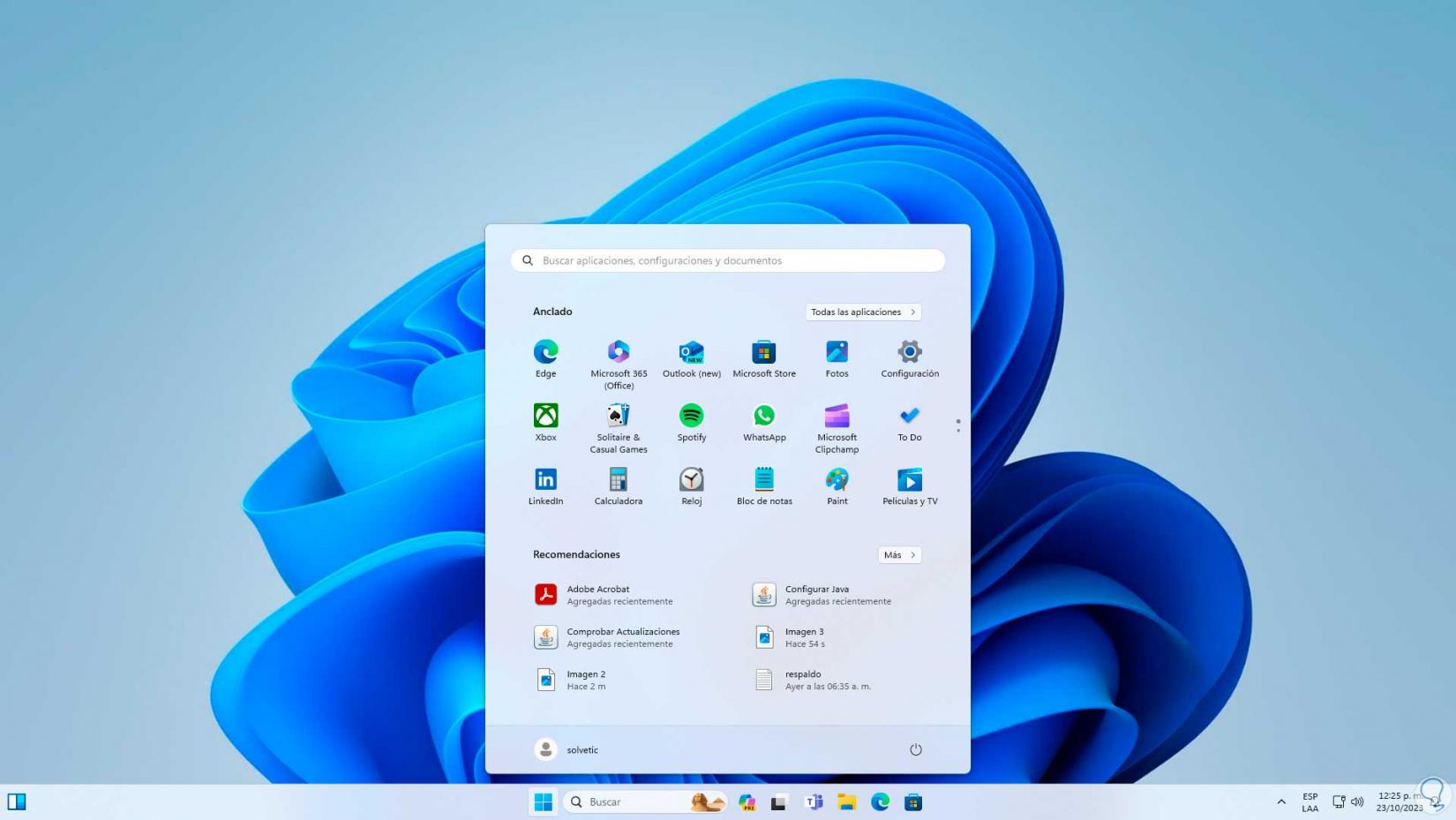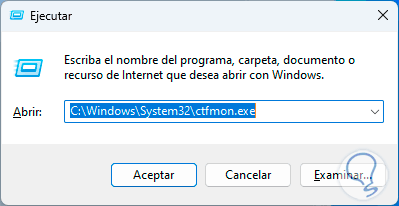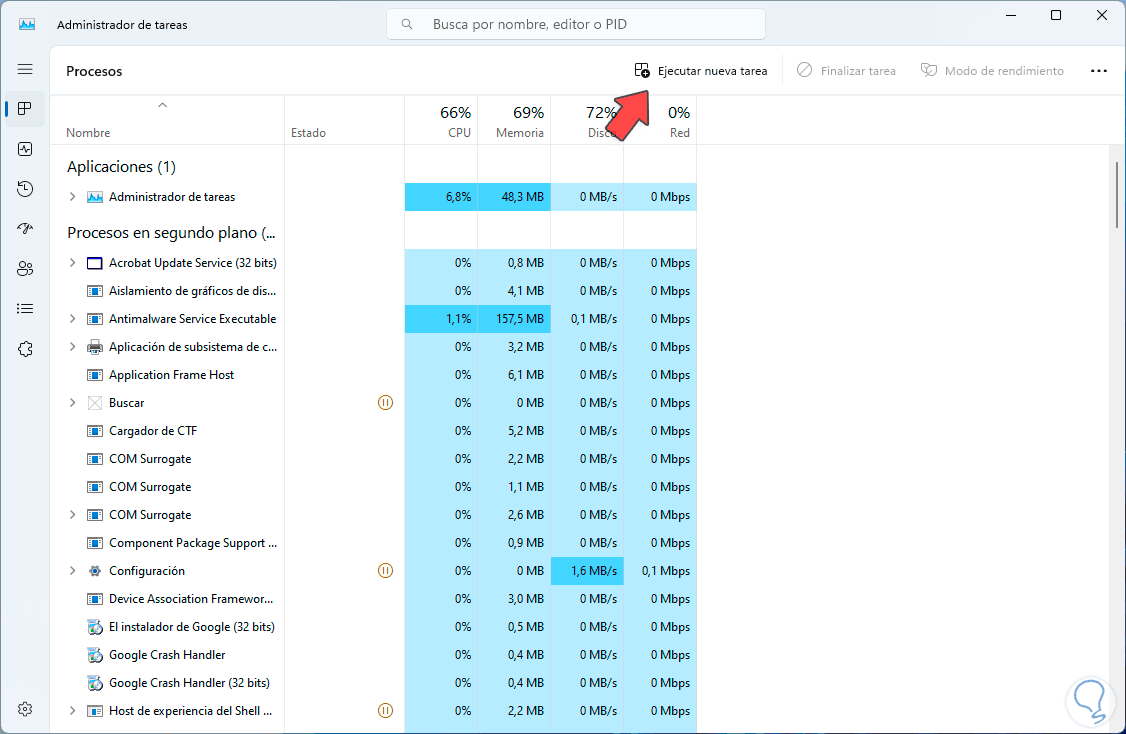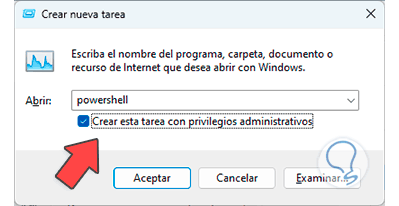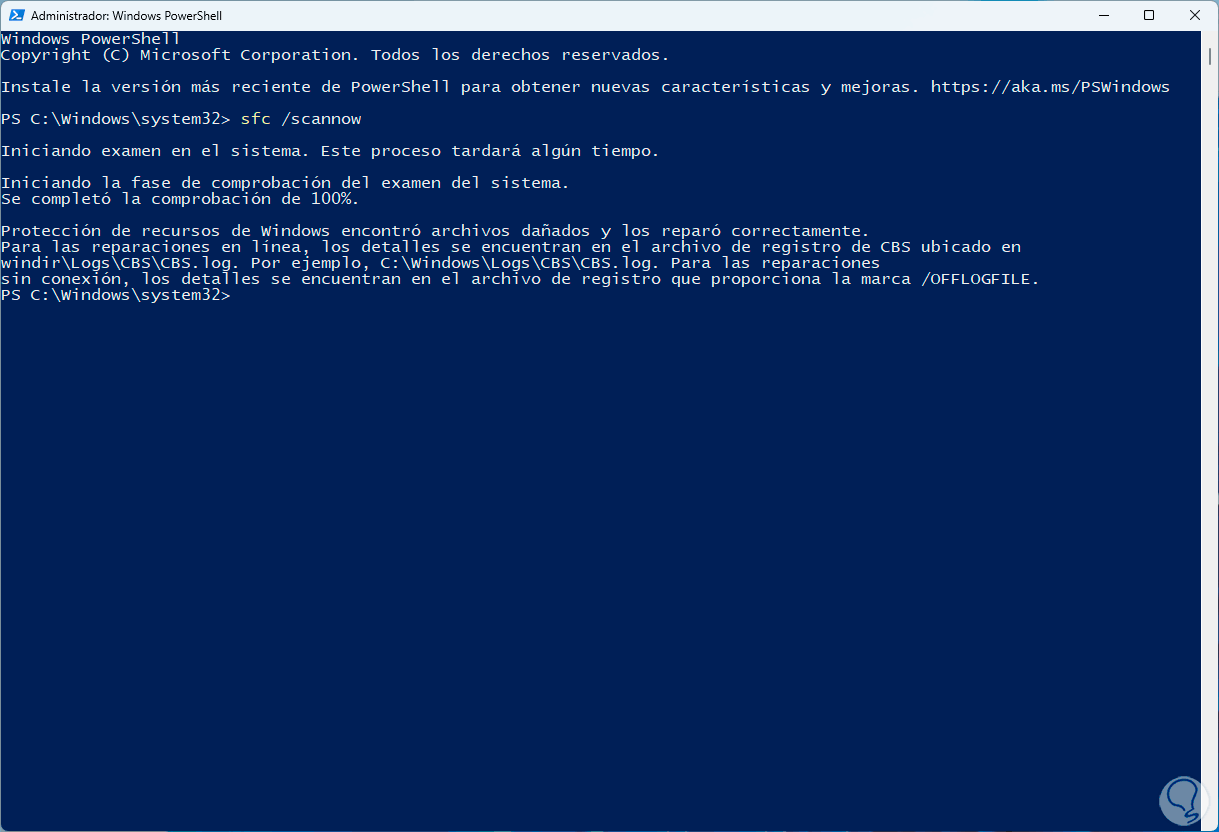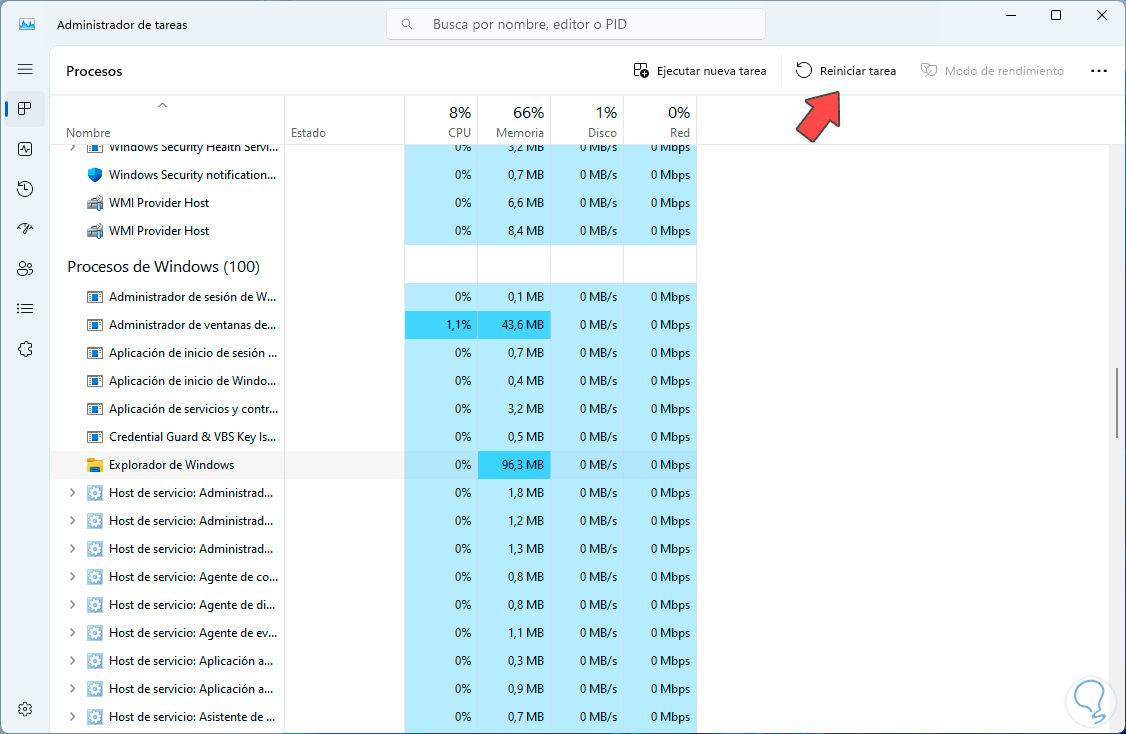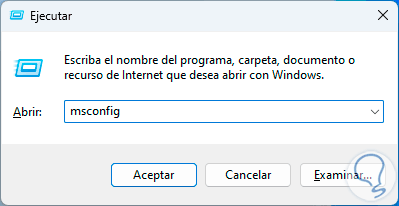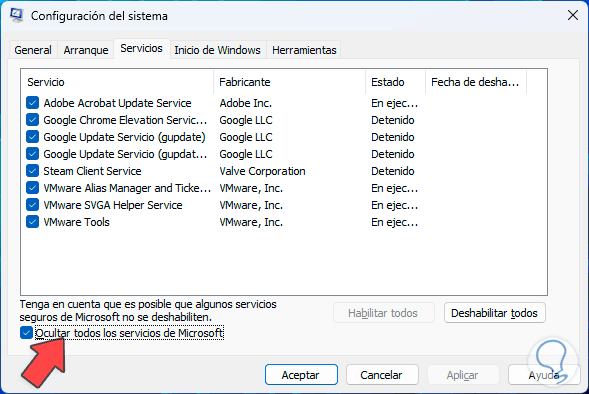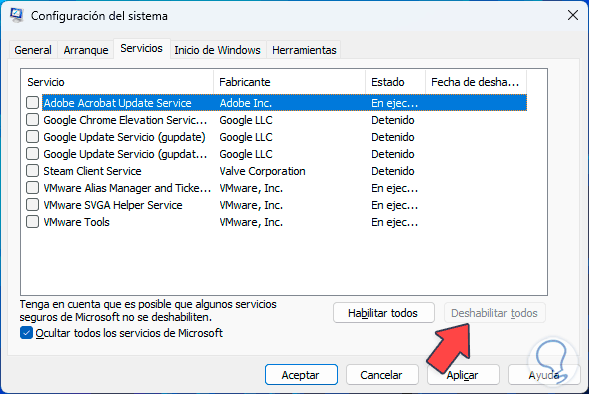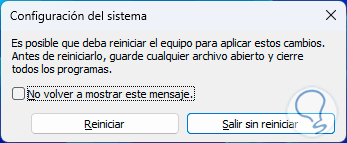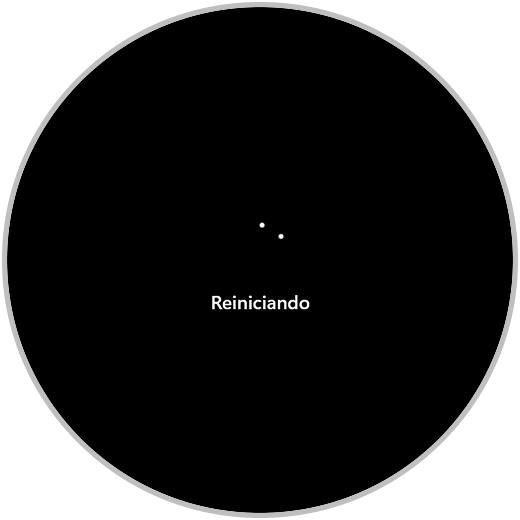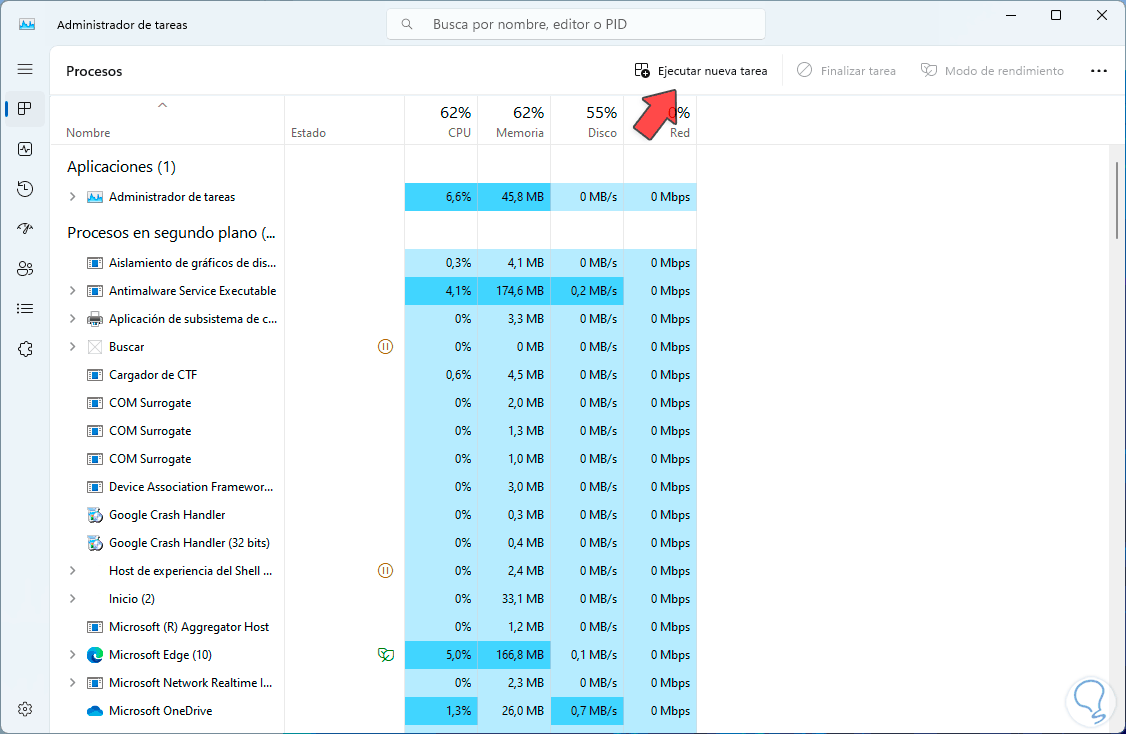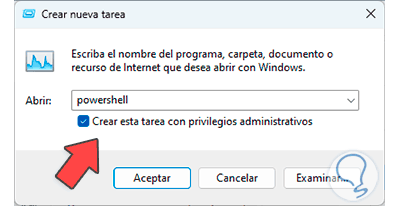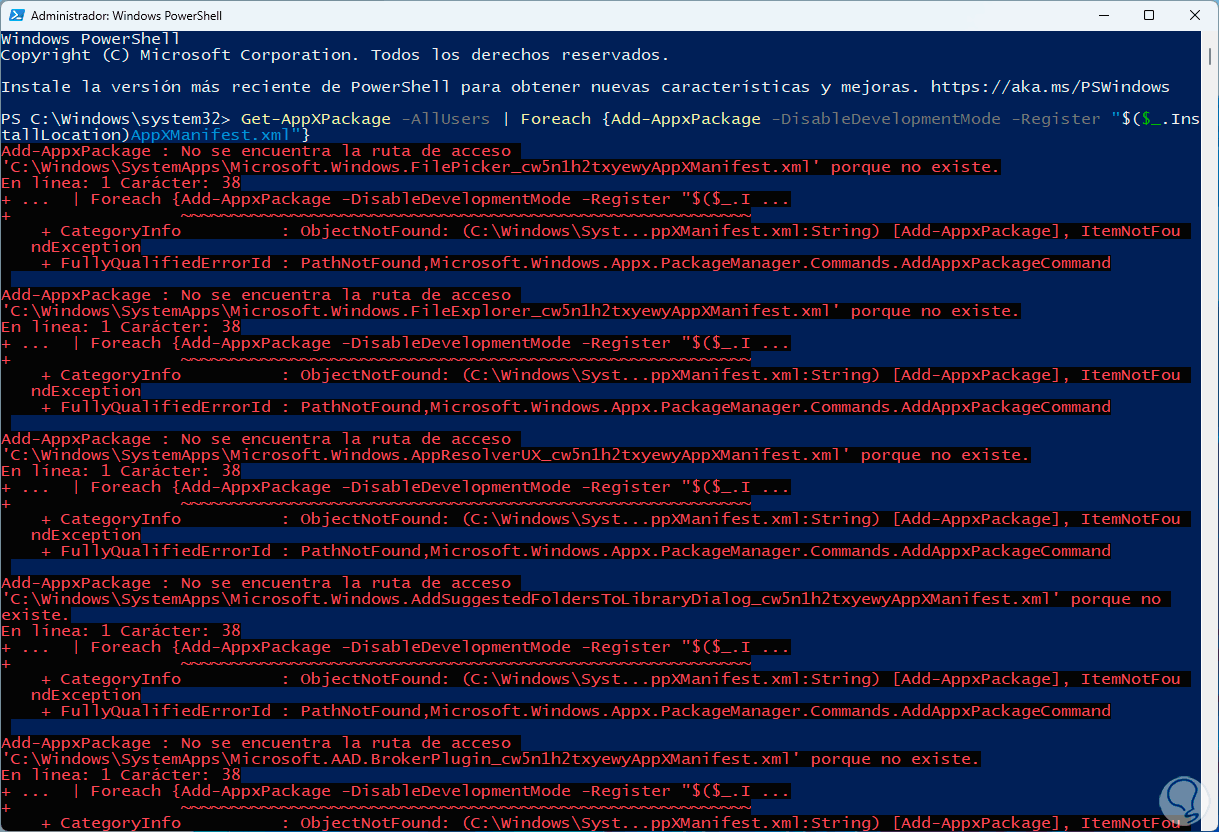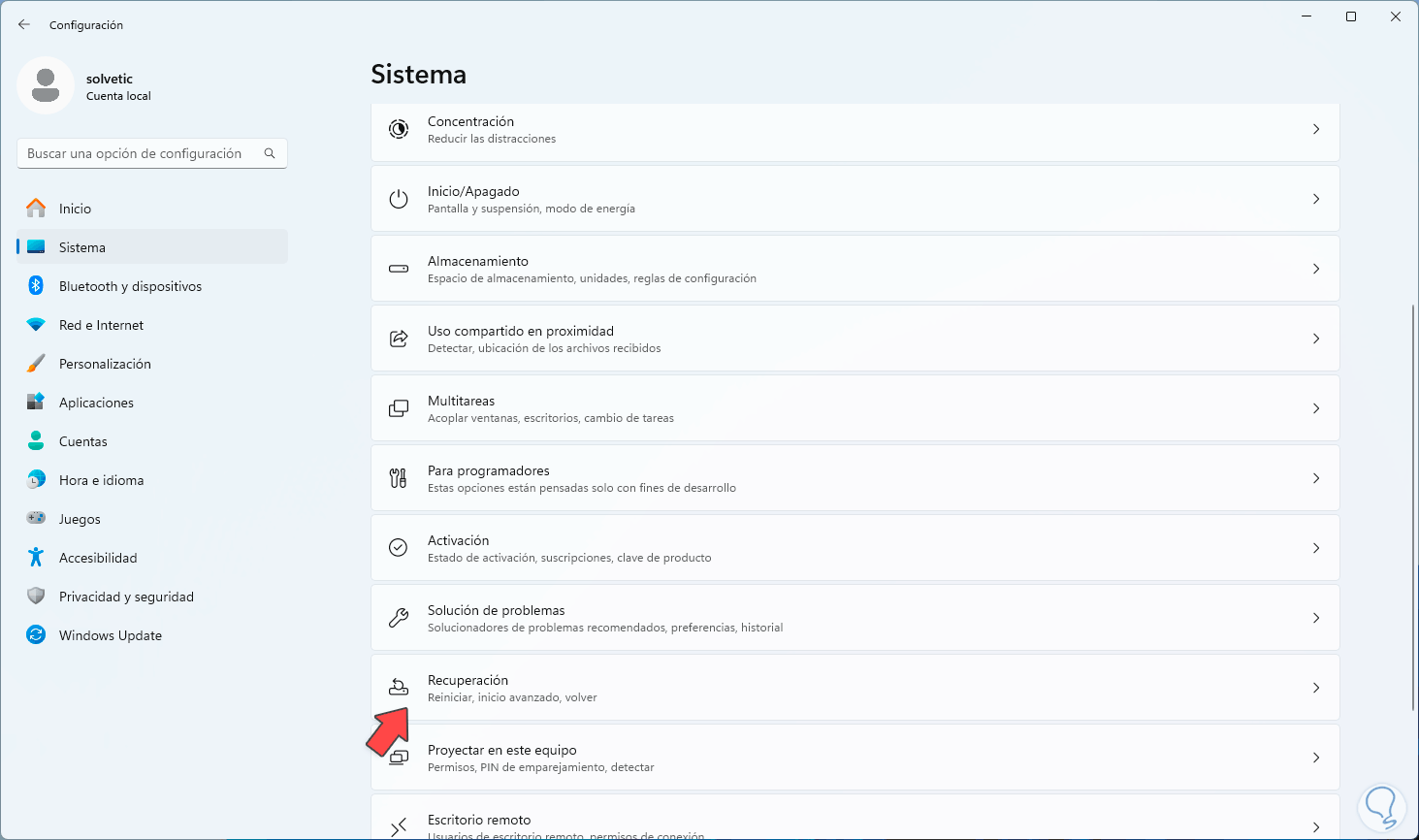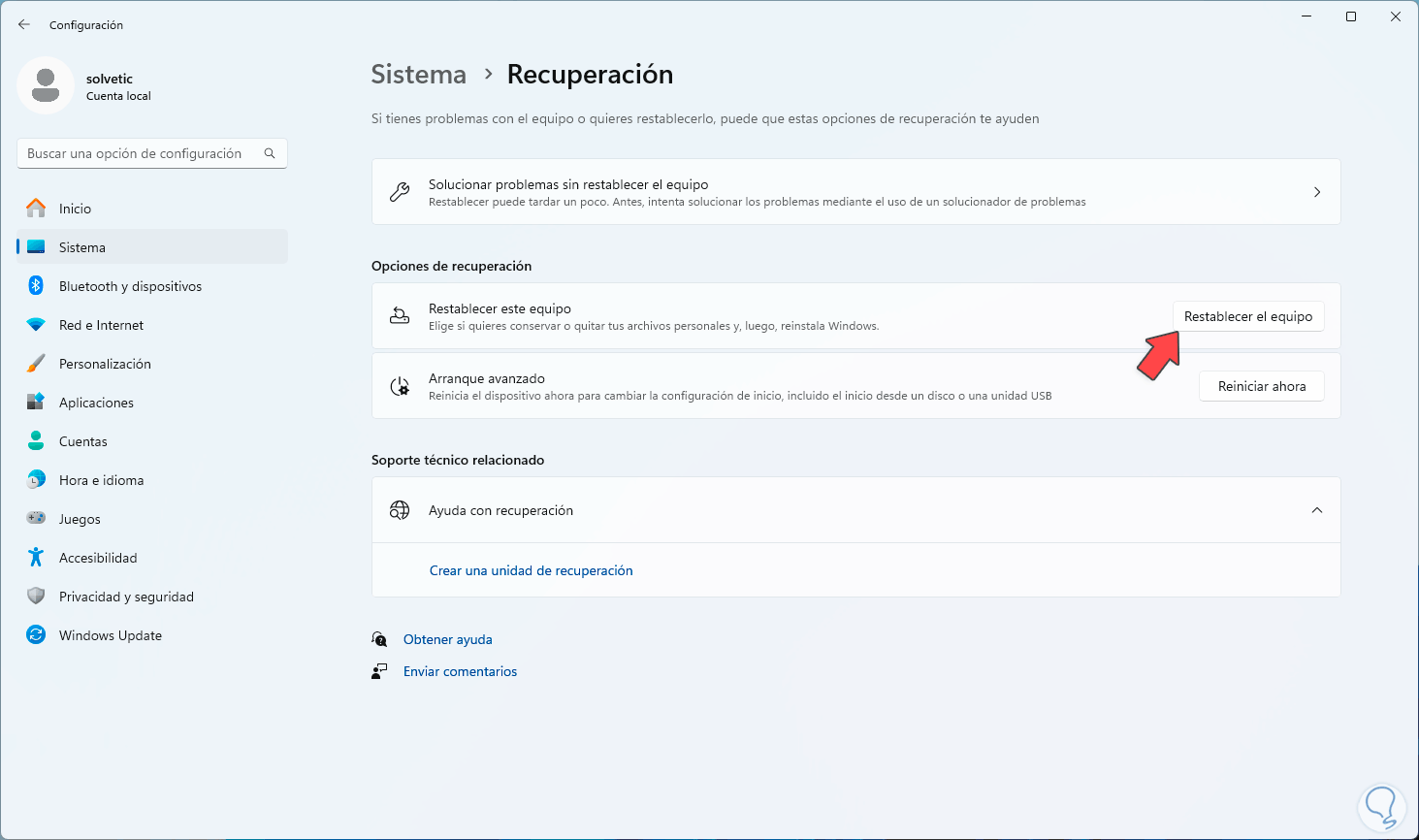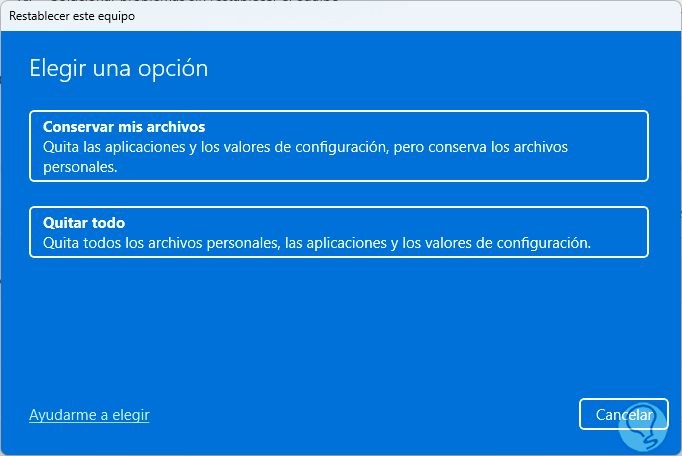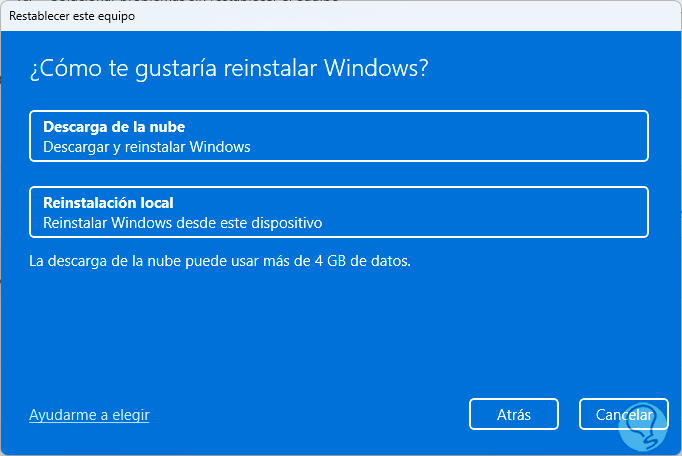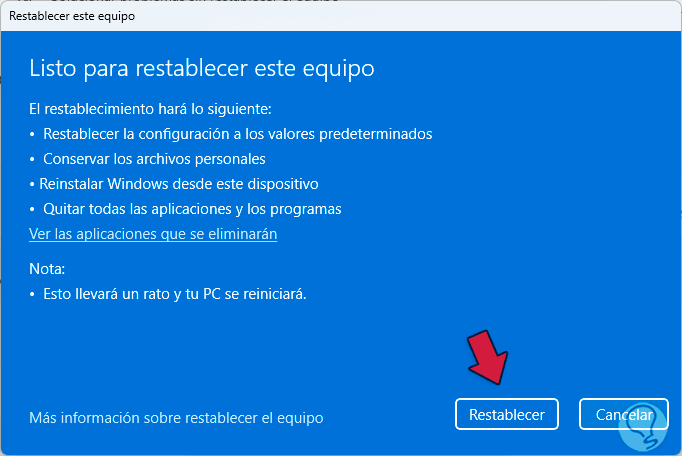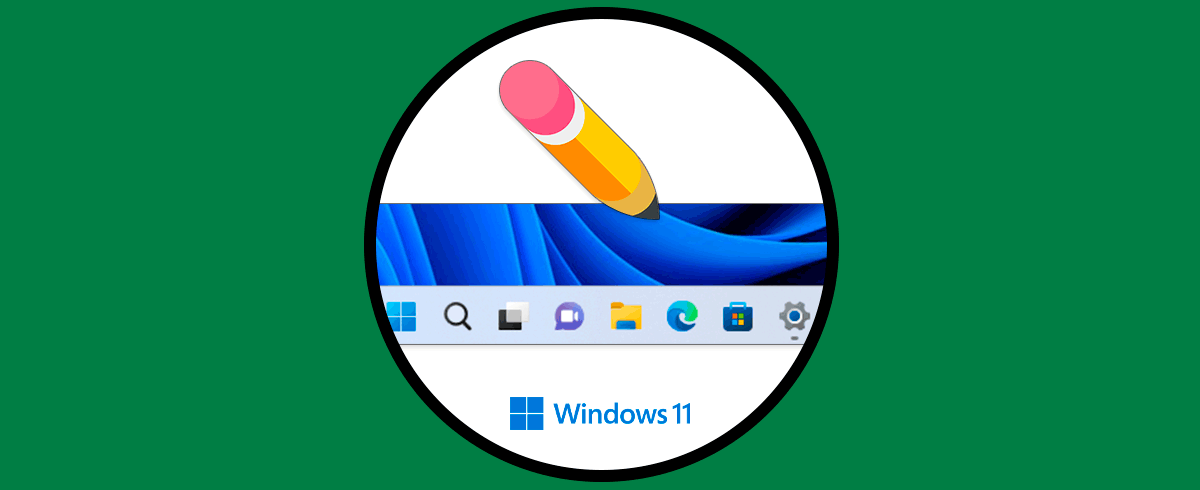La barra de tareas en Windows 11 y Windows 10 es parte esencial del sistema ya que desde ella es posible hacer numerosas acciones y cambios en nuestro equipo. Caudno no funciona con normalidad podremos notar que eso impide que trabajemos bien y acaba siendo un fastidio. Entre sus funciones están las de:
- Acceder a aplicaciones que están ancladas allí
- Tener acceso a información general
- Ver el centro de notificaciones
- Acceder al cuadro de búsqueda
- Abrir los escritorios virtuales y muchas tareas mas
En Windows 11 podemos encontramos con que la barra de tareas no carga o no funciona, si es tu situación, Solvetic trae una serie de soluciones para recuperar el funcionamiento de la barra de tareas.
1 Reparar barra de tareas finalizando Explorador de Windows
La barra de tareas esta administrada por el Explorador de Windows, diferente al Explorador de archivos, de modo que si el Explorador de Windows presenta algún fallo puede ser la causa del error, en este primer método vamos a finalizar el proceso e iniciarlo de nuevo, para esto, usamos las teclas siguientes;
Ctrl + Alt + Supr
Veremos esta ventana. Aquí damos clic en “Administrador de tareas”, cuando se abra , vamos a ubicar el Explorador de Windows:
Damos clic derecho sobre él y seleccionamos la opción “Finalizar tarea”:
Podemos ver que todo el entorno se deshabilita:
En el Administrador de tareas, damos clic en “Ejecutar nueva tarea” y en la ventana ingresamos “explorer.exe”. activamos la casilla “Crear esta tarea con privilegios administrativos”:
Damos clic en “Aceptar” y esperamos que el entorno sea restablecido para revisar si la barra de tareas funciona:
2 Reparar barra de tareas desde Ejecutar
A través de Ejecutar podemos hacer uso de un comando que nos ayuda a restaurar el funcionamiento de la barra de tareas, usamos las teclas siguientes y en la ventana de Ejecutar ingresamos:
C:\Windows\System32\ctfmon.exe
Ctfmon es un proceso de Microsoft para la entrada de texto de Office pero repercute con la entrada de texto general de Windows y de paso con la barra de tareas, damos clic en “Aceptar” y validamos que la barra funcione:
3 Reparar barra de tareas usando SFC
El error de la barra de tareas puede estar ligado directamente al sistema de archivos de Windows NTFS, para revisar esto haremos uso del comando SFC (System File Checker) el cual tiene como misión analizar el sistema de archivos para detectar y corregir cualquier error que este presente.
Para este caso, usamos las teclas siguientes para acceder al menú:
Damos clic en “Administrador de tareas” para acceder a este:
Ctrl + Alt + Supr
Damos clic en “Ejecutar nueva tarea”
, luego ingresamos “powershell” y activamos la casilla “Crear esta tarea con privilegios administrativos”:
Damos clic en “Aceptar”, en la consola de PowerShell ingresamos el comando;
sfc /scannow
Esperamos que este proceso llegue a su fin:
Vemos que se pueden corregir errores, después de esto revisamos el estado de la barra de tareas:
4 Reparar barra de tareas reiniciando Explorador de Windows
Como lo mencionamos al inicio, el Explorador de Windows administra diversos aspectos del sistema, un reinicio de este puede ser la solución.
Pulsamos las teclas siguientes para acceder al menú avanzado:
Ctrl + Alt + Supr
Damos clic en “Administrador de tareas” para ver la consola y allí ubicar el Explorador de Windows:
Una vez seleccionado, damos clic en “Reiniciar tarea” y el entorno se reiniciara:
Cuando este activo de nuevo, revisamos si la barra de tareas funciona de forma correcta:
5 Reparar barra de tareas deshabilitando servicios
Windows 10/11 es un sistema basado en servicios así que si algún servicio de un tercero causa errores puede tener un efecto negativo en la barra de tareas.
Para revisar y comprobar esto, usamos las teclas siguientes y en la ventana de Ejecutar ingresamos “msconfig”:
+ R
En la ventana, vamos a la pestaña “Servicios”: Aquí, activamos la casilla “Ocultar todos los servicios de Microsoft”:
Damos clic en “Deshabilitar todos”:
Damos clic en “Aplicar” y “Aceptar” y veremos el siguiente mensaje:
Damos clic en “Reiniciar” para aplicar los cambios, Windows será reiniciado:
Al iniciar sesión revisamos que la barra de tareas funcione:
6 Reparar barra de tareas registrando las aplicaciones
Otra causa de este error de la barra es un problema con las aplicaciones generales de Windows, en este caso lo mas recomendable es reinstalarlas desde PowerShell.
Pulsamos las siguientes teclas para ver lo siguiente. Damos clic en “Administrador de tareas”:
Ctrl + Alt + Supr
Aquí daremos clic en “Ejecutar nueva tarea”
Luego ingresamos “powershell” y activamos la casilla “Crear esta tarea con privilegios administrativos”:
En la consola ejecutamos el siguiente comando:
Get-AppXPackage -AllUsers | Foreach {Add-AppxPackage -DisableDevelopmentMode -Register "$($_.InstallLocation)AppXManifest.xml"}
Cuando este proceso finalice, validamos el uso de la barra de tareas:
7 Reparar barra de tareas restableciendo PC
En caso extremo de que ninguna solución ayude, podemos restablecer el PC a su estado de fábrica, para lograrlo. Damos clic en:
- Inicio
- Configuración
- Sistema
- Recuperación
Luego veremos lo siguiente. Allí damos clic en “Restablecer el equipo”
y se abrirá lo siguiente donde definimos si conservamos los archivos:
Luego definimos el tipo de instalación:
Vemos un resumen y Al finalizar esto, damos clic en “Restablecer”. Allí seguiremos el paso del asistente.
Cada una de estas soluciones ayudará a recuperar el uso de la barra de tareas en Windows.