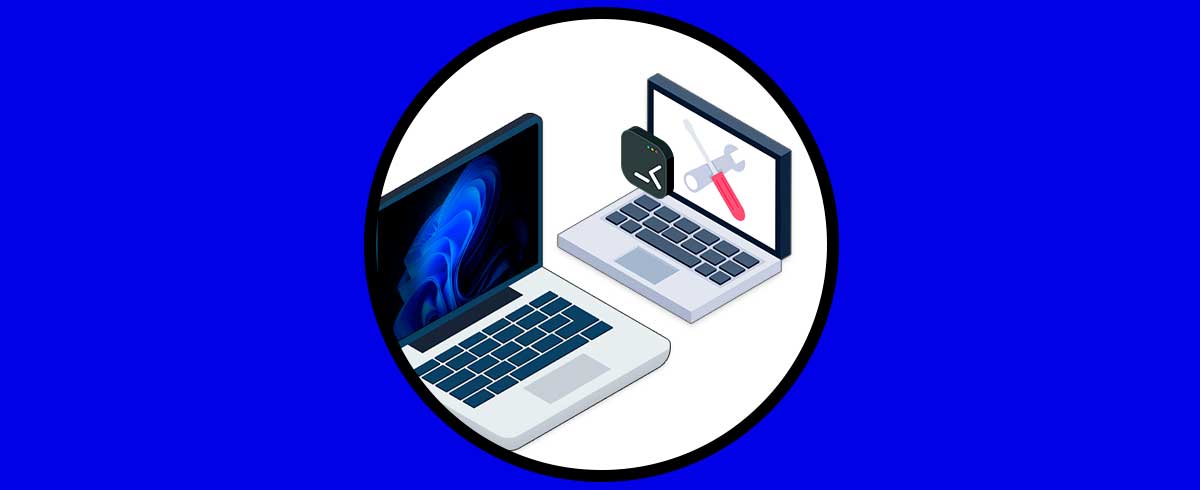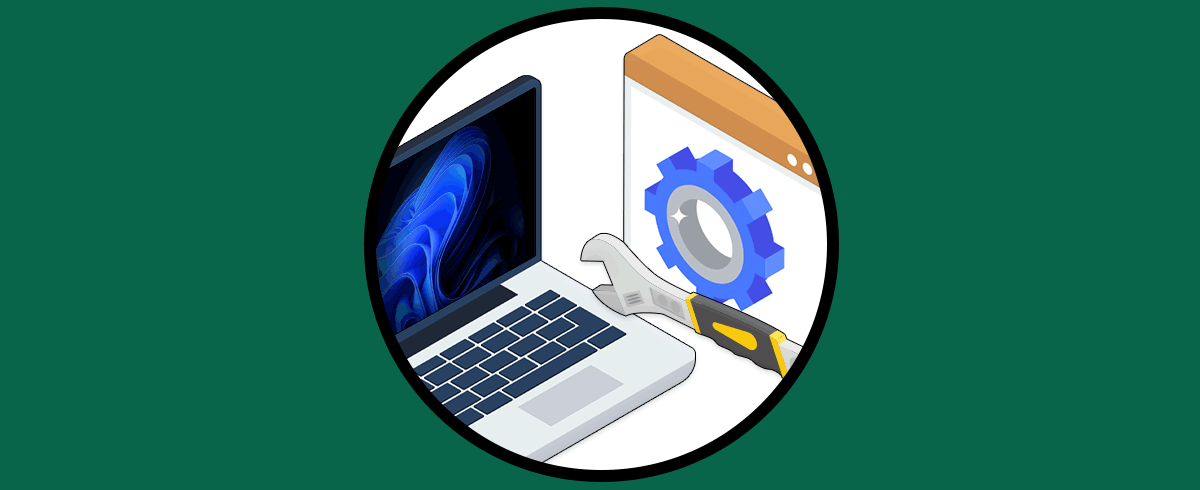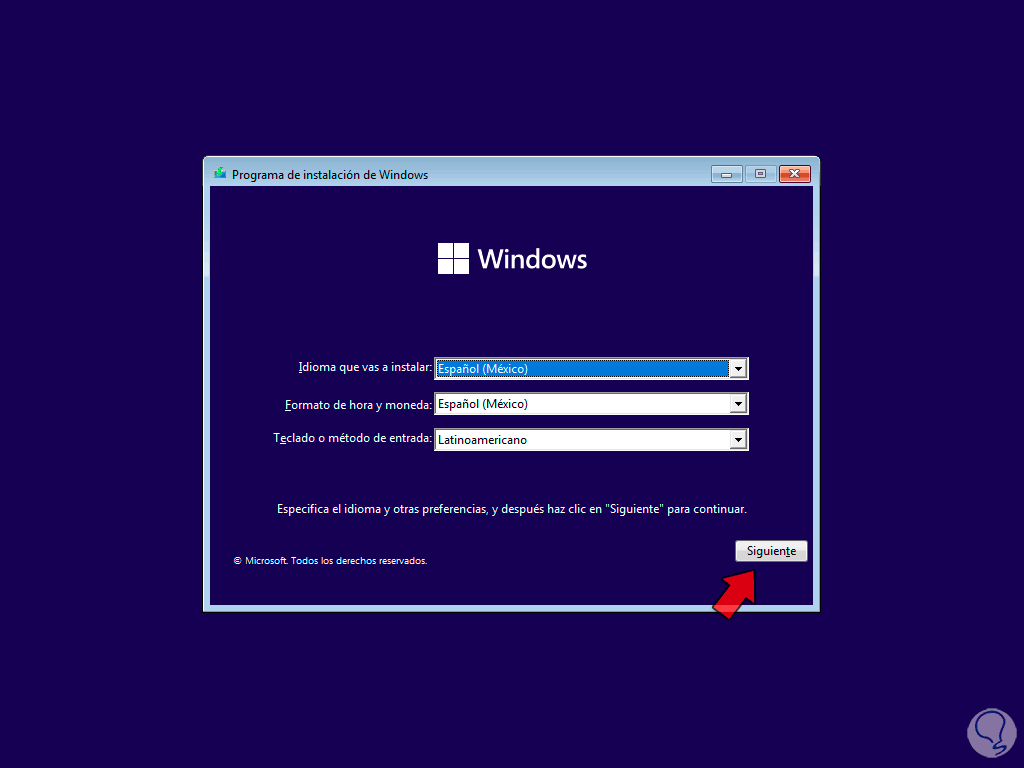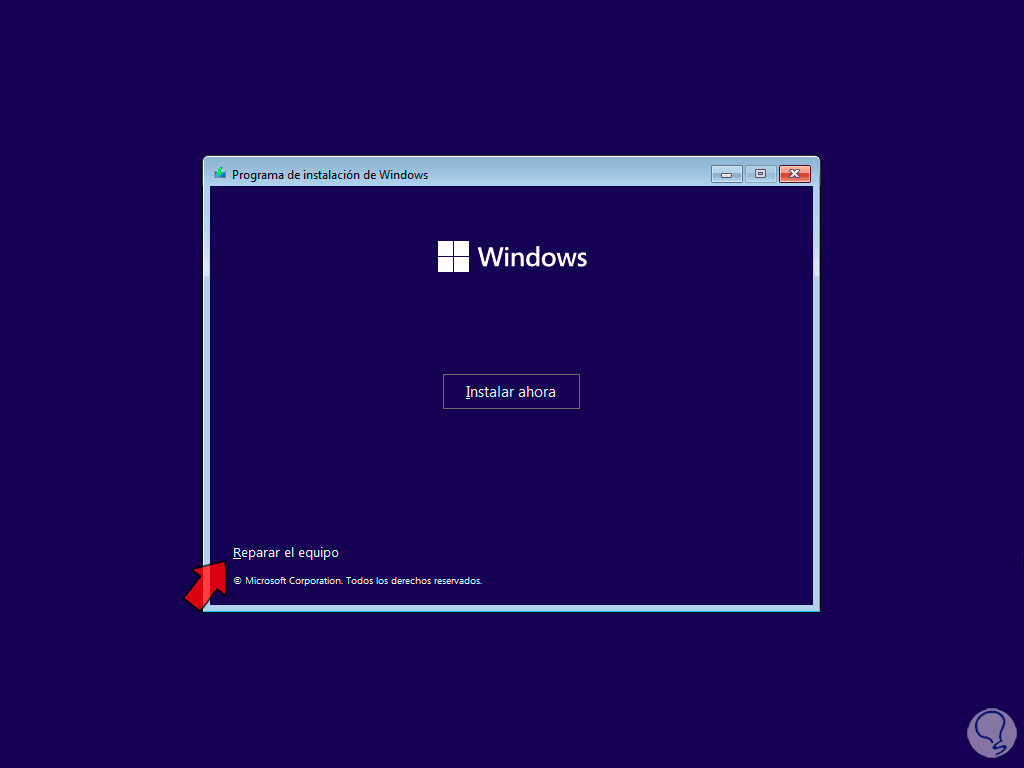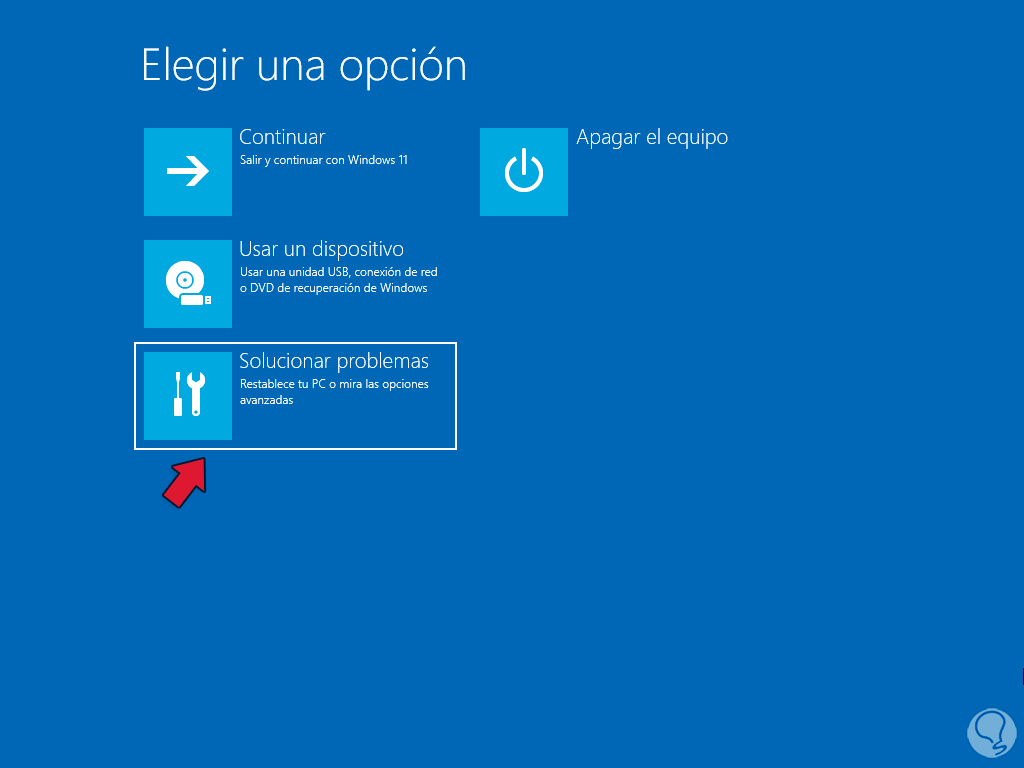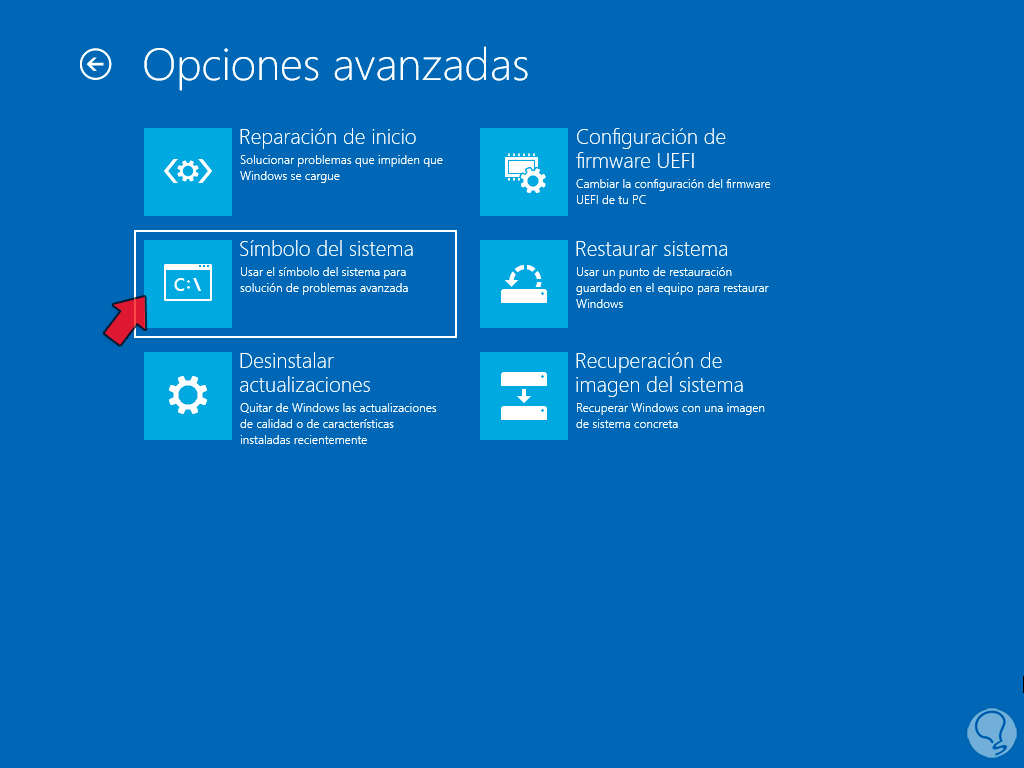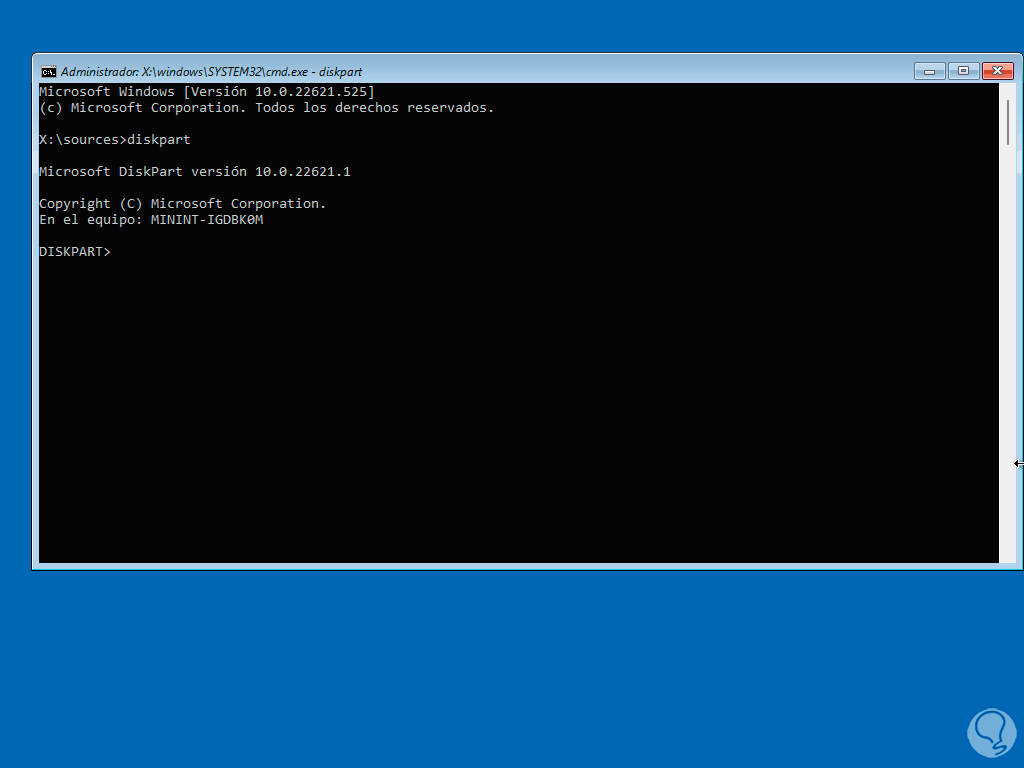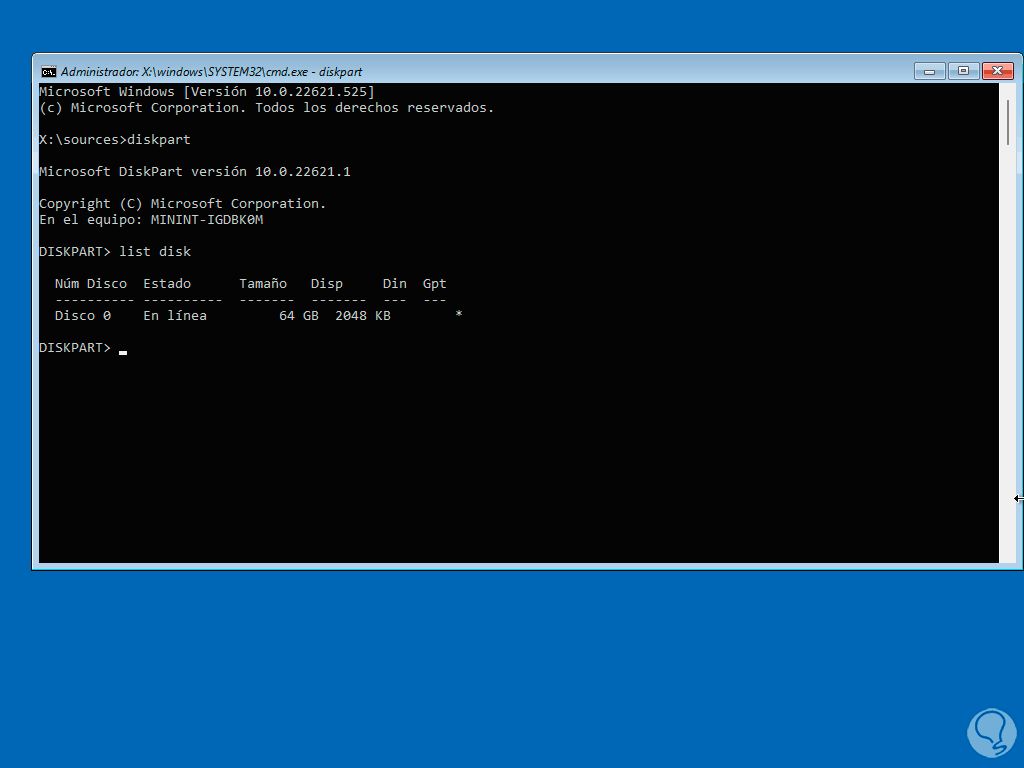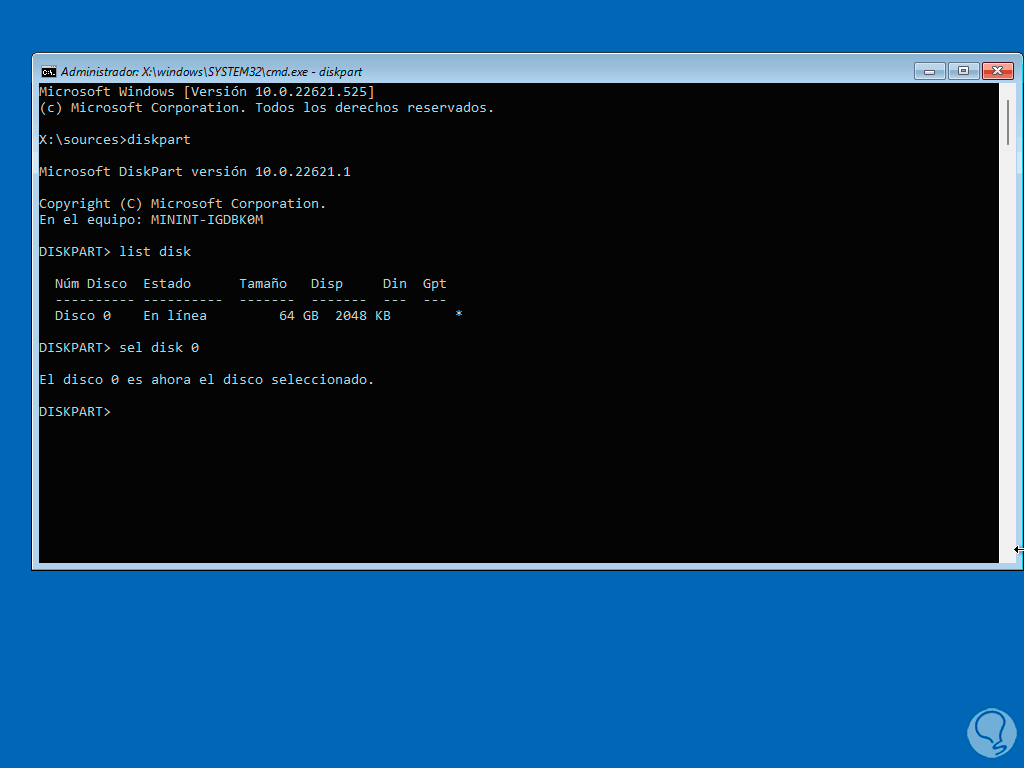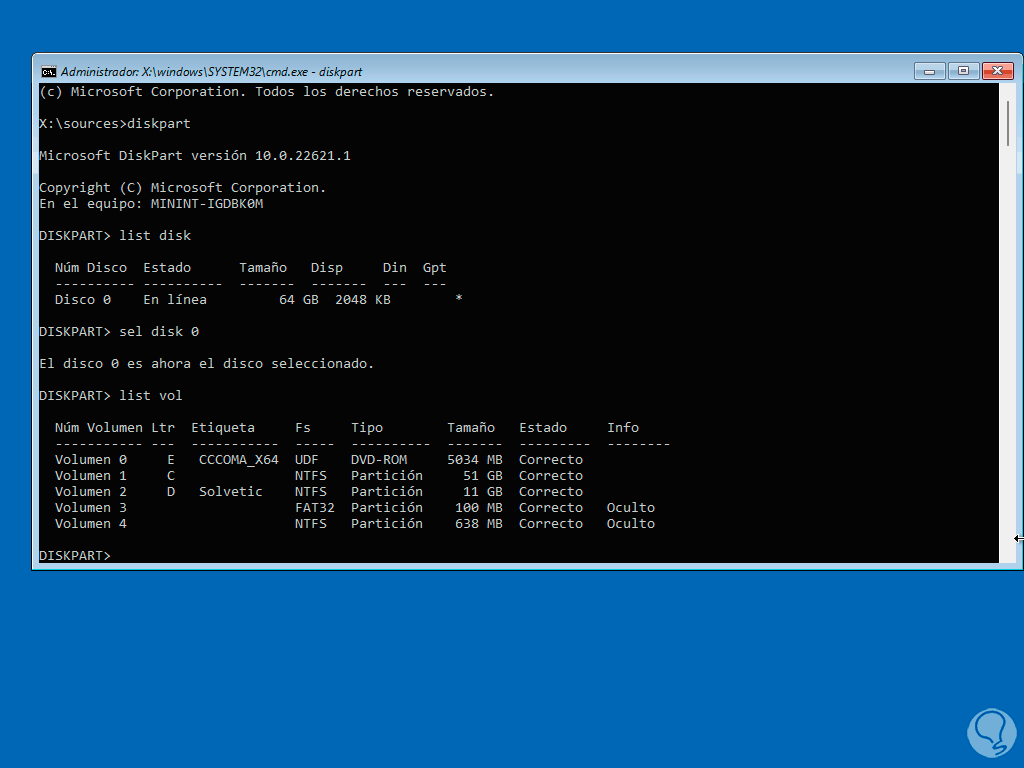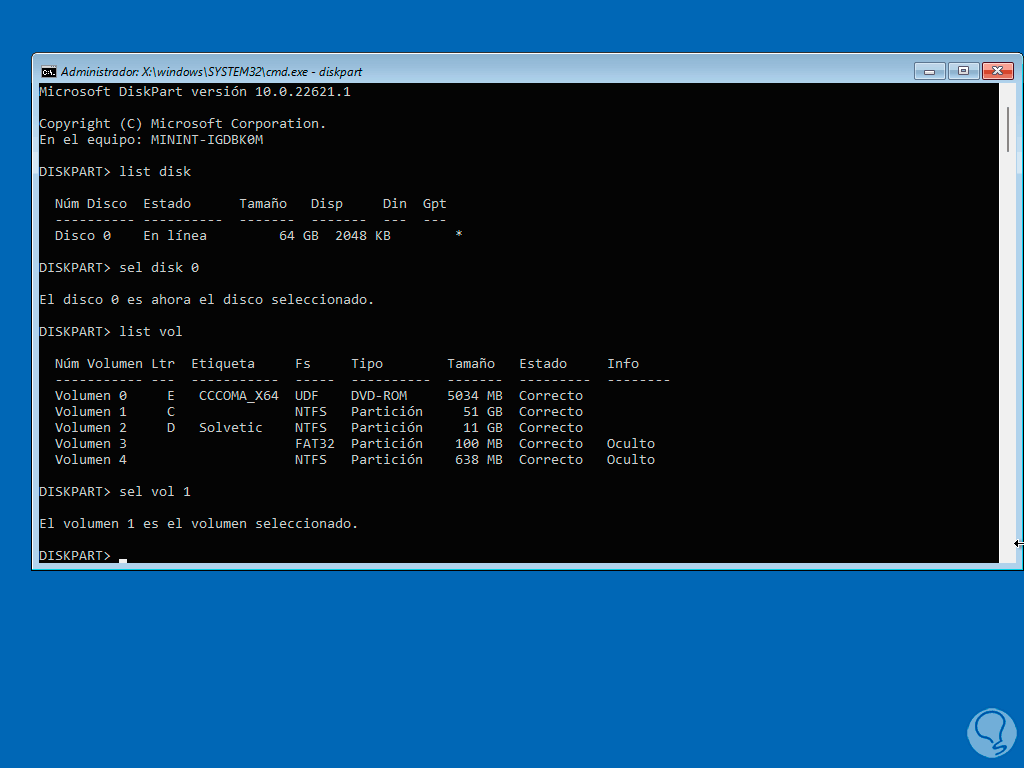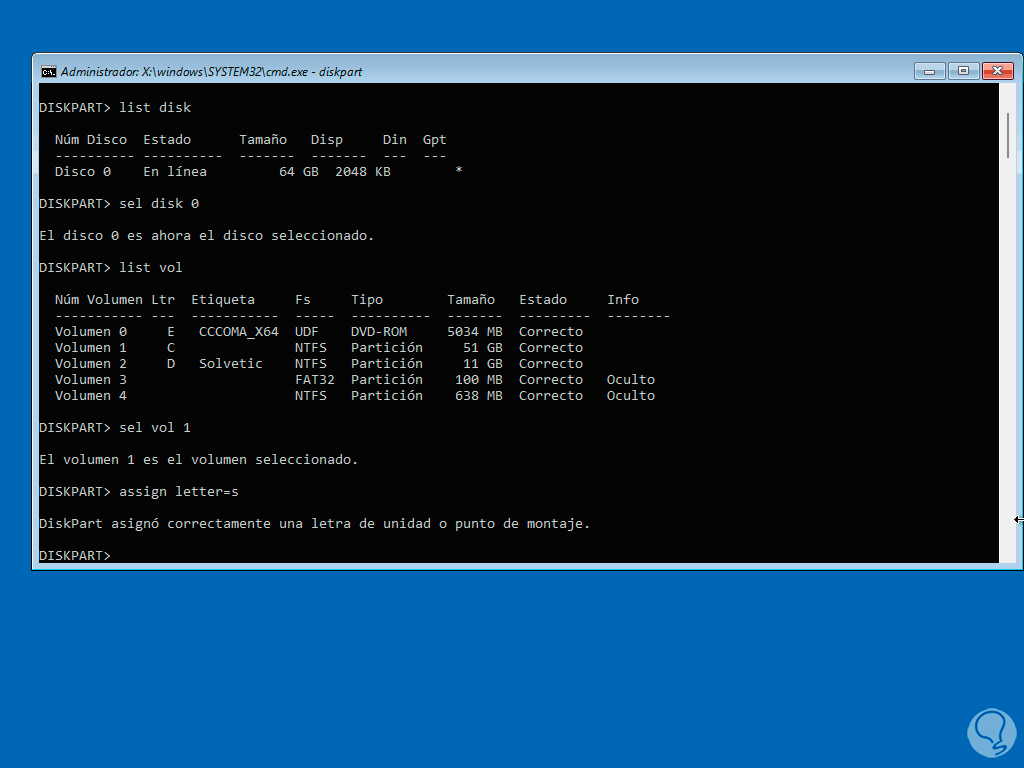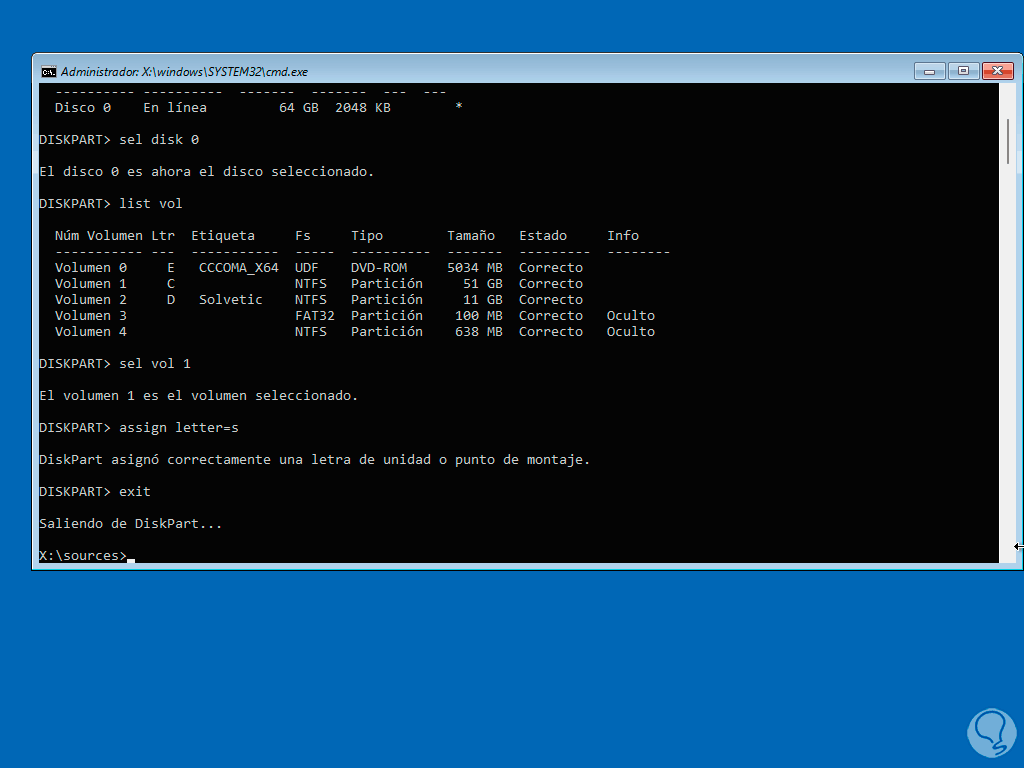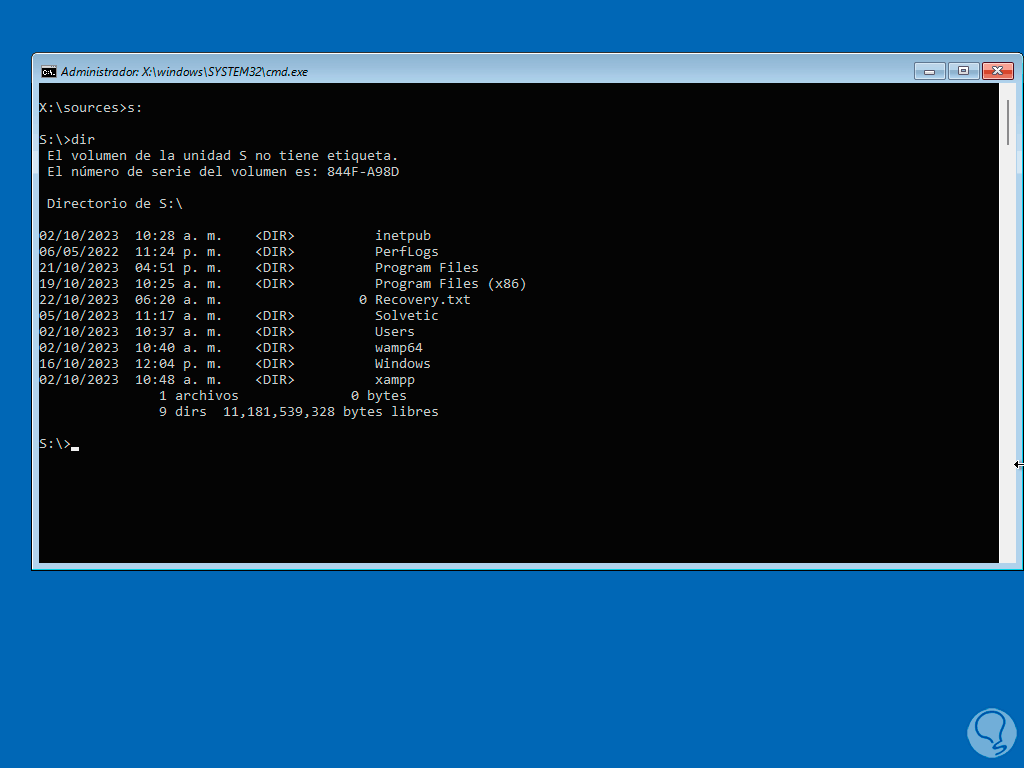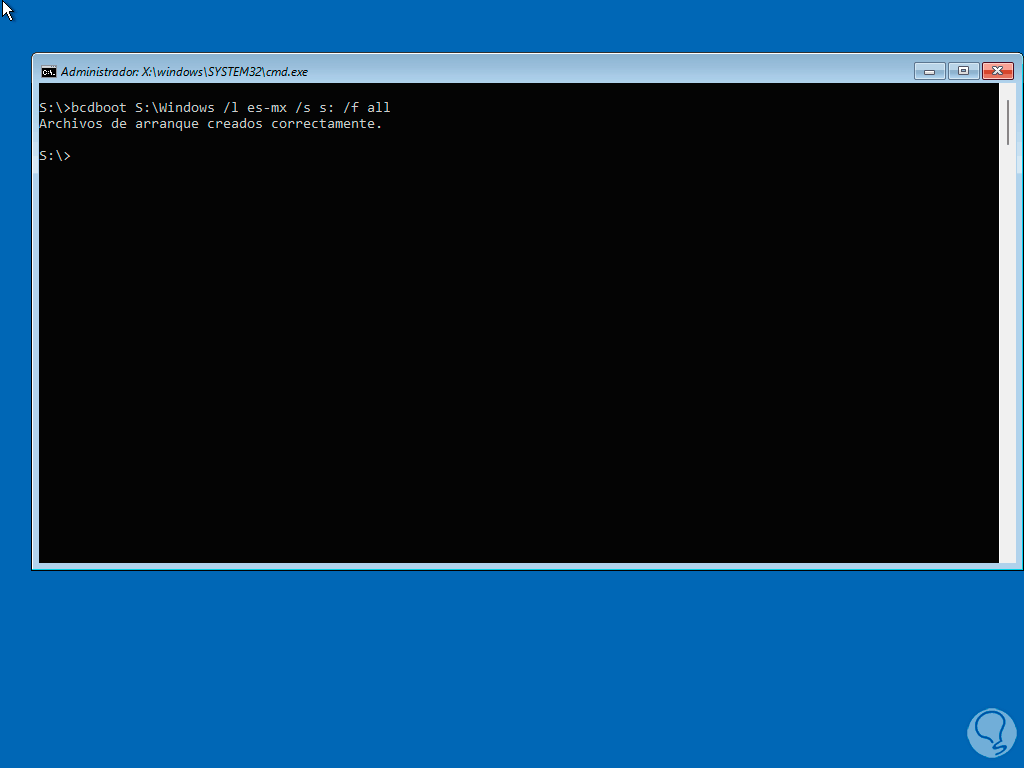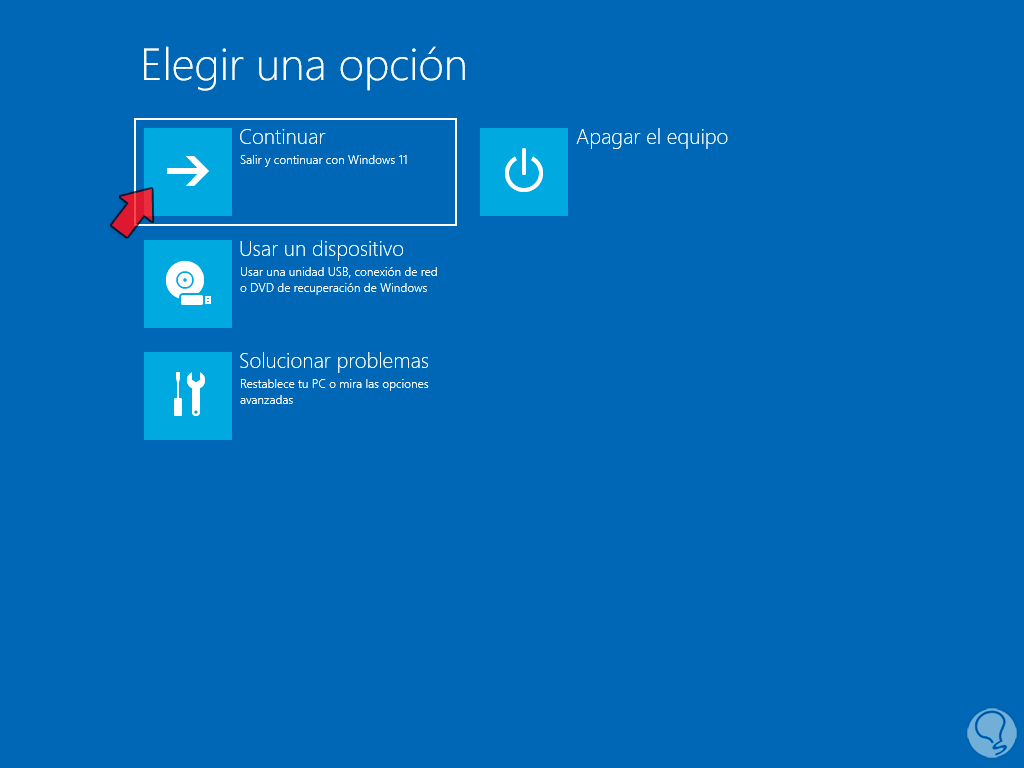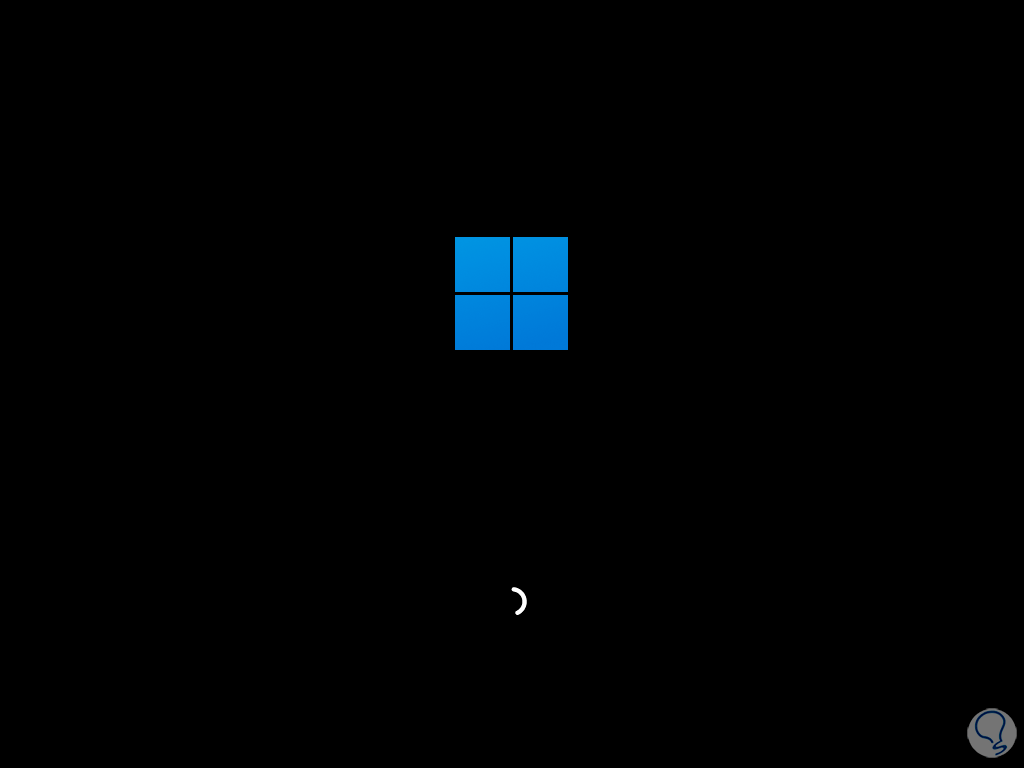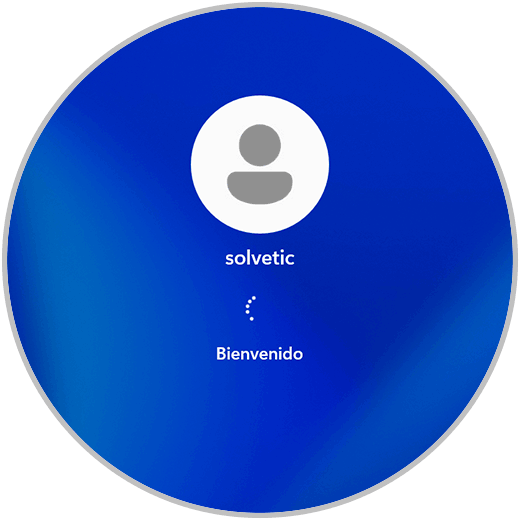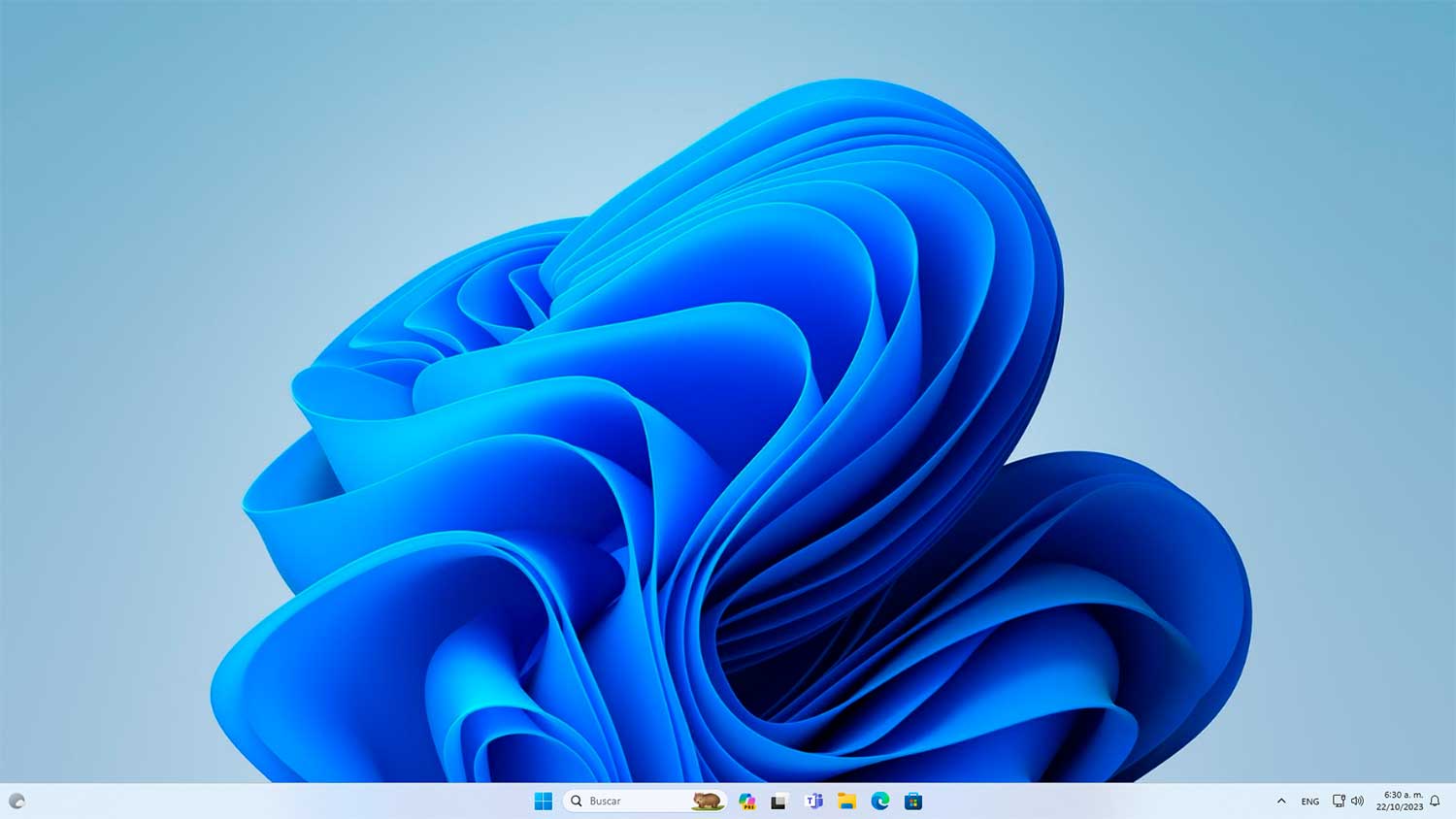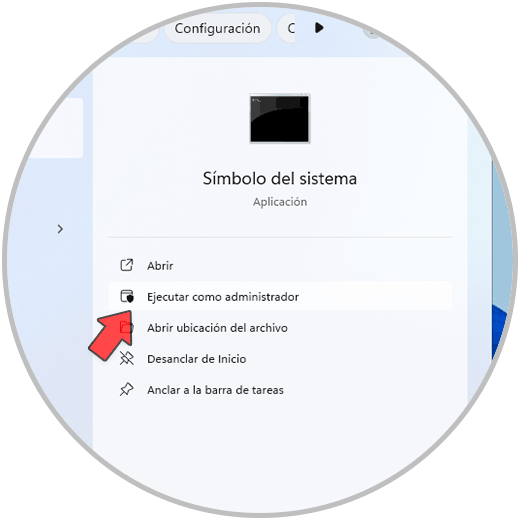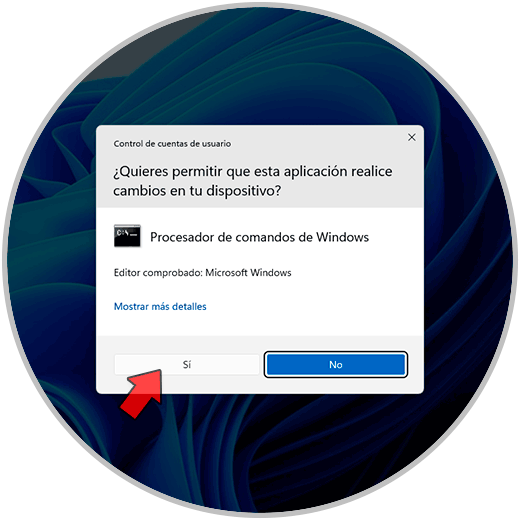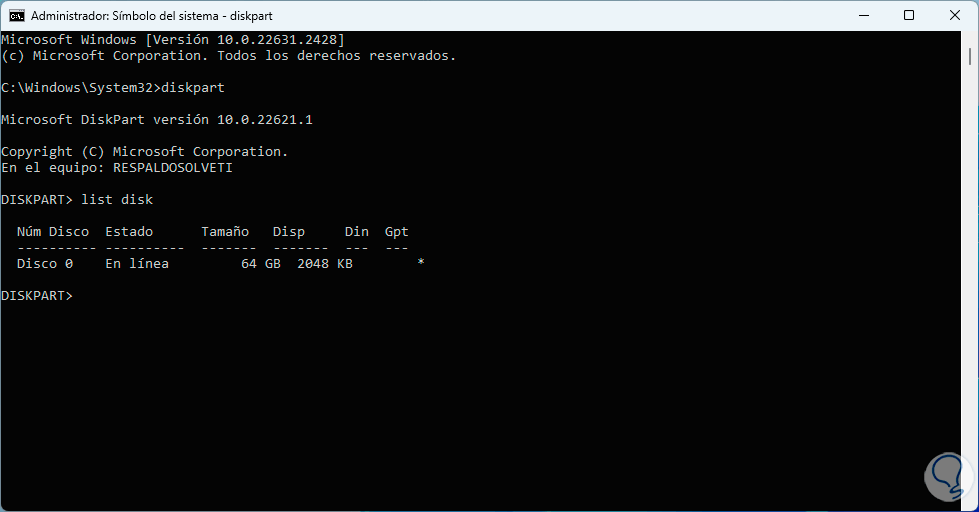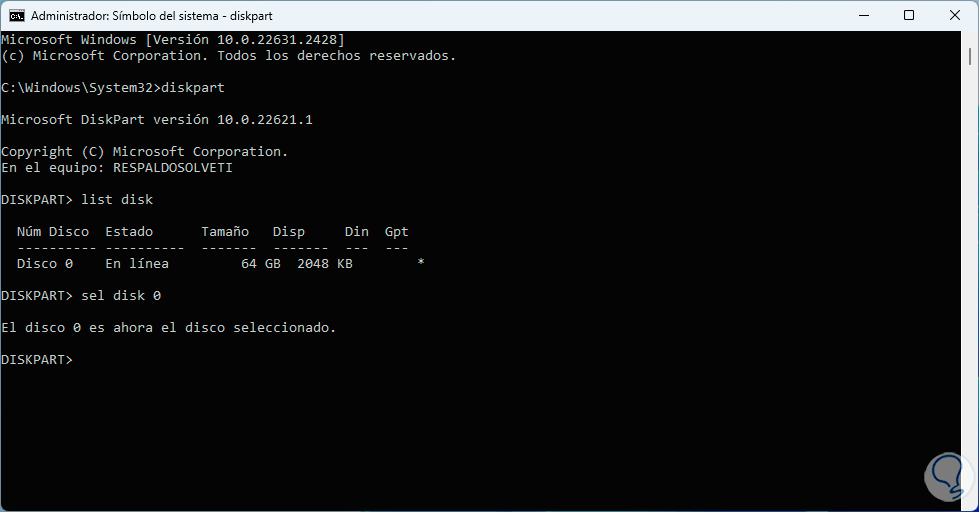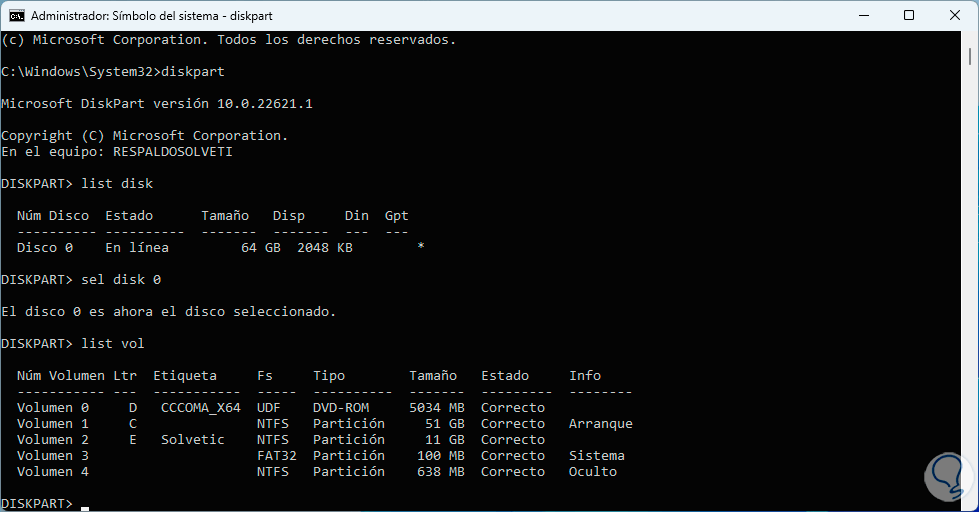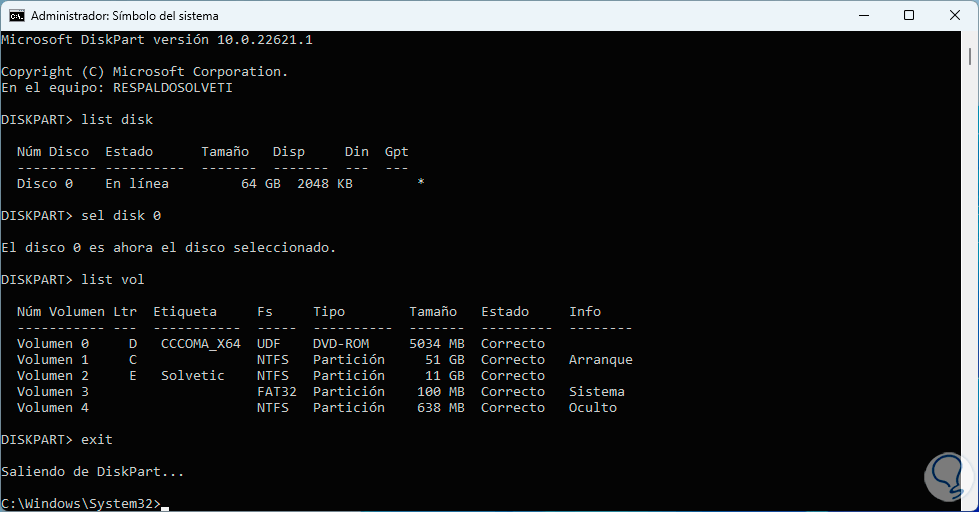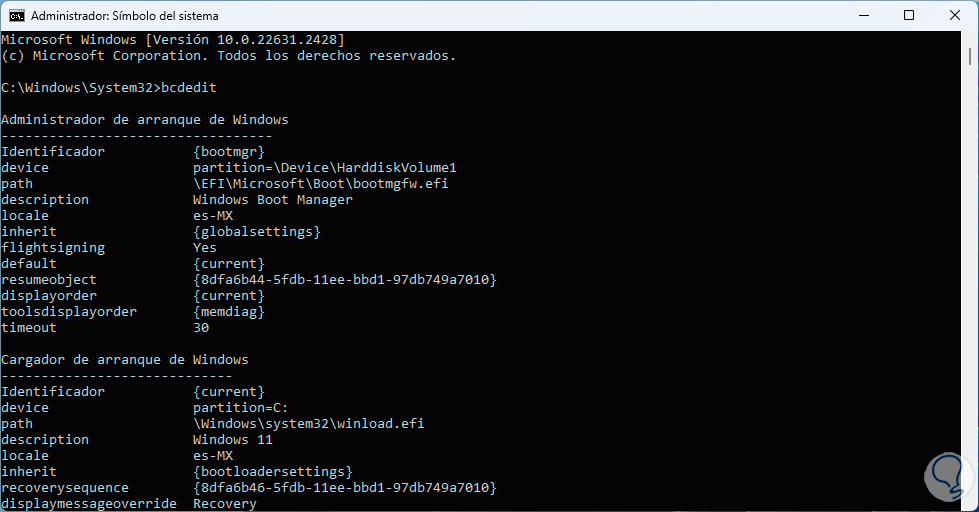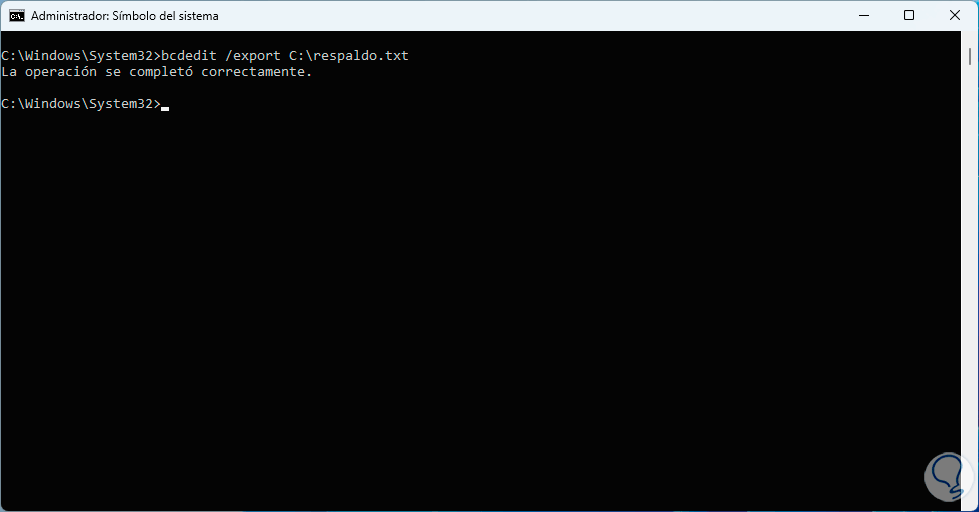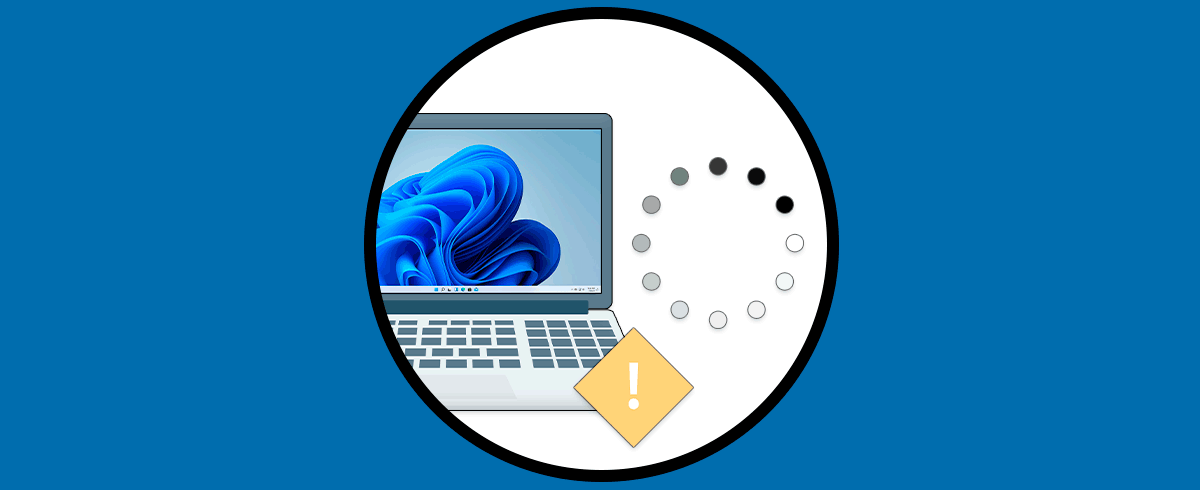Desde el momento en que encendemos nuestro PC, en segundo plano ocurren cientos de procesos que permiten que el sistema operativo cargue de la forma correcta, son procesos claves y si alguno llegase a fallar simplemente nos encontraremos con errores de acceso, reinicio, bloqueos y problemas en ocasiones mucho más delicados.
Uno de los principales componentes que actúan en el inicio de Windows 11 son los archivos de datos de la configuración de arranque (BCD – Boot Configuration Data) los cuales permiten que sea creado un almacén en el cual se establecen las aplicaciones de arranque y configuraciones de estas aplicaciones, estos elementos se encargan de reemplazar el archivo Boot.ini de versiones anteriores de Windows.
- Ntoskrnl.exe is missing
- Ntdetect.com is missing
- BOOTMGR is missing or corrupted
- no bootable device – insert boot disk and press any key
- NTLDR is missing or corrupted
- NTFS.SYS is missing
Cada uno de estos archivos está directamente relacionado con el Boot Record, este es el registro de arranque del sistema, esta catalogado como una parte crítica del sistema de archivos del disco duro ya que es el primer sector del disco, también lo podemos conocer como MBR (Master Boot Record) o como sector de arranque, allí se encuentra la información necesario para que Windows pueda arrancar, dentro de los elementos de MBR encontramos un "boot loader" el cual tiene la tarea de cargar el sistema operativo directamente desde el disco duro.
- Las alternativas de uso para iniciar Windows con winload.exe
- Cada uno de los parámetros de carga y arranque del volumen Boot Record
- Opciones para alojar e iniciar versiones previas del sistema operativo
Cuando nos encontramos con alguno de estos errores, es momento de trabajar en la reparación de inicio del sistema y Solvetic te enseñara como lograr esto.
1 Reparar inicio Windows 11 desde Inicio avanzado
Para este método usaremos la consola de CMD tanto en modo avanzado como desde la sesión activa, para empezar debemos tener la imagen ISO de Windows 11 la cual encontramos gratuitamente en el siguiente enlace oficial:
Cuando tengamos la imagen ISO disponemos de dos opciones:
- Grabarla en un DVD y usar la unidad de CD/DVD del equipo (si se dispone de una)
- Grabar la ISO en un USB y administrarlo como medio de arranque
Encendemos el equipo. Cuando se arranque desde allí veremos lo siguiente: Allí damos clic en el botón “Siguiente” para ver esta ventana:
Aquí daremos clic en la línea “Reparar el equipo”
Se desplegarán una serie de opciones a usar. Aquí damos clic en “Solucionar problemas” para luego ver lo siguiente:
En esta serie de opciones daremos clic en “Símbolo del sistema” para tener acceso a la consola del símbolo del sistema en modo avanzado
, en la consola vamos a ejecutar el comando “diskpart” para hacer uso de la herramienta de gestión de discos:
En primer lugar, vamos a listar el o los discos disponibles:
list disk
Seleccionamos el disco usando el comando:
select disk 0
Ahora vamos a listar los volúmenes disponibles en ese disco con el comando:
list vol
Allí detectamos el volumen en el cual esta instalado Windows 11, para ello debemos tener presente el tamaño del volumen, lo seleccionamos usando el comando:
select volume #
Una vez seleccionado el volumen, vamos a asignar una letra a esta unidad usando la siguiente sintaxis:
assign letter="letra"
Salimos de la utilidad de diskpart con el comando “exit”:
Después de esto, vamos a acceder al volumen usando la letra asignada y dos puntos, después con el comando “dir” listamos su contenido:
Es momento de crear los archivos de arranque, para ello ejecutamos la siguiente sintaxis:
bcdboot Letra_unidad:\Windows /l “idioma ISO” /s Letra_unidad: /f all
Los parámetros que hemos usado son:
- Bcdboot: Es la utilidad para ejecutar la serie de órdenes
- Letra:\Windows: es donde está alojado el directorio de Windows
- /l: indica “locale” y es donde se indica la configuración regional
- /s <letra de volumen>: es un valor opcional, en este se indica la letra de volumen de la partición del sistema
- /f <tipo de firmware>: se especifica el tipo de firmware y se aceptan valores como UEFI, BIOS y ALL
Además podemos usar algunas variables como:
- /v: se usa un modo detallado
- /m [{GUID del cargador del SO}]: se combinan los valores de una entrada de arranque existente para una nueva entrada de arranque
- /addlast: indica que la entrada de firmware del administrador de arranque de Windows será añadida en último lugar
- /p: enseña que la posición de entrada del firmware del administrador de arranque de Windows debe permanecer en el orden de arranque de UEFI
- /C: hace referencia a que no se deben migrar los elementos BCD actuales
Salimos de la consola con el comando “exit” para estar en el menú de Windows 11:
Damos clic en “Continuar” para cargar el sistema:
Se carga el entorno:
Se iniciará sesión:
Una vez iniciemos sesión, accedemos a la consola del Símbolo del sistema como administradores:
Aceptamos los permisos de UAC:
En la termina, ejecutamos “diskpart” para acceder a la utilidad y listamos los discos actuales con el comando:
list disk
Después de esto, seleccionamos el disco:
sel disk 0
Cuando este seleccionado, listamos sus volúmenes:
list vol
En esta sección encontramos que todo el sistema de arranque de Windows esta correctamente configurado, salimos de diskpart con el comando “exit”:
2 Reparar inicio Windows 11 desde Consola
Para este método haremos uso de BCEDIT, esta es una utilidad para gestionar la configuración de arranque de Windows, para su uso, accedemos al CMD como administradores:
Aceptamos los permisos:
En la consola, ejecutamos el comando “bcdedit” para tener acceso a la estructura de arranque de Windows 11:
Podemos exportar esta configuración para tenerla como un respaldo, en este caso ejecutamos lo siguiente:
bcdedit /export C:\archivo.txt
Si se requiere importar este archivo ejecutamos lo siguiente:
bcdedit /import C:\archivo.txt
También será posible llevar a cabo otras acciones con BCDEDIT tales como:
- Si deseamos habilitar las opciones avanzadas de arranque usaremos el comando:
bcdedit /set {globalsettings} advancedoptions true- Si se desea habilitar la edición del Kernel ejecutamos el comando:
bcdedit /set {globalsettings} optionsedit true- Para reparar los datos de configuración de arranque de Windows 11, ejecutamos cada una de estas líneas:
bcdedit /store <Boot partition>:\boot\bcd /set {bootmgr} device partition=<boot partition>:
bcdedit /store
<Boot partition>:\boot\bcd /set {bootmgr} integrityservices enable
bcdedit /store
<Boot partition>:\boot\bcd /set {<Identifier>} device partition=<Windows partition>:
bcdedit /store
<Boot partition>:\boot\bcd /set {<Identifier>} integrityservices enable
bcdedit /store
<Boot partition>:\boot\bcd /set {<identifier>} recoveryenabled Off
bcdedit /store
<Boot partition>:\boot\bcd /set {<identifier>} osdevice partition=<Windows partition>:
bcdedit /store
<Boot partition>:\boot\bcd /set {<identifier>} bootstatuspolicy IgnoreAllFailures
- /createstore: permite crear un nuevo almacén de datos de la configuración de arranque (BCD) vacío
- /store: permite indicar el almacén que usaremos
- /copy: permite hacer una copia de una entrada de arranque en el mismo almacén del sistema
- /create: se encarga de crear una nueva entrada en el almacén de datos de la configuración de arranque (BCD)
- /delete: elimina un elemento de una entrada que especifiquemos
- /deletevalue: permite eliminar un elemento especificado de una entrada de arranque en Windows
- /set: establece el valor de una opción de entrada
- /enum: permite enumerar las entradas de un almacén
- /bootsequence: nos permite especificar un orden de presentación único el cual será usado en el siguiente arranque del sistema
- /timeout: nos permite indicar el tiempo de espera en segundos antes de que sea seleccionada la entrada predeterminada
Vemos con estos métodos como reparar el inicio en Windows 11.