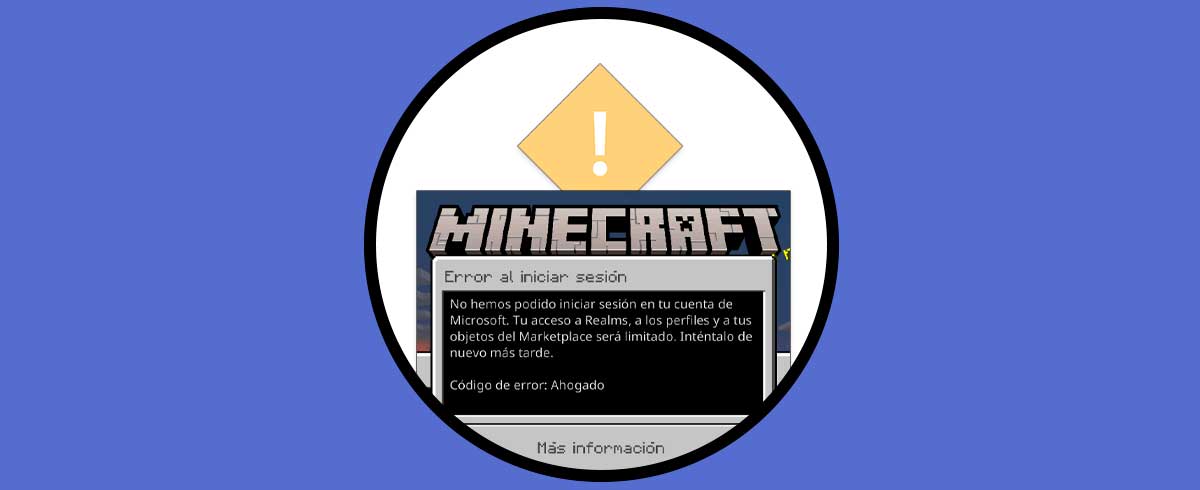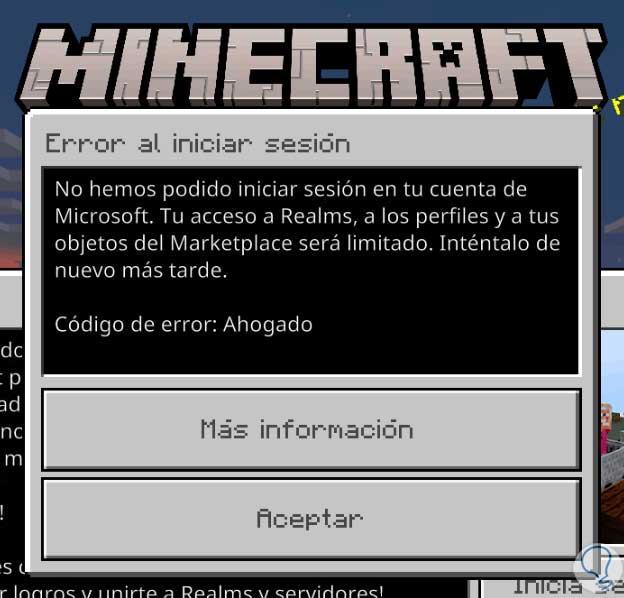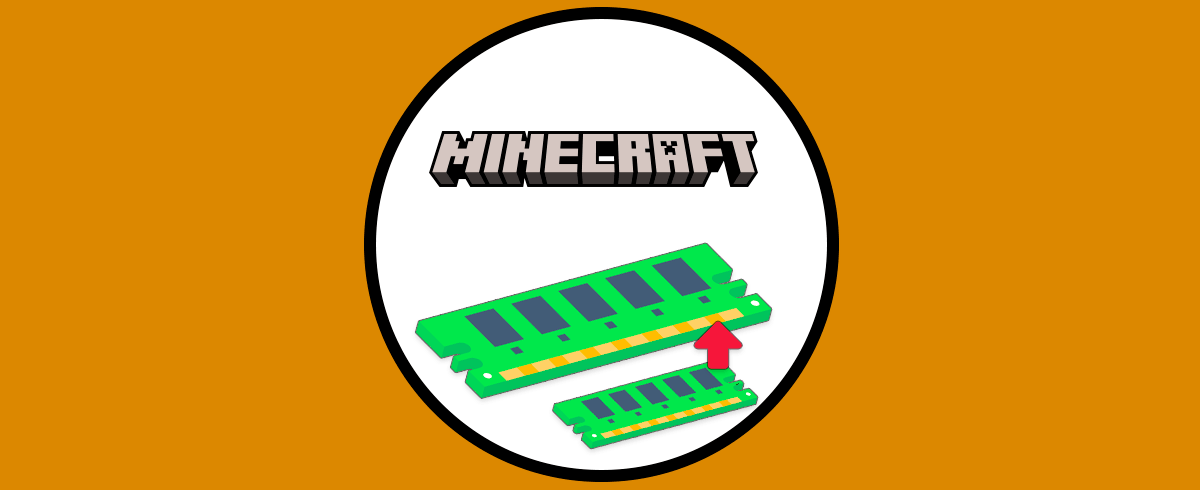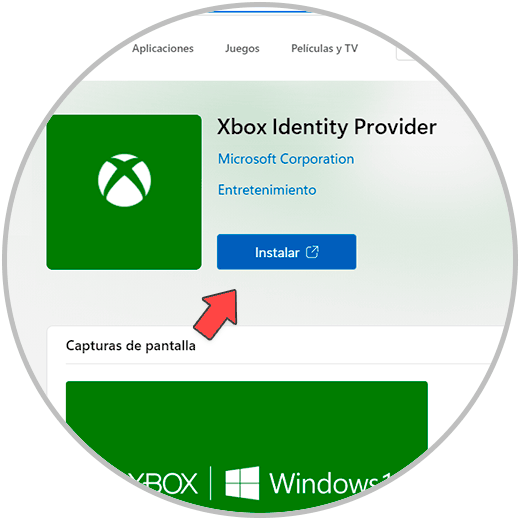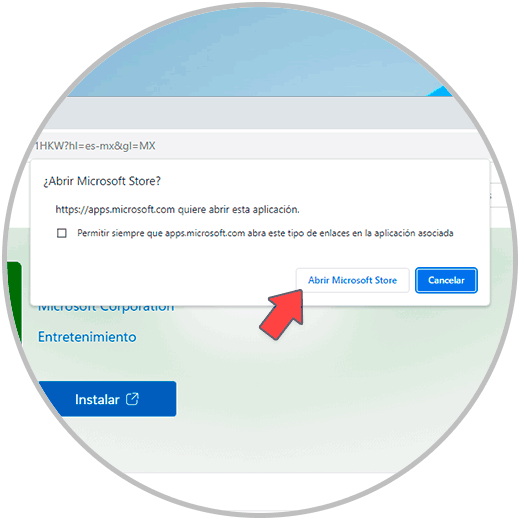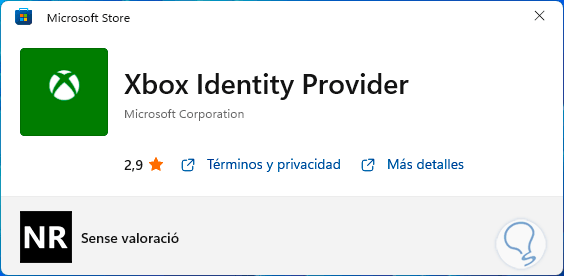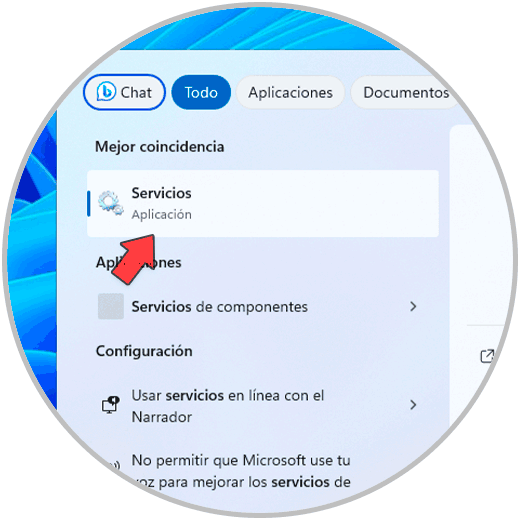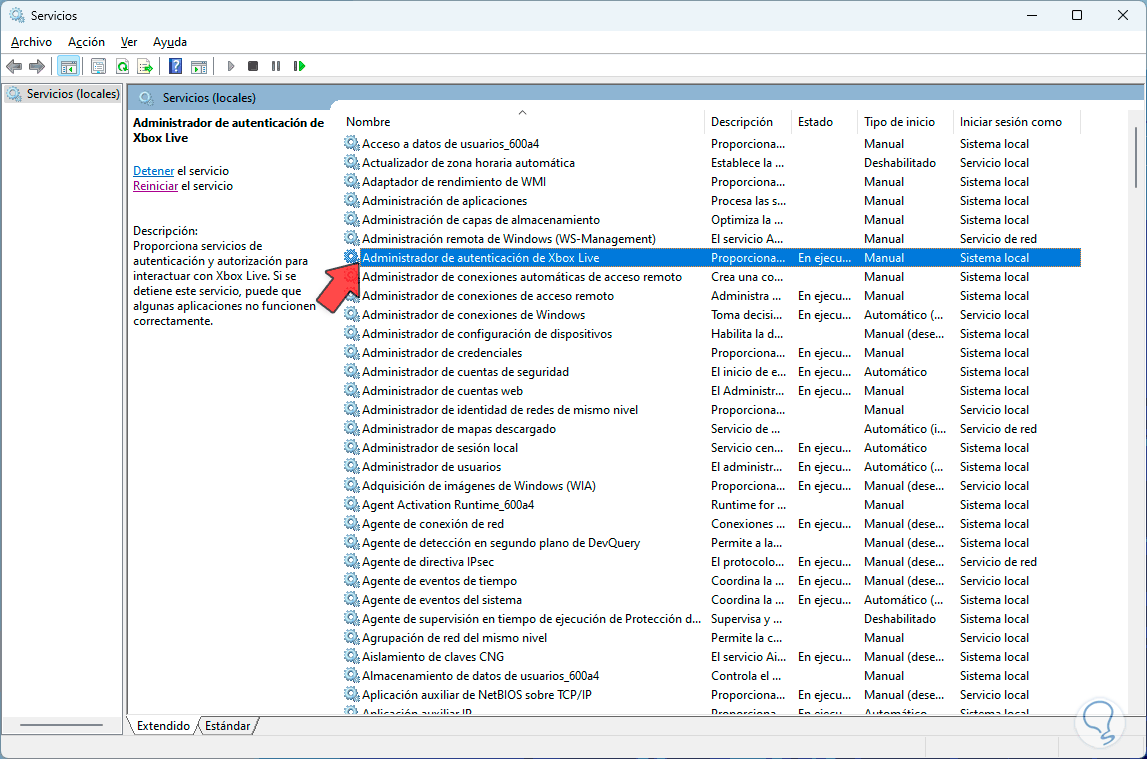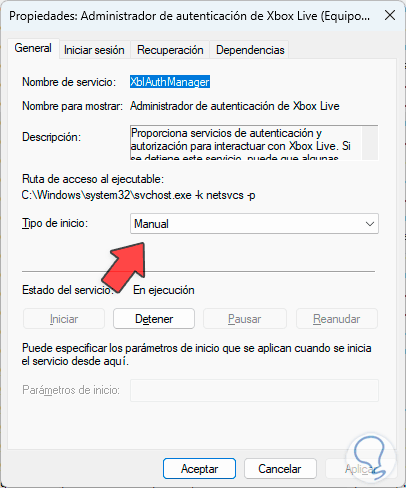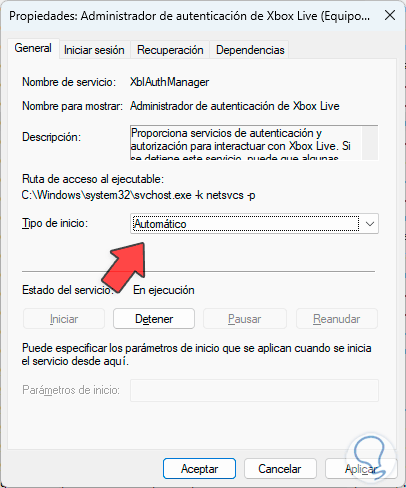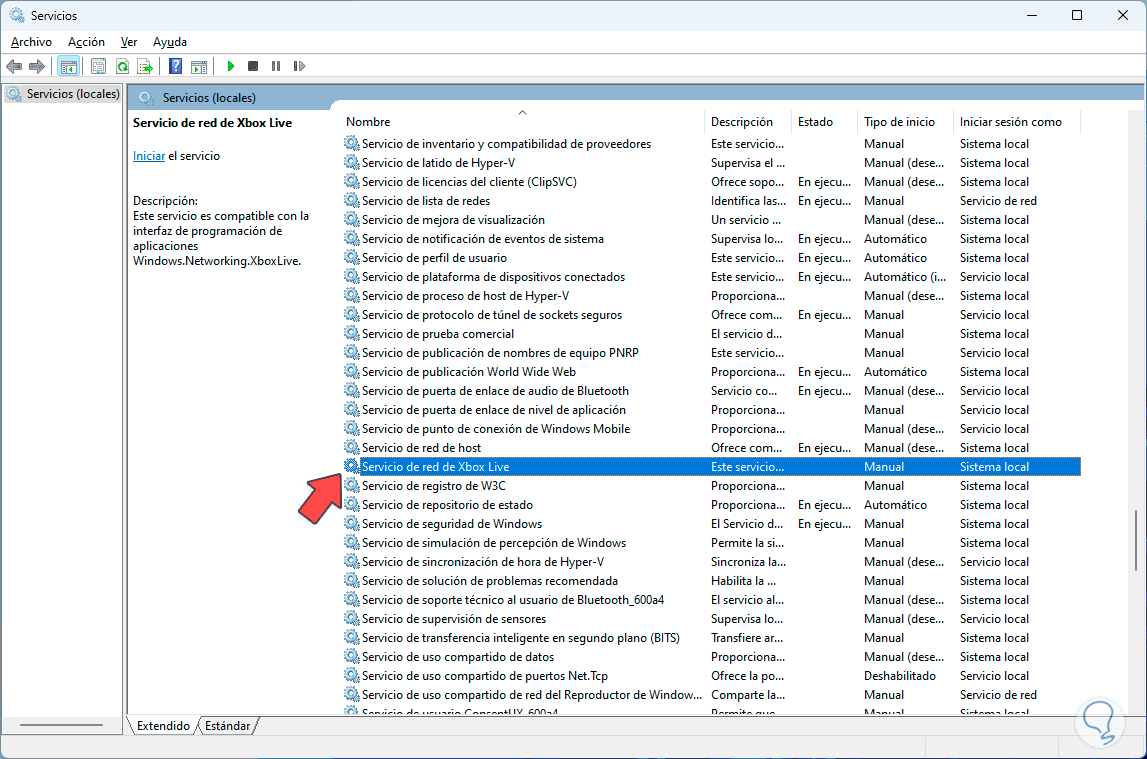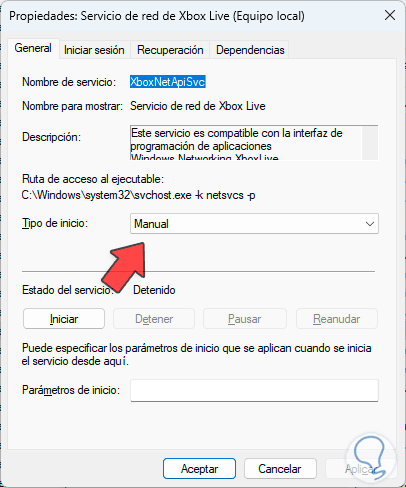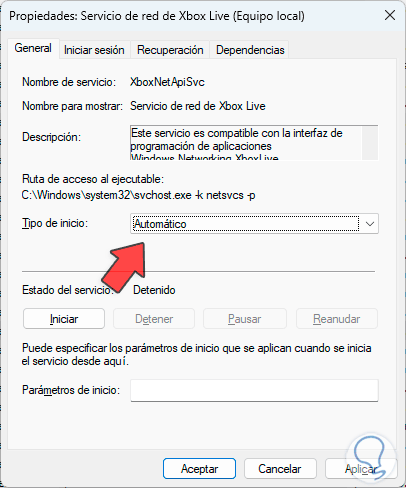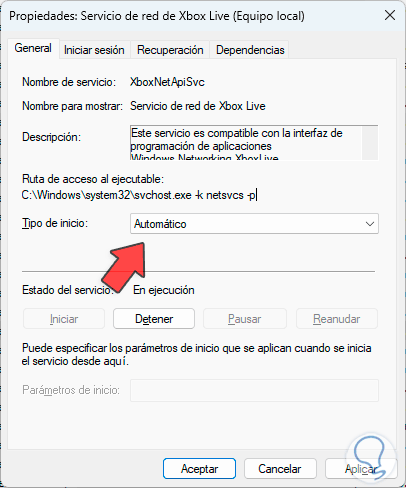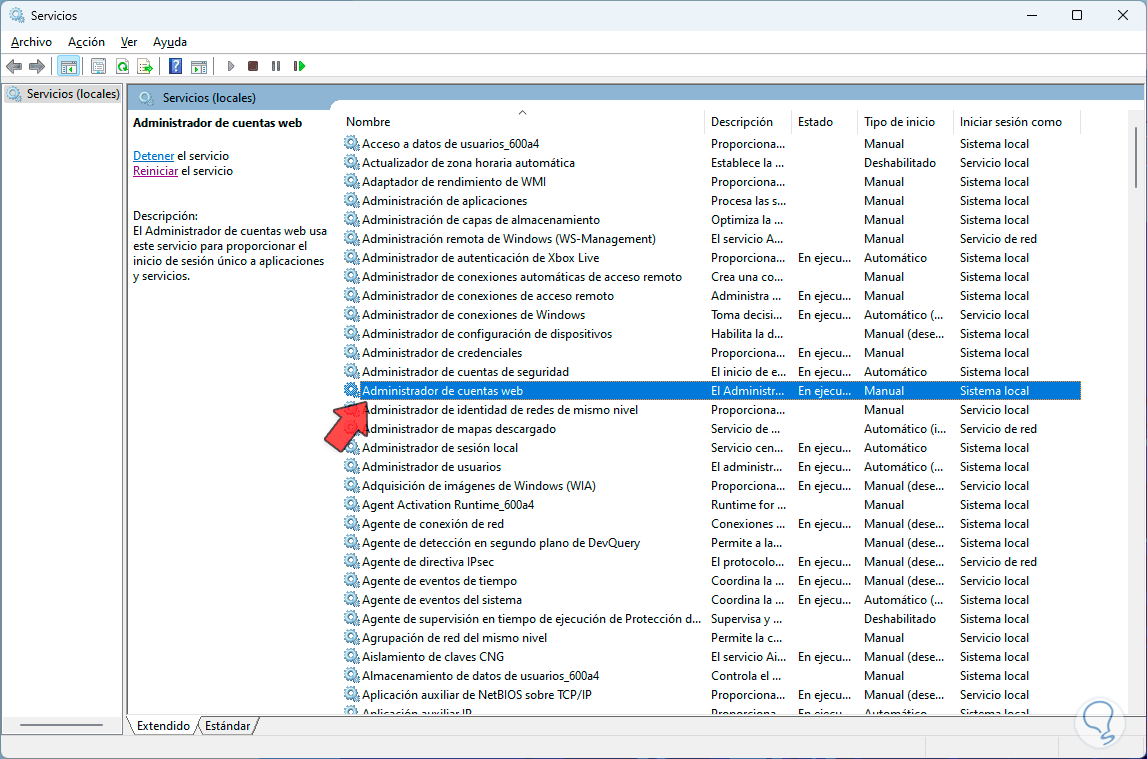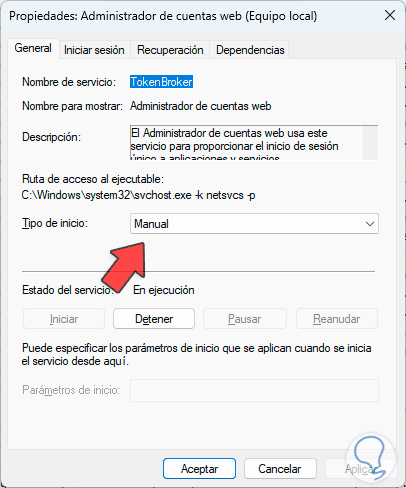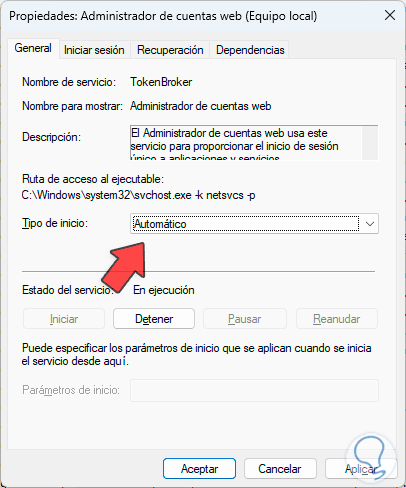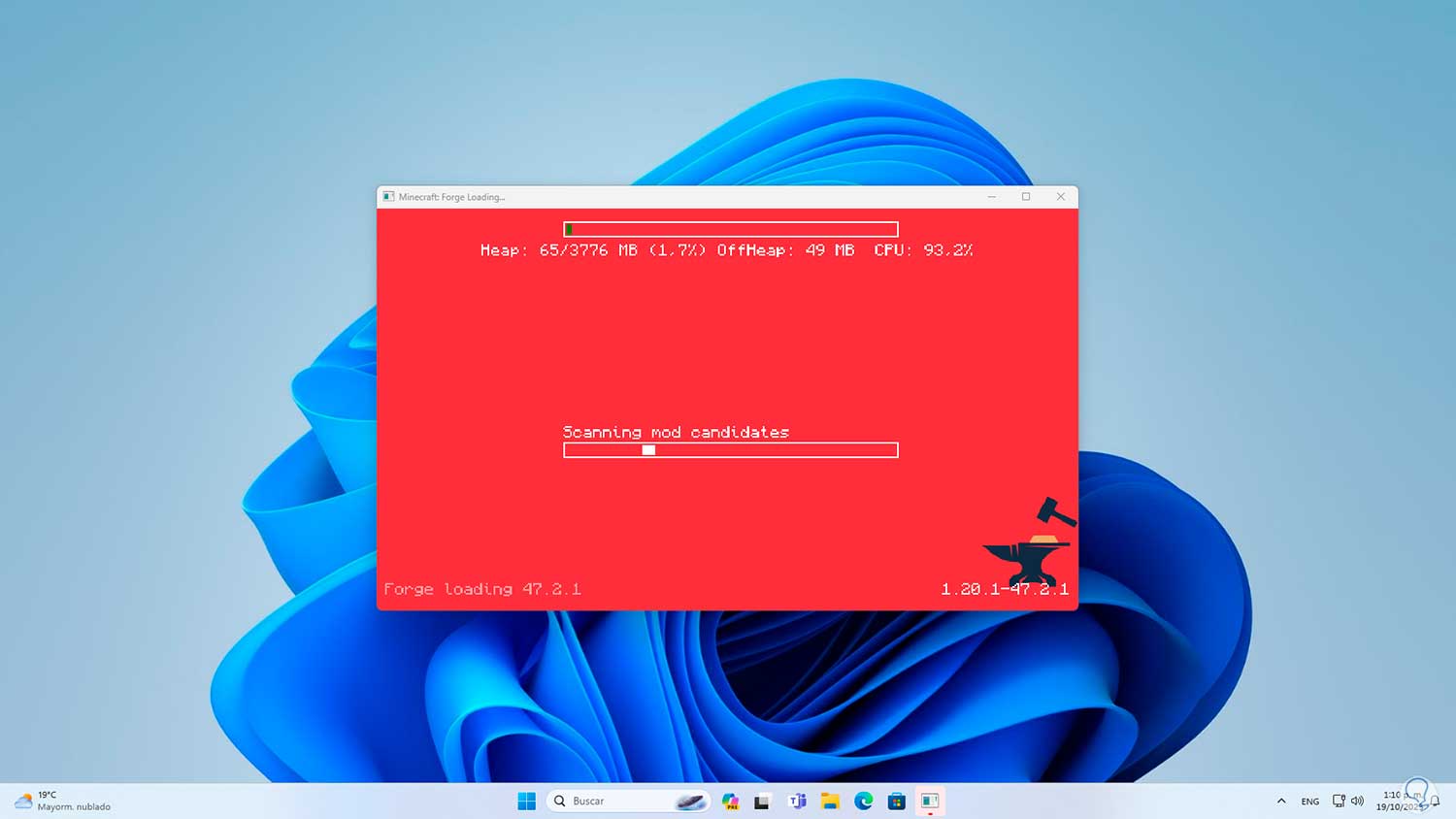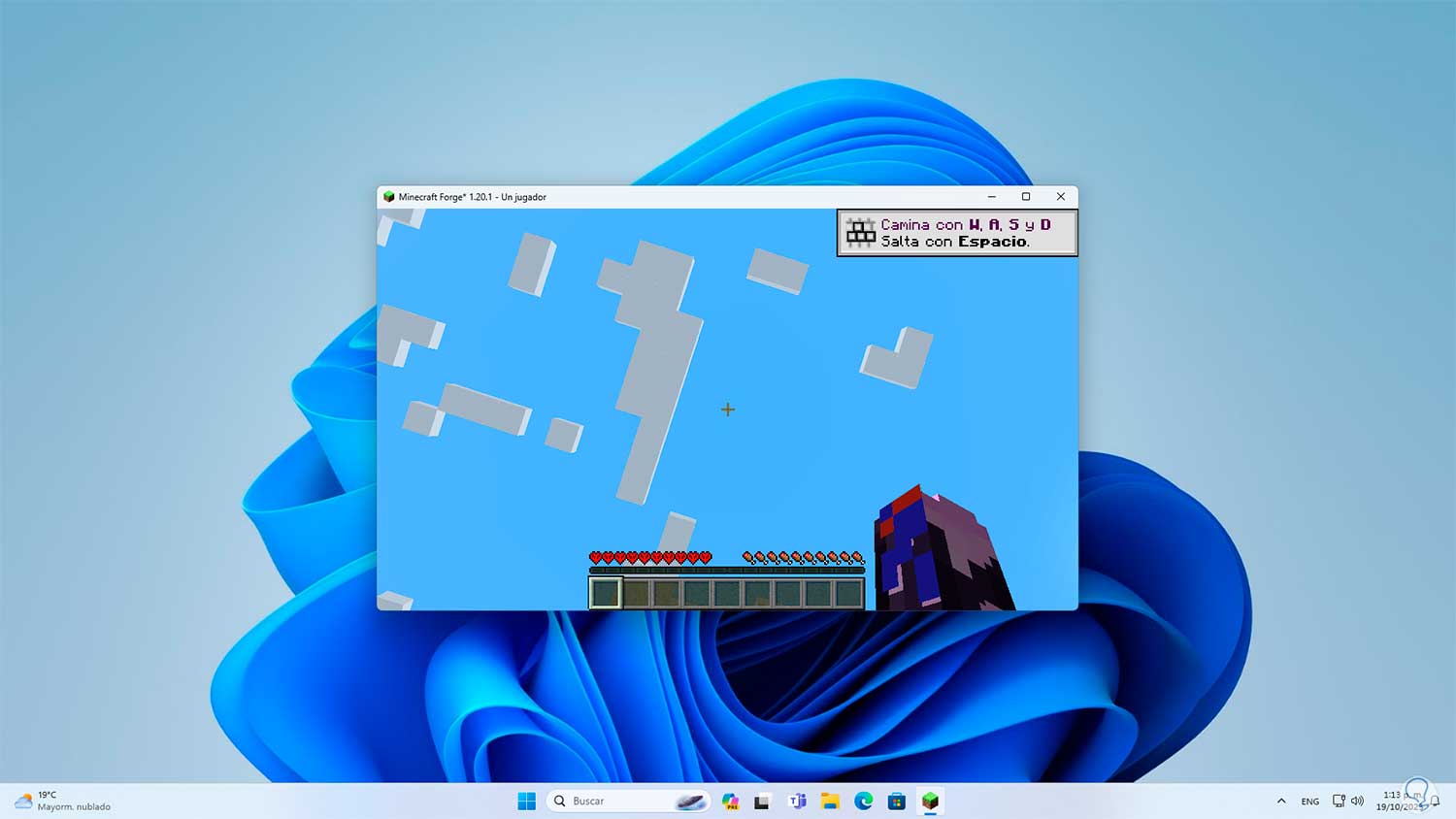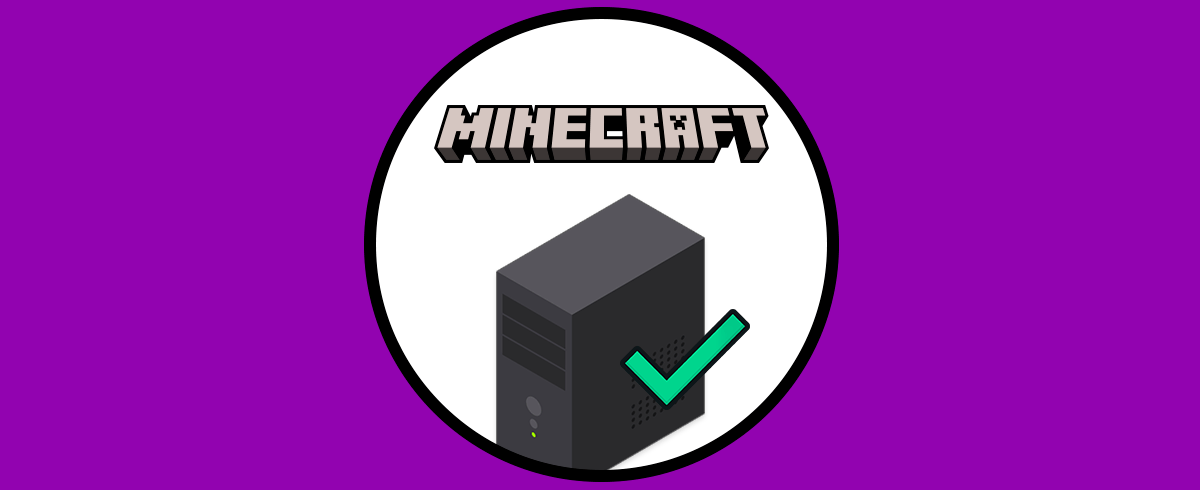Minecraftes uno de los juegos mas populares en la actualidad donde la destreza y creatividad son los pilares para crear mundos únicos usando los recursos disponibles, Minecraft está disponible para sistemas operativos macOS, Linux y Windows y al igual que sucede con muchas aplicaciones, suelen surgir errores ya sea al momento de acceder o durante el juego. Uno de estos errores es el “Código de error: Ahogado, no hemos podido iniciar sesión en tu cuenta de Microsoft. Tu acceso a Realms, a los perfiles y a tus objetos del Marketplace será limitado. Inténtalo de nuevo más tarde”:
- Revisar que el modem este conectado y en funcionamiento
- Validar el estado de la red (puedes acceder a otros sitios para ver si abren)
- Reiniciar el cliente y juego
- Desactivar el firewall de forma temporal
Solvetic trae para ti la solución a este error y así podrás tener acceso a tu juego al 100%.
Cómo reparar código de error ahogado Minecraft
Para reparar este error de ahogado en Minecraft, iremos al siguiente enlace:
El Xbox Identity Provider forma parte del Windows y su tarea es simplificar la autenticación y el acceso a aplicaciones y servicios, pero su enfoque, de allí su nombre, es con todas las aplicaciones asociadas a Xbox y la plataforma de juegos de Microsoft. Aquí damos clic en “Instalar” y se abrirá el siguiente mensaje:
Damos clic en “Abrir Microsoft Store” y después de ello en la Tienda validamos si contamos o no con este complemento instalado:
Si vemos el mensaje con este diseño significa que esta instalado en el sistema, en caso contrario debemos dar clic en Instalar y seguir los pasos del asistente. Después de esto, en el cuadro de búsqueda ingresamos “servicios”, luego damos clic en “Servicios”:
En primer lugar, seleccionamos el servicio “Administrador de autenticación de Xbox Live”:
Damos doble clic sobre el para ver sus propiedades:
En el campo “Tipo de inicio” establecemos el valor “Automático”. Aplicamos los cambios.
Este servicio se encarga de ofrecer los servicios de autenticación y autorización que permiten a las aplicaciones interactuar con Xbox Live. Después de esto, ubicamos el servicio llamado “Servicio de red de Xbox Live”:
Damos doble clic sobre el para ver su estado actual:
En “Tipo de inicio” establecemos la opción “Automático”:
Ahora damos clic en “Iniciar” para iniciar el servicio y que funcione correctamente:
Aplicamos los cambios. Este servicio es compatible con la interfaz de programación de aplicaciones Windows.Networking.XboxLive y su tarea es permitir que todos los procesos de red de Xbox funcionen de forma correcta. Finalmente, seleccionamos el servicio llamado “Administrador de cuentas web”:
Damos doble clic sobre el servicio para ver sus propiedades:
En el campo “Tipo de inicio” establecemos “Automático”: Aplicamos los cambios.
El servicio Administrador de cuentas web se encarga de administrar el inicio de sesión único a aplicaciones y servicios. Después de esto, iniciamos Minecraft:
Vemos que cargan los componentes: Podemos comprobar que el error ahogado no aparece y Se tendrá acceso a Minecraft sin error alguno:
Solvetic te ha enseñado el método simple para corregir el código de error ahogado de Minecraft.