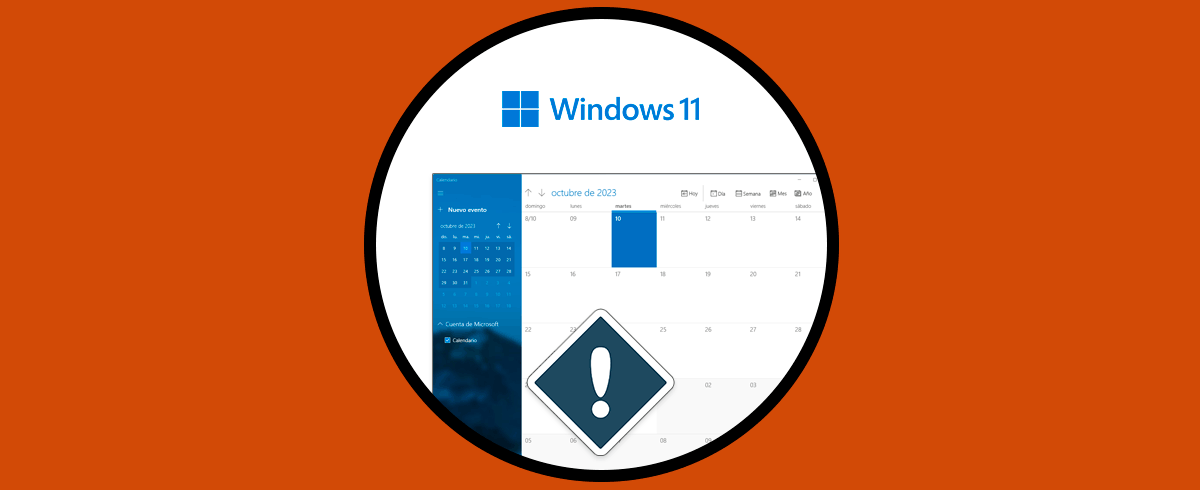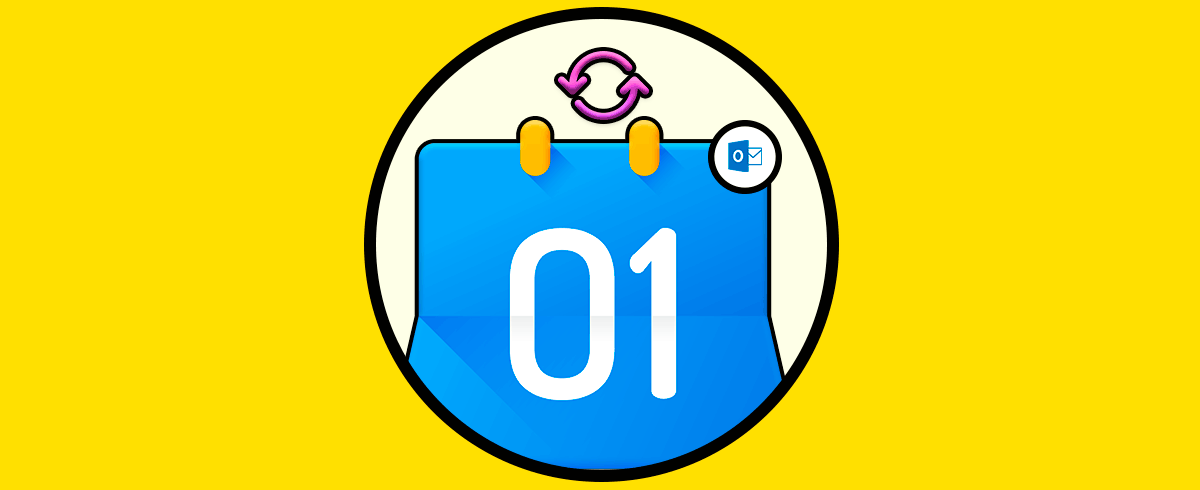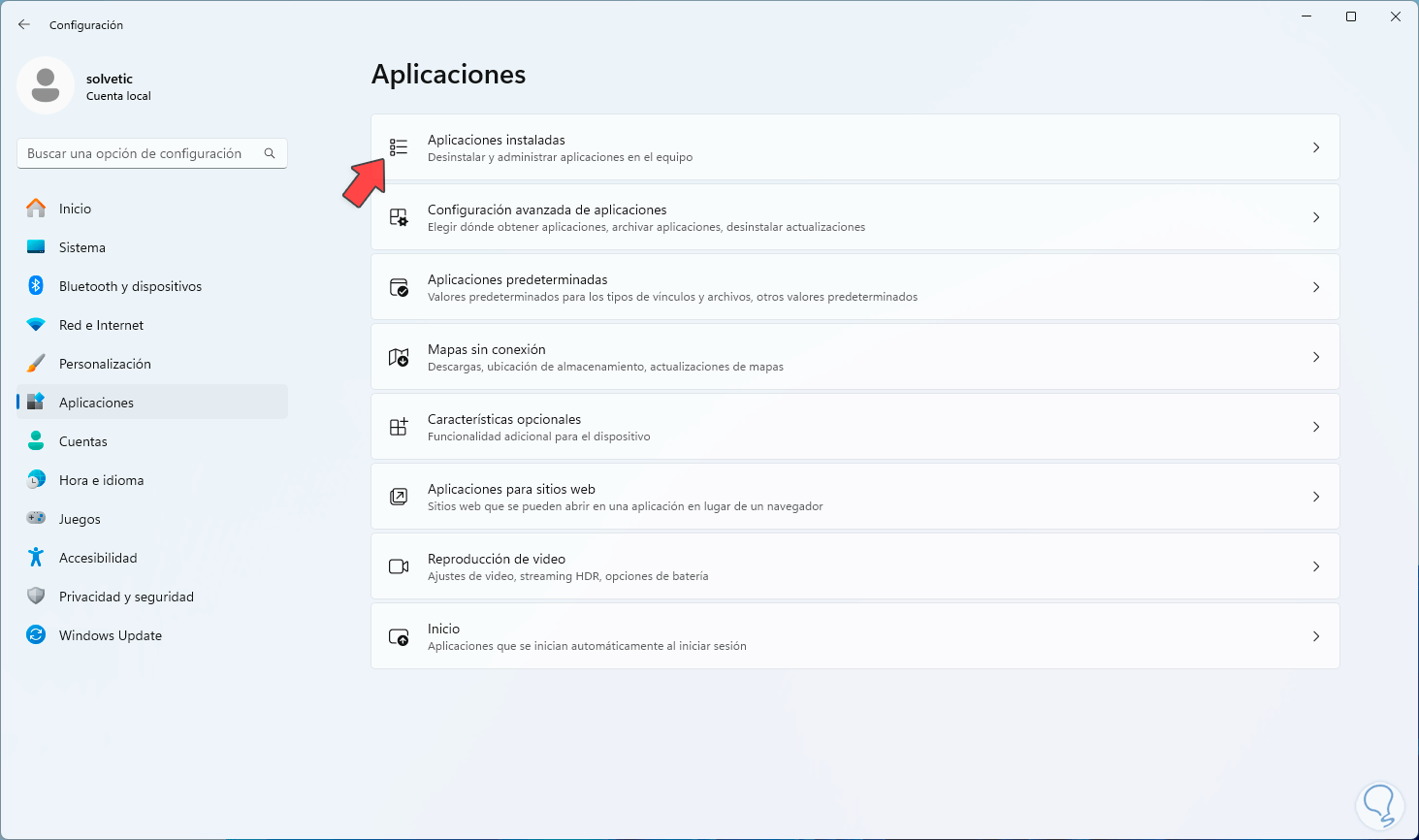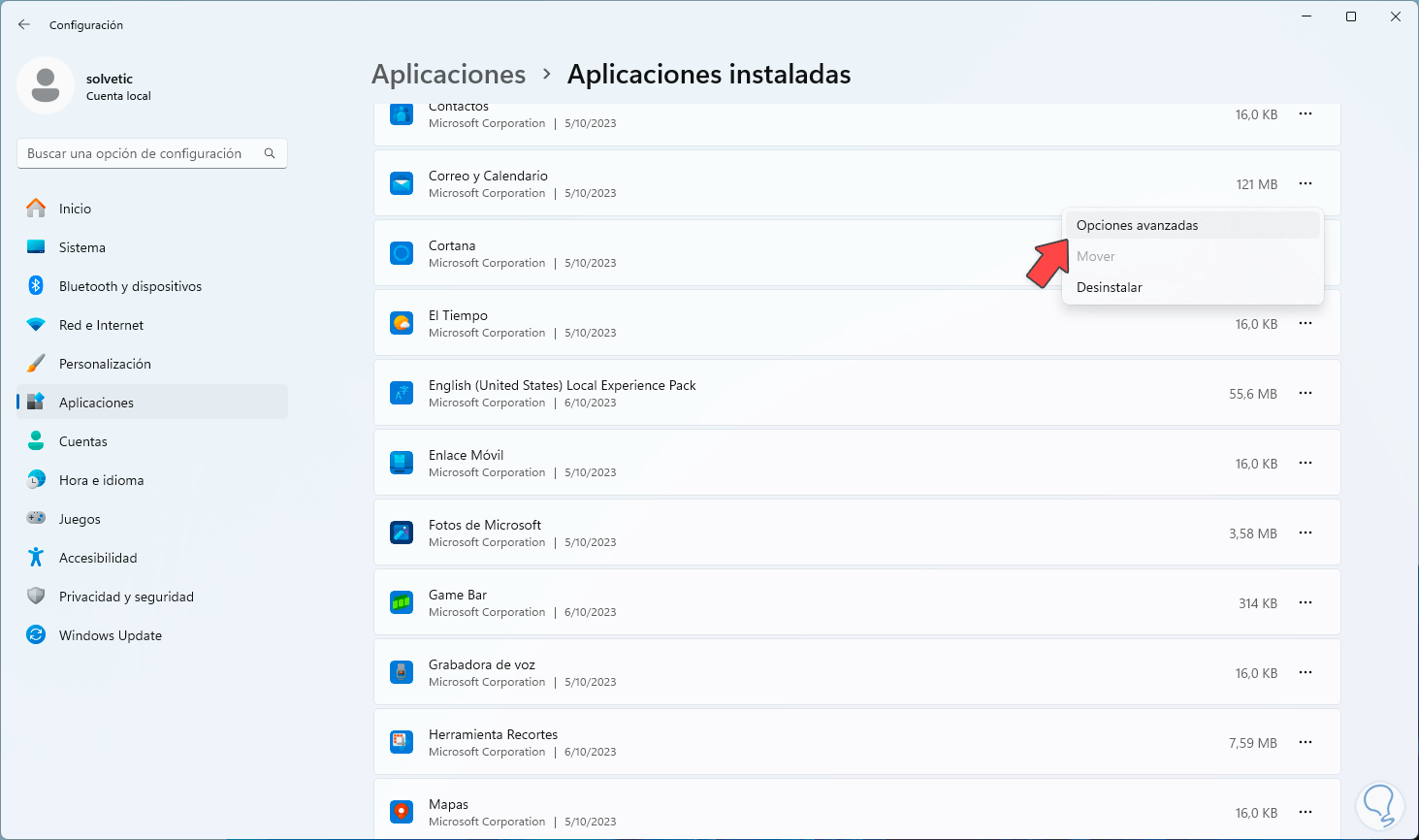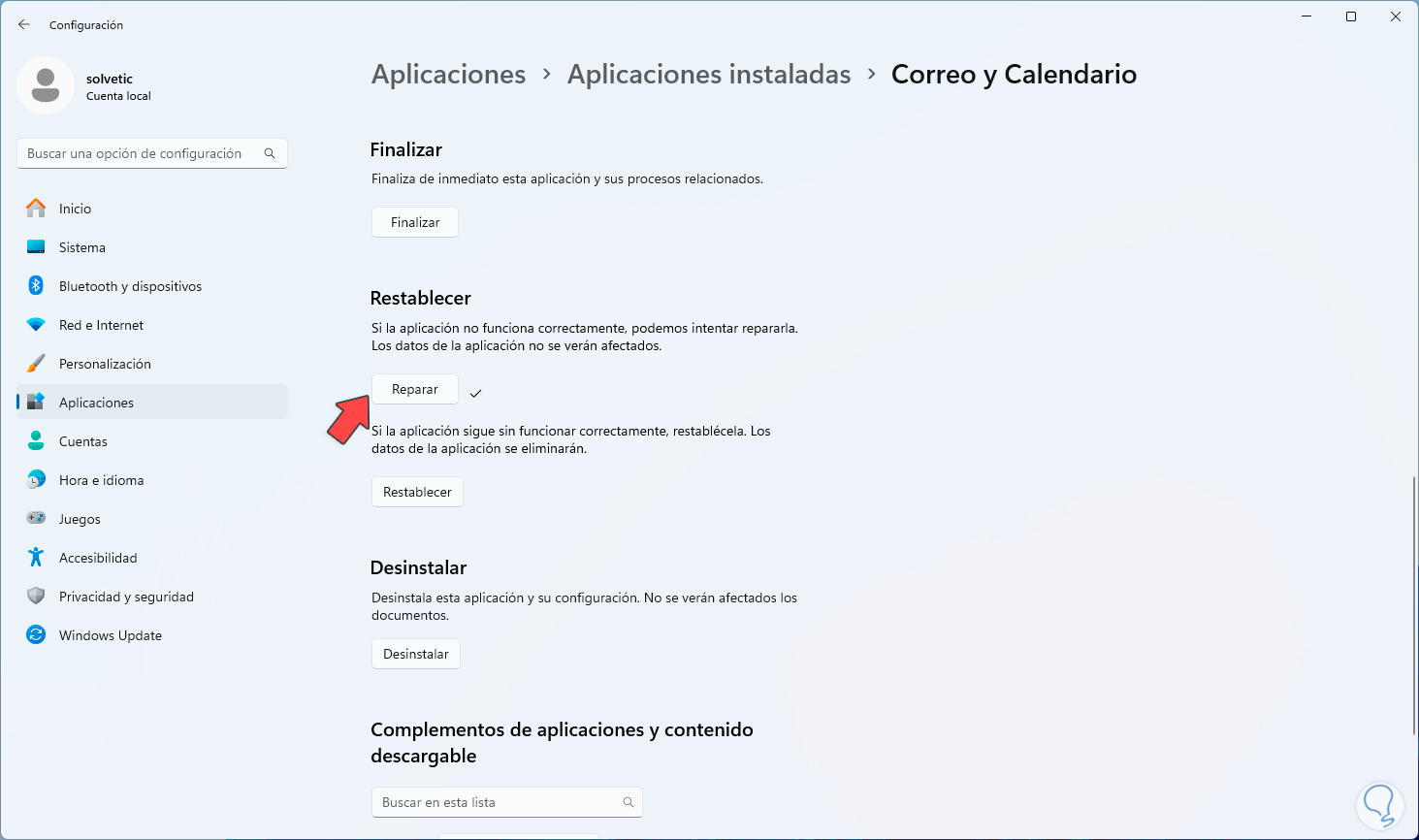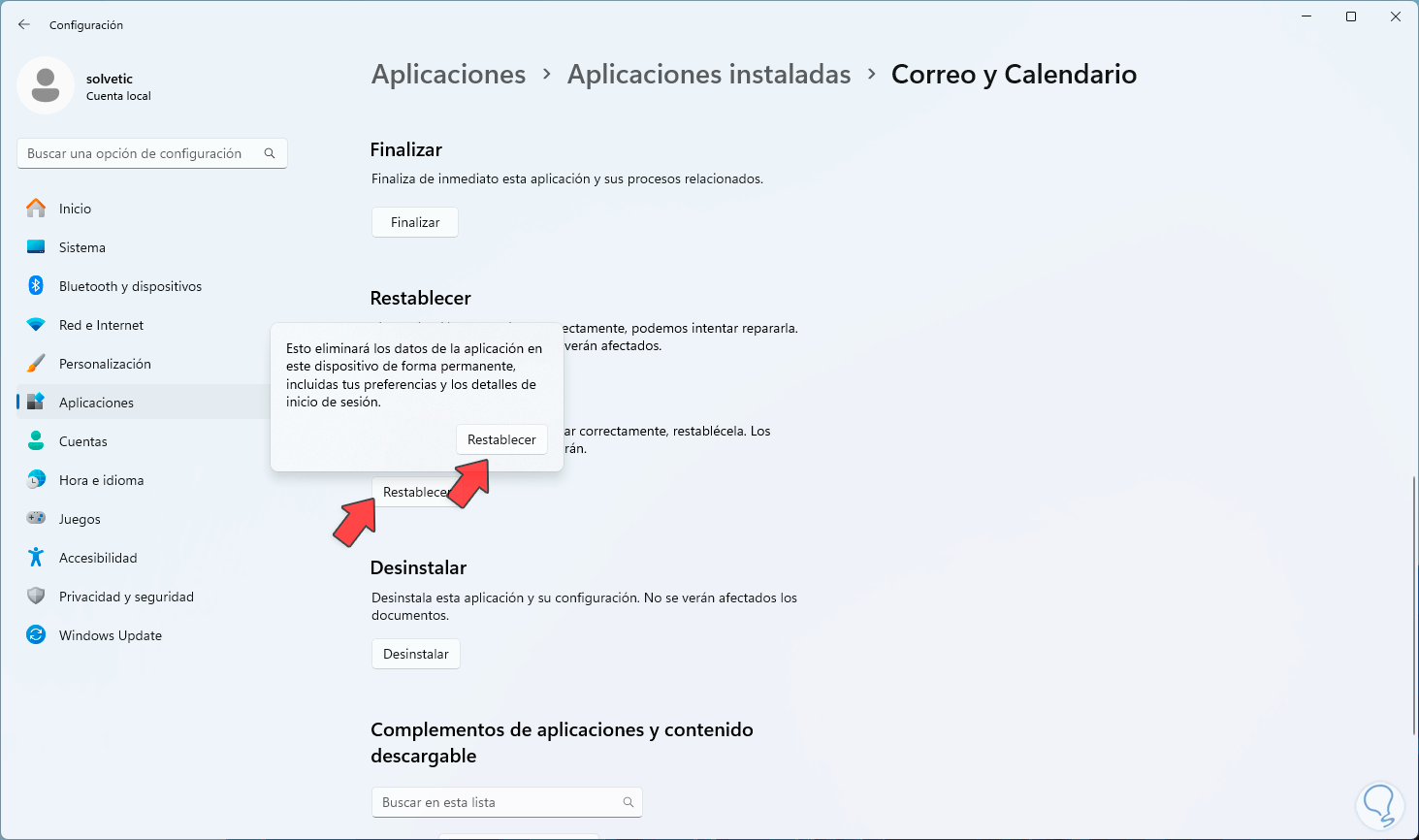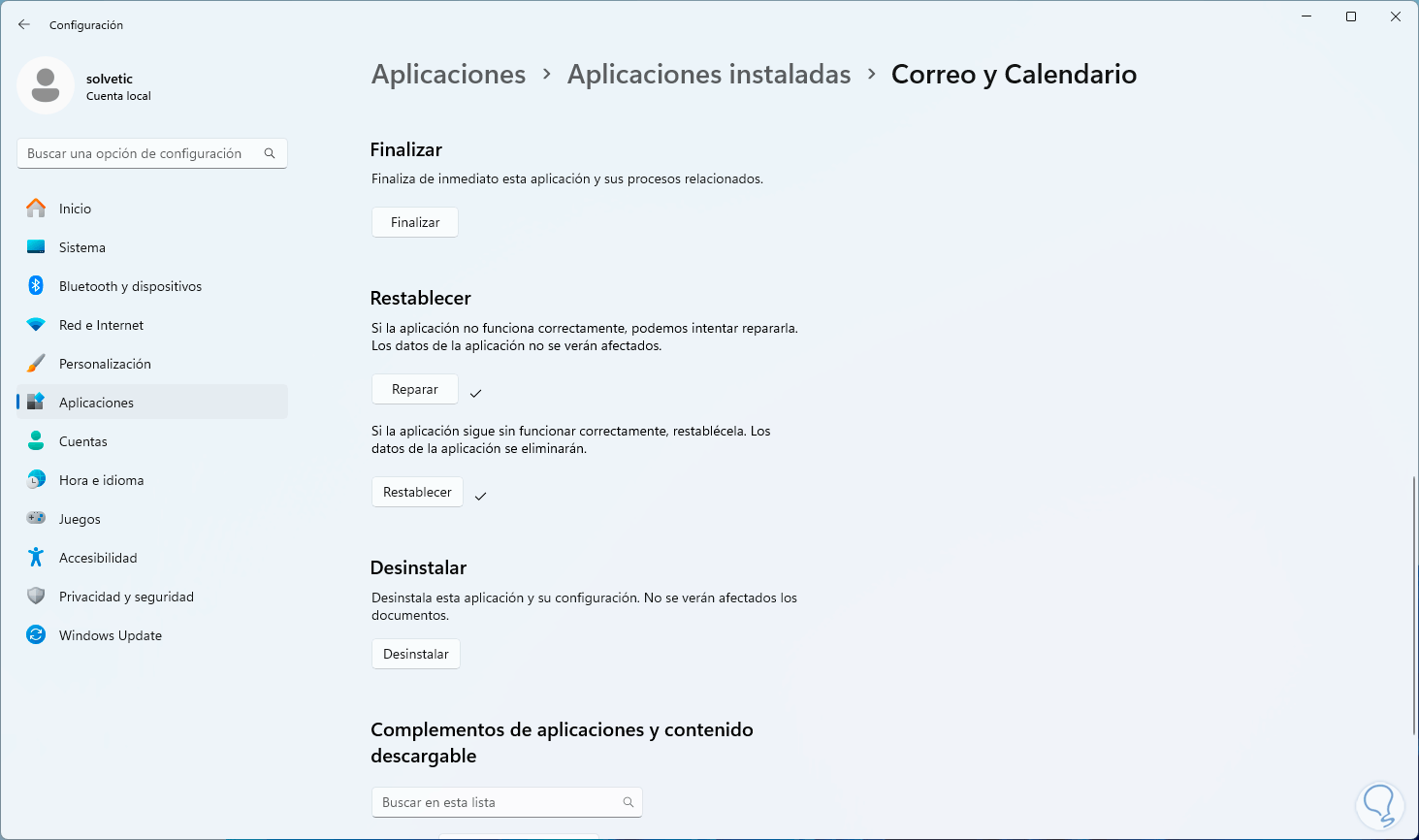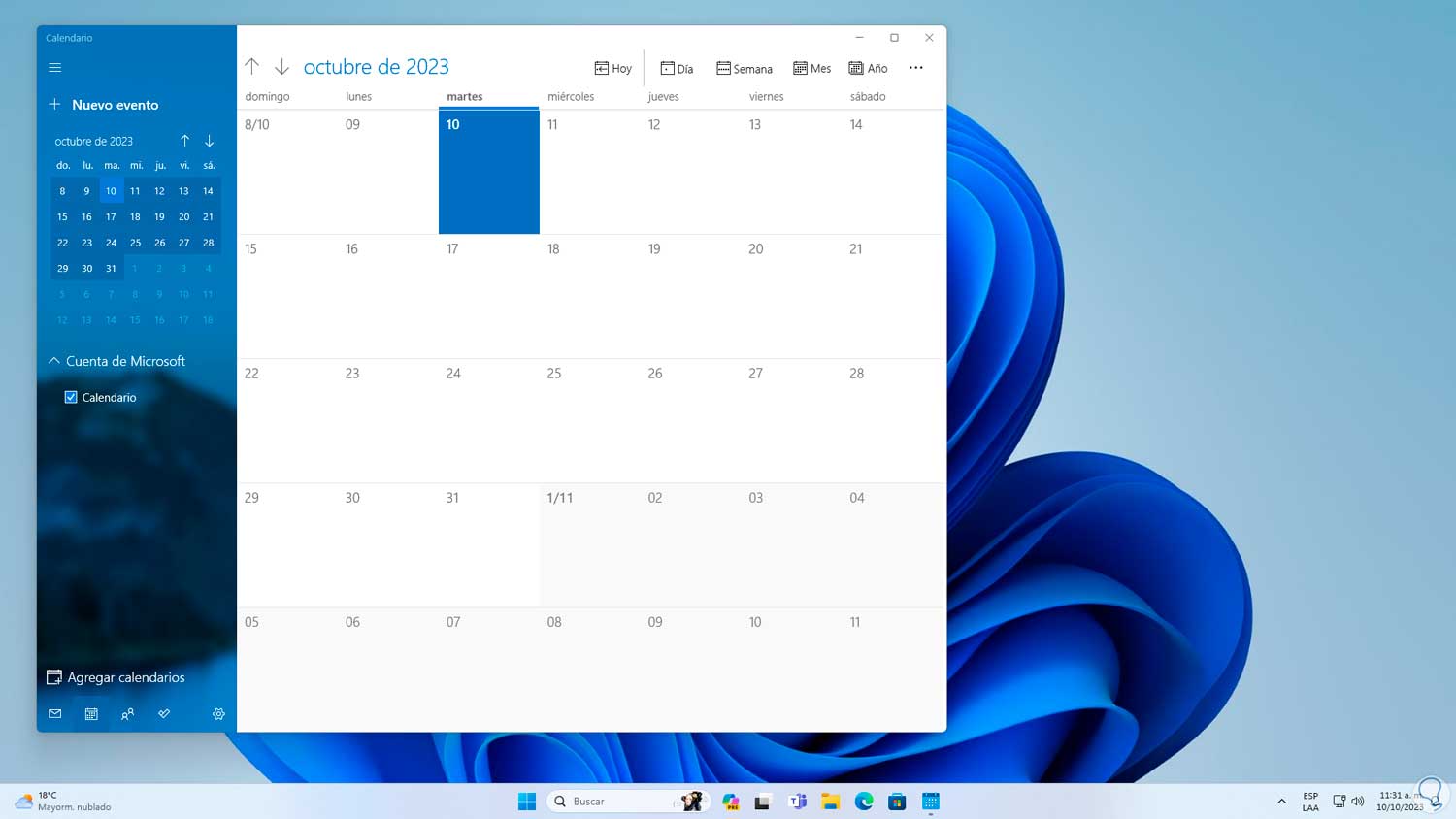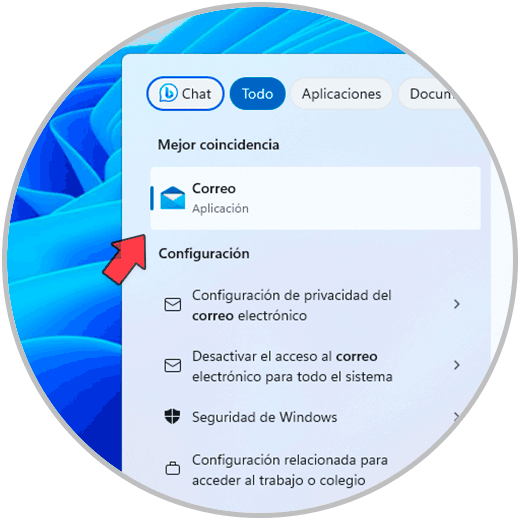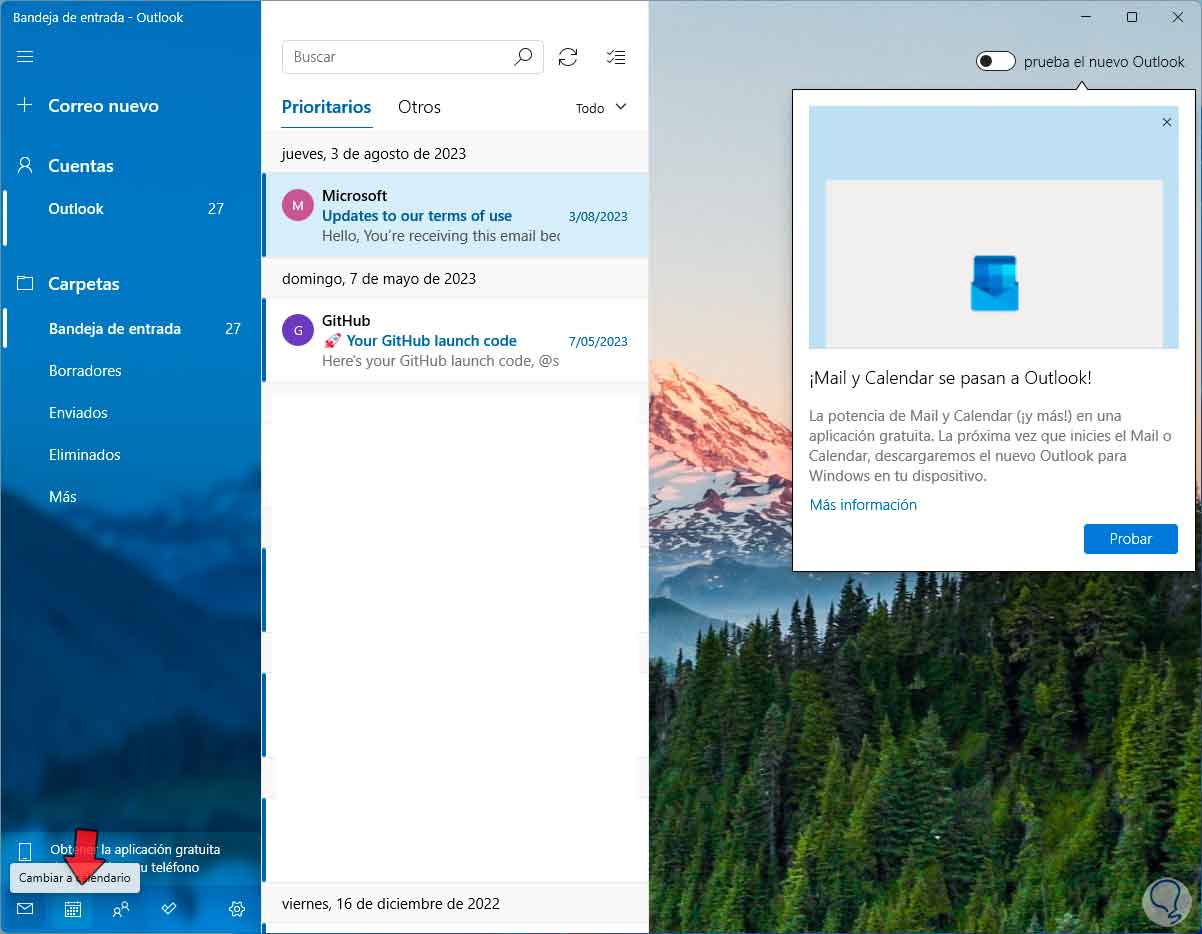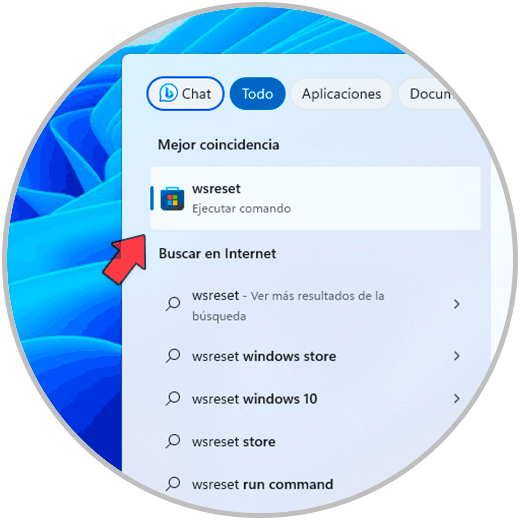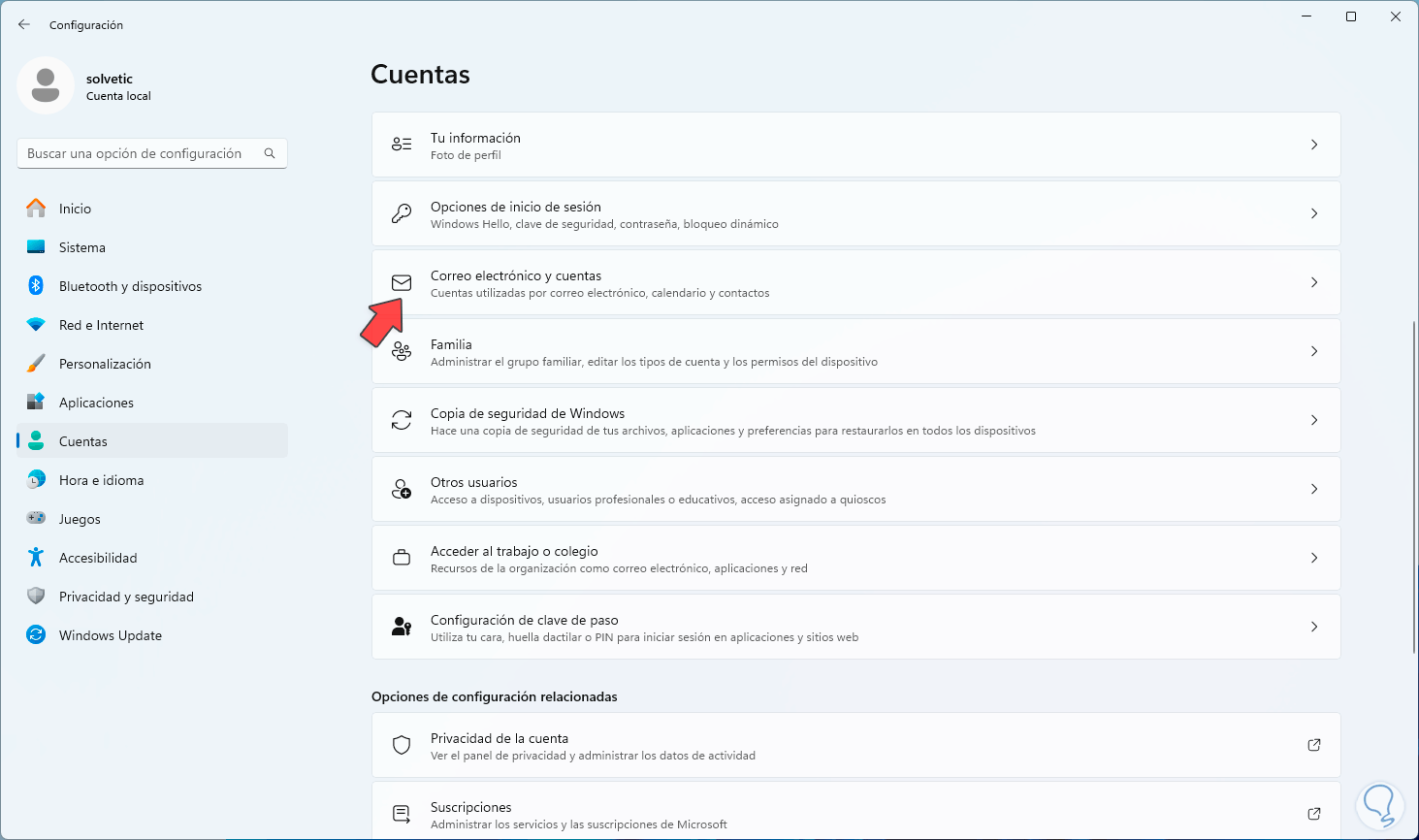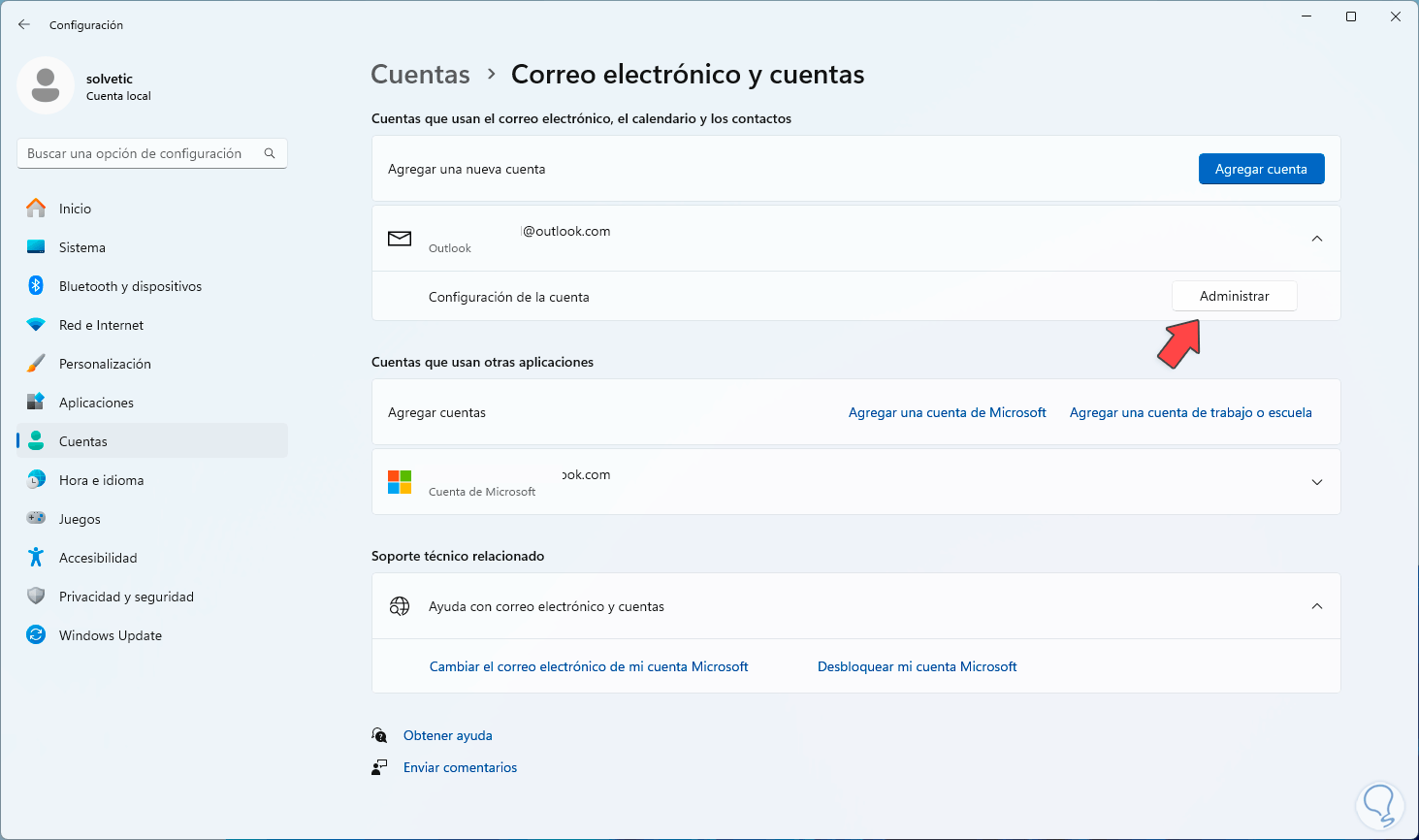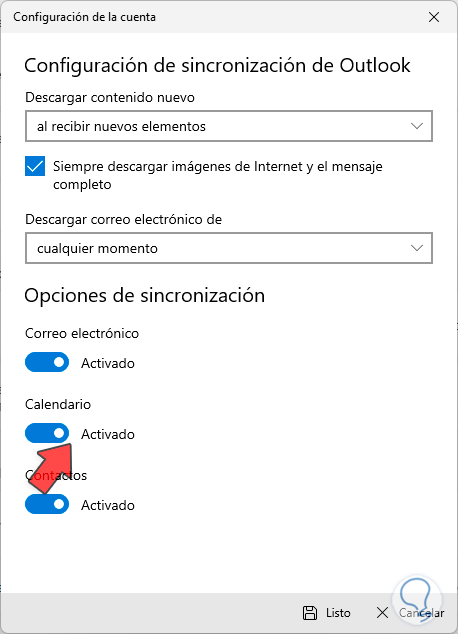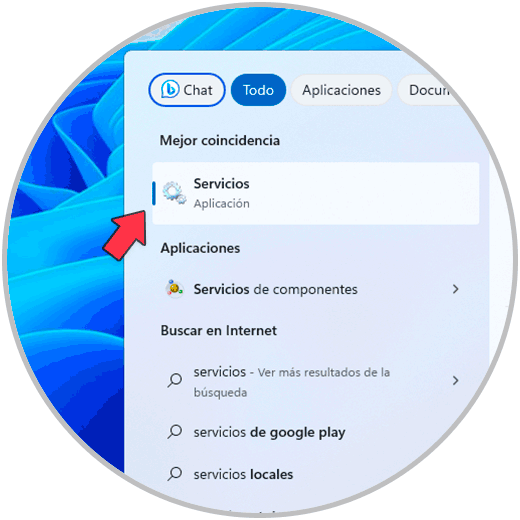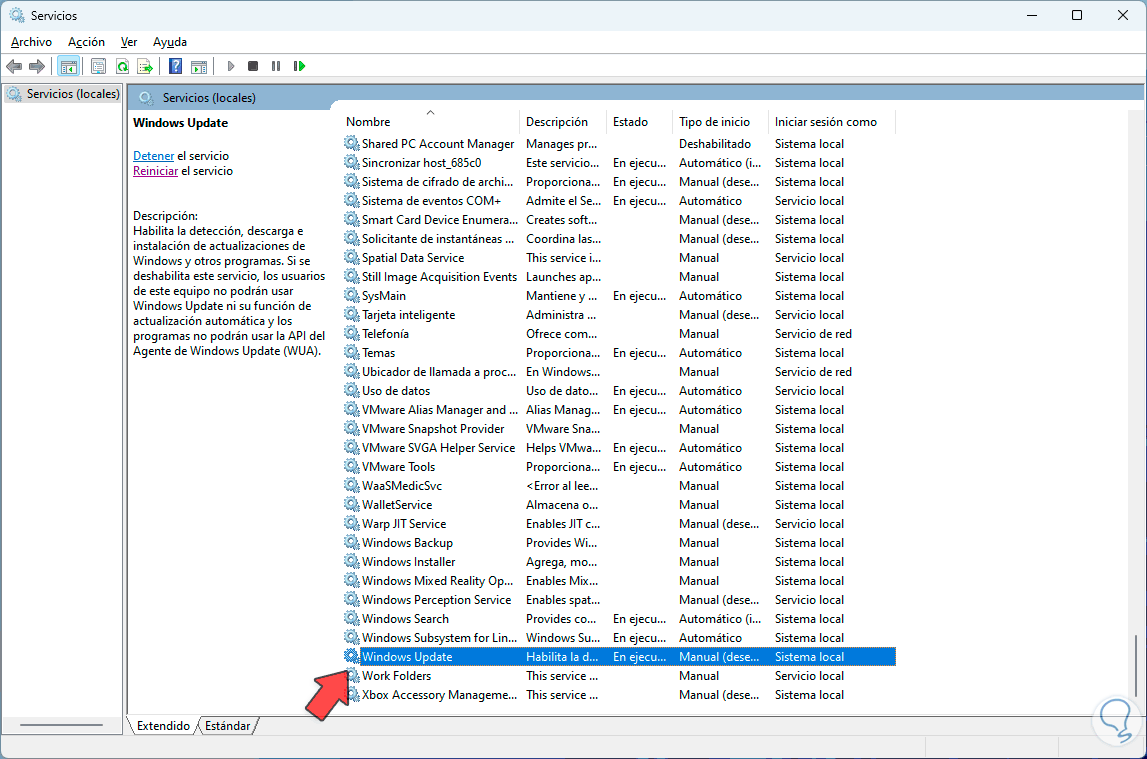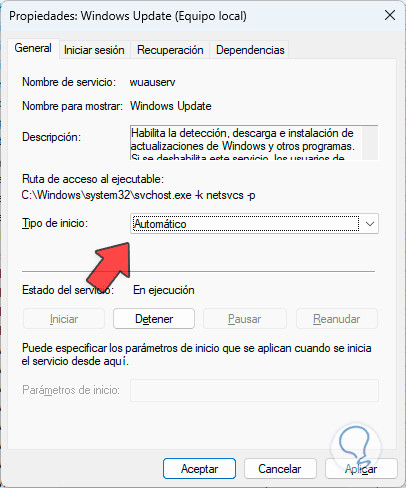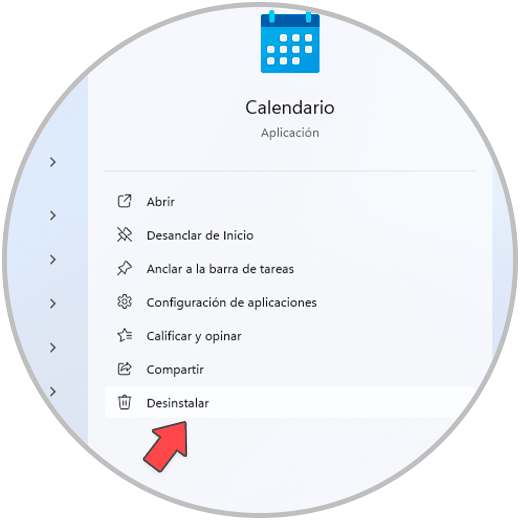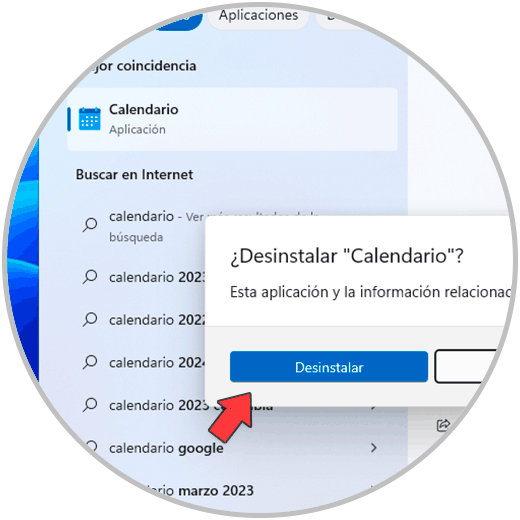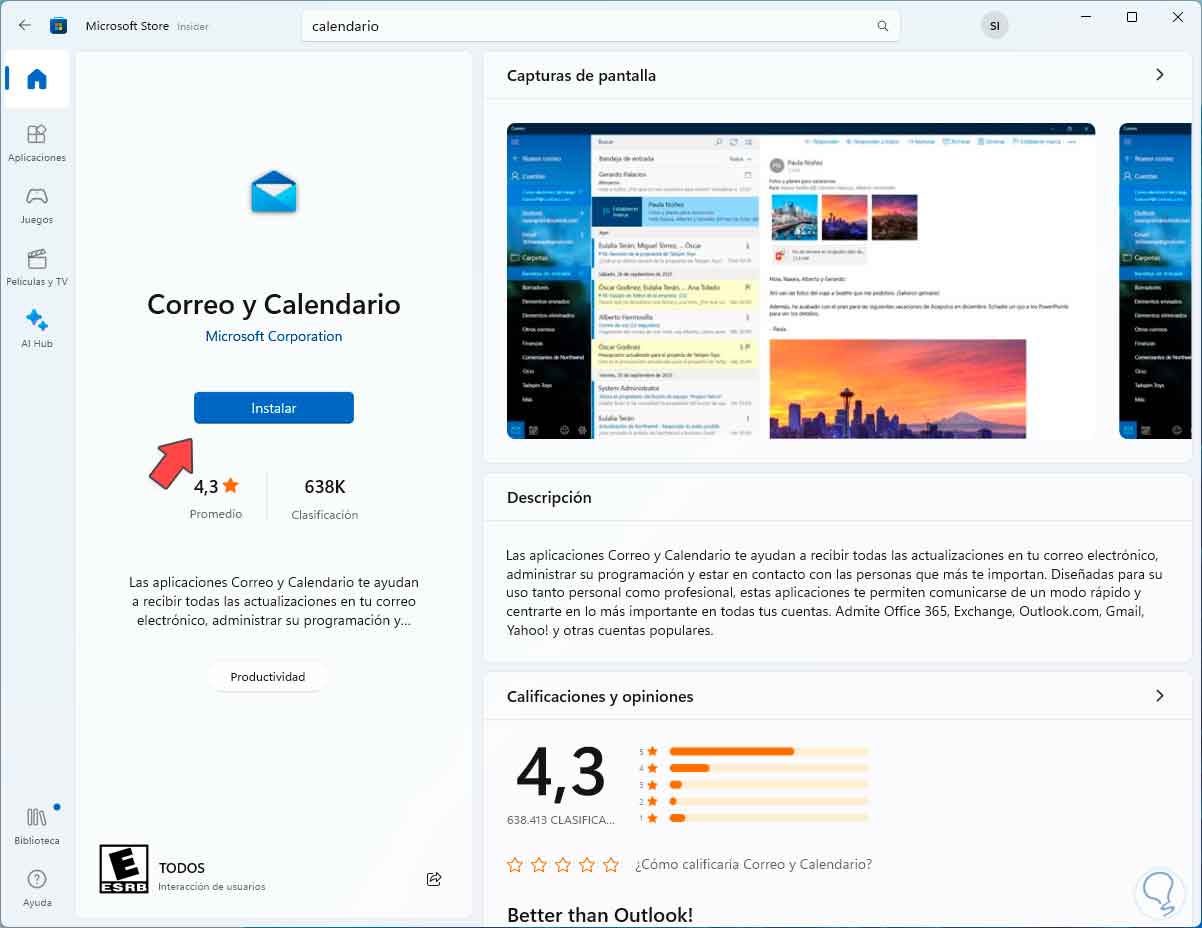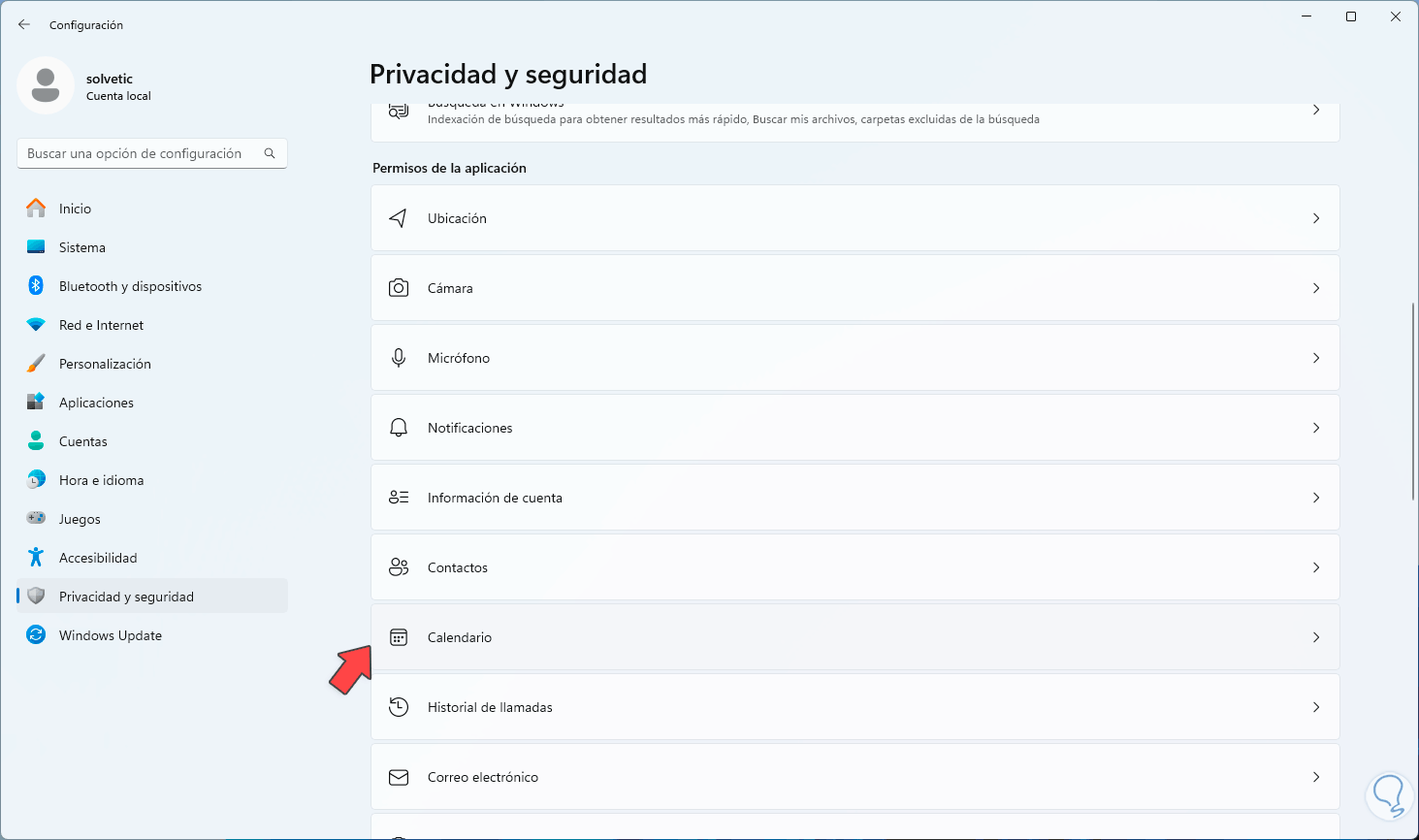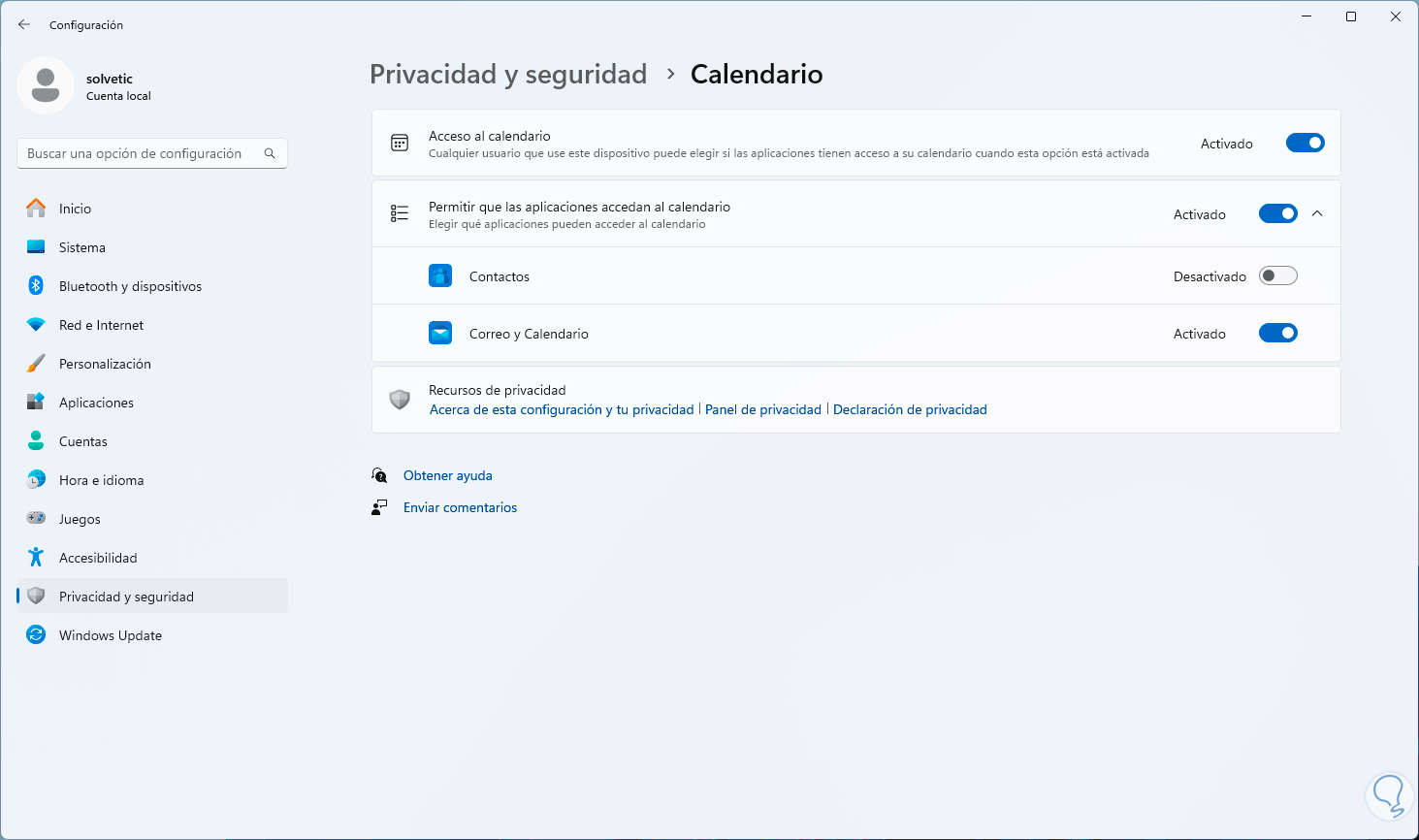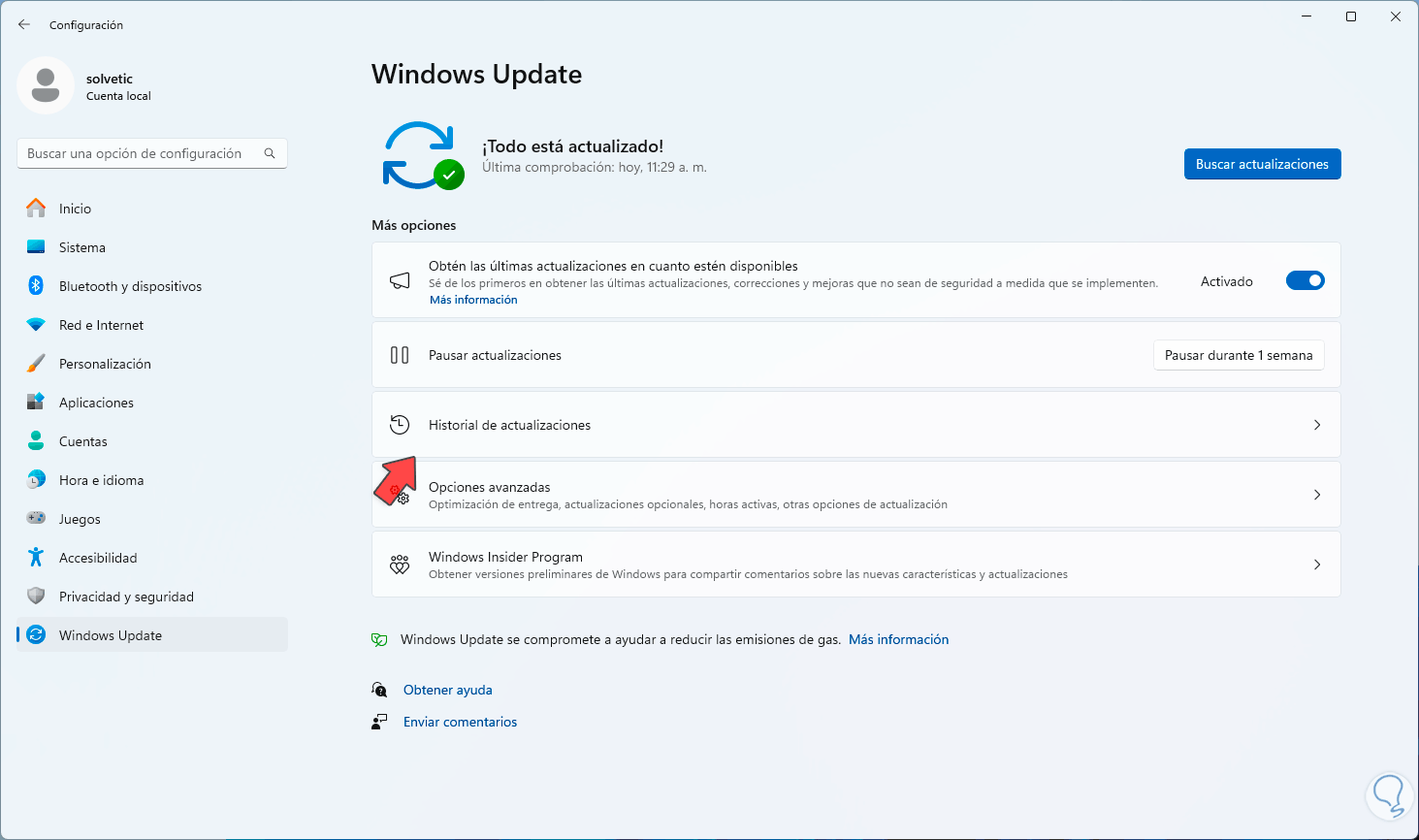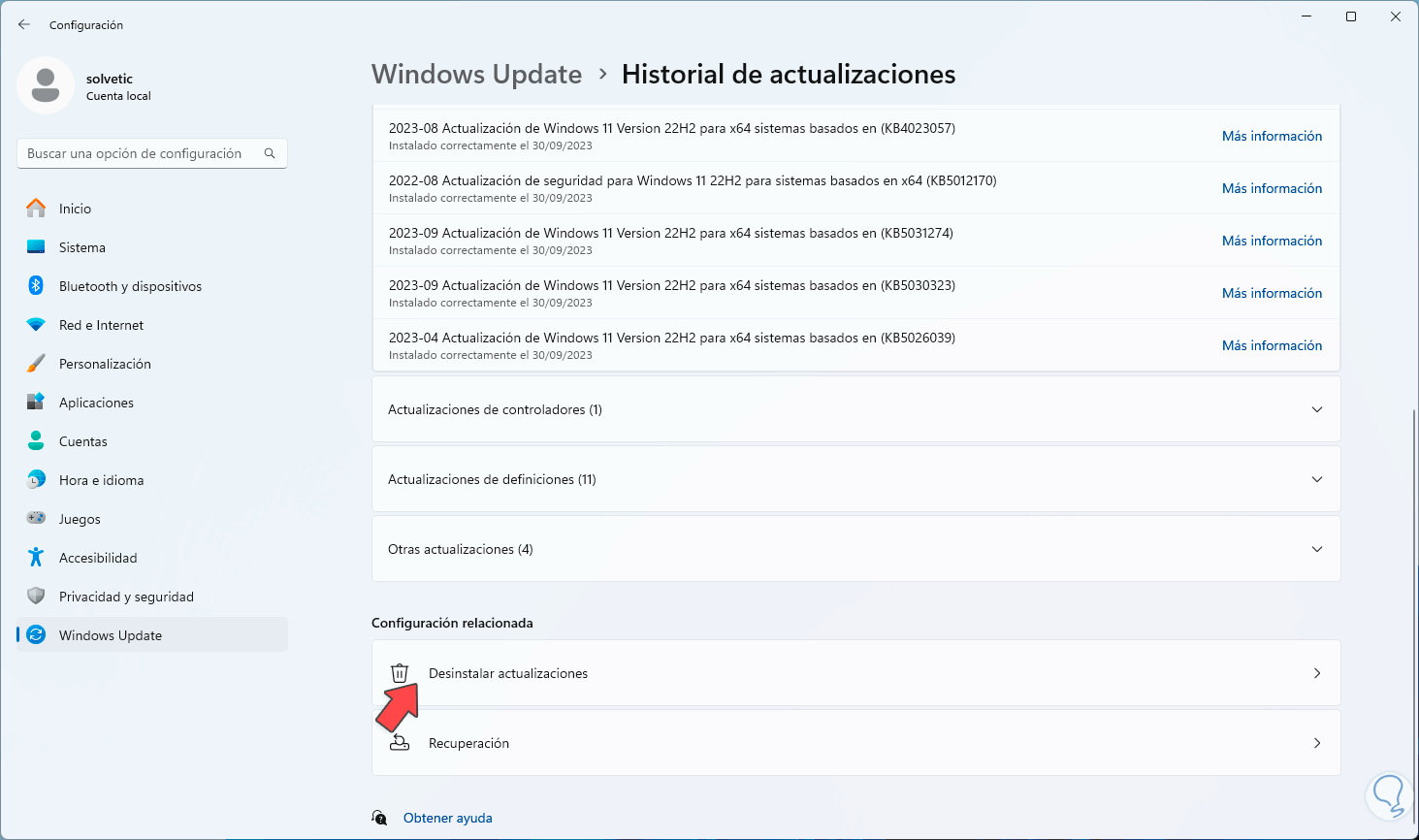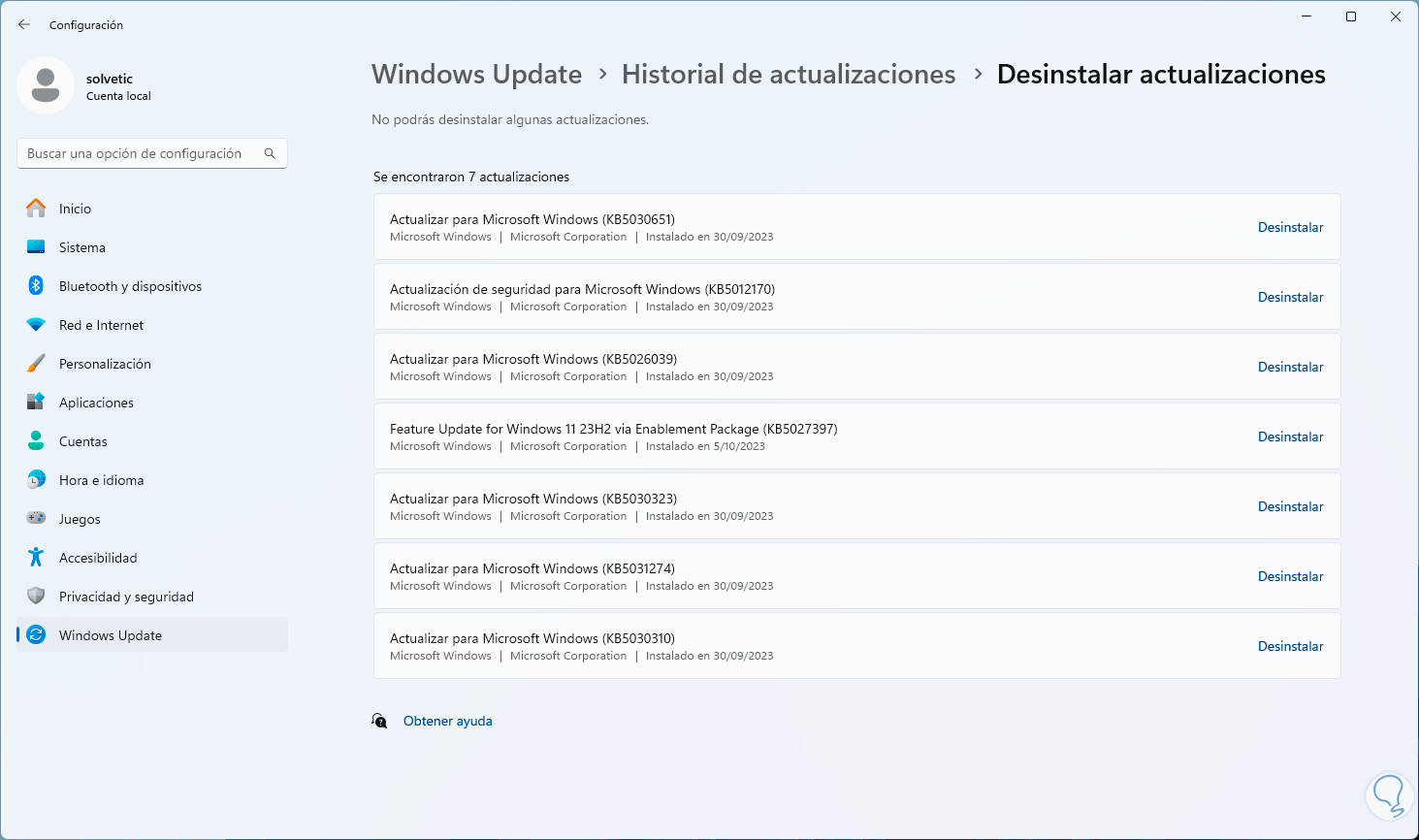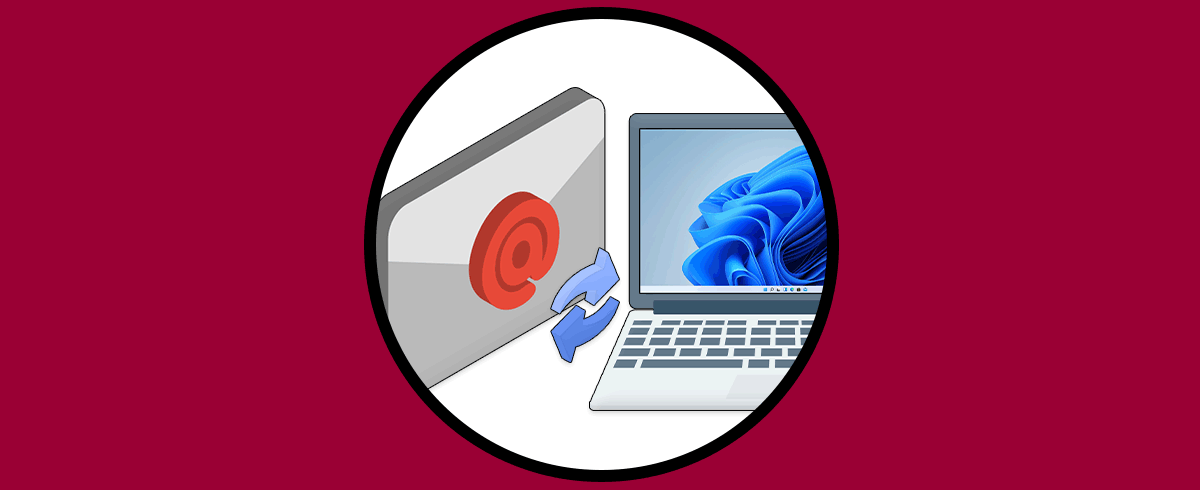Windows 11 ha integrado en su sistema numerosas aplicaciones con las cuales busca que el usuario final disponga de un amplio conjunto de herramientas que le ayudaran a mejorar su experiencia de uso, una de estas es el calendario la cual ha recibido novedades y nuevas funciones como:
- Opción para añadir tareas y eventos basados en día, semana y mes.
- Integración con Exchange gracias al cual es posible organizar reuniones y administrar las diversas programaciones que hemos creado.
- Integra funciones de Microsoft Word para la creación de tareas y eventos.
- Interfaz renovada.
- Barra de navegación mejorada y optimizada.
Por diversas razones es posible que la aplicación Calendario no abra en Windows 11, si este es tu caso, Solvetic tiene para ti una serie de soluciones que te ayudarán a dar una solución total a este error.
1 Reparar Calendario Windows 11 restableciendo la aplicación
Con este método buscamos dos cosas, primero reparar cualquier error de la aplicación y en segundo lugar restablecer Calendario a sus valores por defecto, la razón de esto es que es probable que con las configuraciones y cambios que hemos realizado se vea afectado el uso de esta.
Para realizar estas tareas, abrimos Configuración desde el menú Inicio y allí vamos a “Aplicaciones”, aquí damos clic en “Aplicaciones instaladas”:
Luego, damos clic sobre el menú contextual (tres puntos horizontales) de Correo y calendario, en el menú damos clic en “Opciones avanzadas”:
Luego, en la parte inferior veremos lo siguiente. Damos clic en “Reparar” y esperamos que se inicie esta operación:
Al finalizar veremos la confirmación de que se ha reparado.
Ahora, si esto no funciona, damos clic en “Restablecer”, será necesario confirmar esta acción:
Esperamos que inicie el proceso de restablecimiento. Al finalizar confirmamos que se ha restablecido la aplicación Calendario:
Abrimos la aplicación para ver que trabaja correctamente:
2 Reparar Calendario Windows 11 desde aplicación Correo
Otra de las opciones que tenemos para acceder a la aplicación de Calendario es a través de Correo, recordemos que estas son dos aplicaciones que van de la mano por temas de eventos, tareas y demás funciones, para usar este método, abrimos Correo desde Inicio:
En la aplicación de Correo, en la parte inferior damos clic en “Cambiar a calendario”:
Esto hará que se abra la aplicación de Calendario:
3 Reparar Calendario Windows 11 restableciendo la tienda
Debido a que Calendario es una aplicación de la Tienda de Windows, si la Tienda presenta algún error puede ser la causa para que se genere este error afectando el acceso al Calendario, para evitar esto podemos restablecer la Tienda de Windows de una manera muy simple, para lograrlo en el cuadro de búsqueda ingresamos “wsreset”:
Damos clic sobre el comando y en segundo plano se ejecutan los procesos de restablecimiento:
Una vez se logre esto se abrirá la Tienda de Windows:
Ahora podemos comprobar que el Calendario abre sin problema alguno:
4 Reparar Calendario Windows 11 comprobando sincronización
Al usar el Calendario se requiere que este se sincronice con el correo registrado, de lo contrario se puede dar lugar a este error de no acceso a la utilidad.
Para revisar el estado de la sincronización vamos a la ruta:
- Inicio
- Configuración
- Cuentas
- Correo electrónico y cuentas
Al acceder allí, damos clic sobre la cuenta de correo, damos clic en “Administrar”:
Se abrirá la siguiente ventana emergente. Damos clic en la opción “Cambiar la configuración de sincronización del buzón”
luego, debemos confirmar que la opción de calendario se encuentre activa:
Salimos de esta ventana y podemos revisar que la aplicación Calendario funcione correctamente.
5 Reparar Calendario Windows 11 desde Servicios
Como sucede con prácticamente todas las aplicaciones en Windows, estas dependen de servicios que las ayudan a no solo tener acceso a estas sino a que todas sus características y funciones trabajen de la forma esperada, para revisar el servicio que puede afectar la aplicación Calendario en Windows 11, abrimos Servicios desde el cuadro de búsqueda:
En la consola ubicamos el servicio llamado “Windows Update”:
La razón de este servicio es porque se encarga de todas las actualizaciones no solo del sistema sino también de las aplicaciones de Windows, así que si falla, podremos dejar de recibir alguna actualización que nos ayude a reparar el error de acceso a Calendario, damos doble clic sobre el servicio para ver sus propiedades:
En el campo “Tipo de inicio” establecemos el valor “Automático”:
Aplicamos los cambios:
Después de esto abrimos la aplicación Calendario:
6 Reparar Calendario Windows 11 reinstalando Calendario
Si el error persiste, podemos recurrir a la reinstalación de la aplicación, esto naturalmente borrara todas las configuraciones y se encarga de dejar la aplicación en su estado original, para desinstalarla, en el cuadro de búsqueda ingresamos “calendario”:
Damos clic en “Desinstalar” y será necesario confirmar esta operación:
Esperamos que este proceso llegue a su fin. Una vez se haya desinstalado, abrimos la Tienda de Windows y buscamos “calendario”, damos clic en “Correo y calendario”:
Damos clic en “Instalar” y esperamos que sea instalada localmente:
Después de esto, abrimos Calendario para confirmar que todo ha sido correcto:
7 Reparar Calendario Windows 11 comprobando permisos
Un error común para no tener acceso a Calendario esta ligado a los permisos, sin los permisos adecuados, Windows detectara que no se esta autorizado para abrir esta aplicación.
Para revisar esto, vamos a:
- Inicio
- Configuración
- Privacidad y seguridad
Allí damos clic en “Calendario”
Luego comprobamos que los interruptores de los permisos estén activos:
8 Reparar Calendario Windows 11 desinstalando actualizaciones
Finalmente es posible que alguna actualización de Windows afecte el acceso a Calendario, vamos a:
- Inicio
- Configuración
- Windows Update
- Damos clic en “Historial de actualizaciones”
Allí en la parte inferior damos clic en “Desinstalar actualizaciones”:
Podremos ver las diferentes actualizaciones, si alguna es la causante del error debemos desinstalarla:
Después de ello abrimos Calendario:
Cada una de estas opciones nos ayudará a recuperar el acceso a Calendario y así disponer de esta valiosa utilidad.