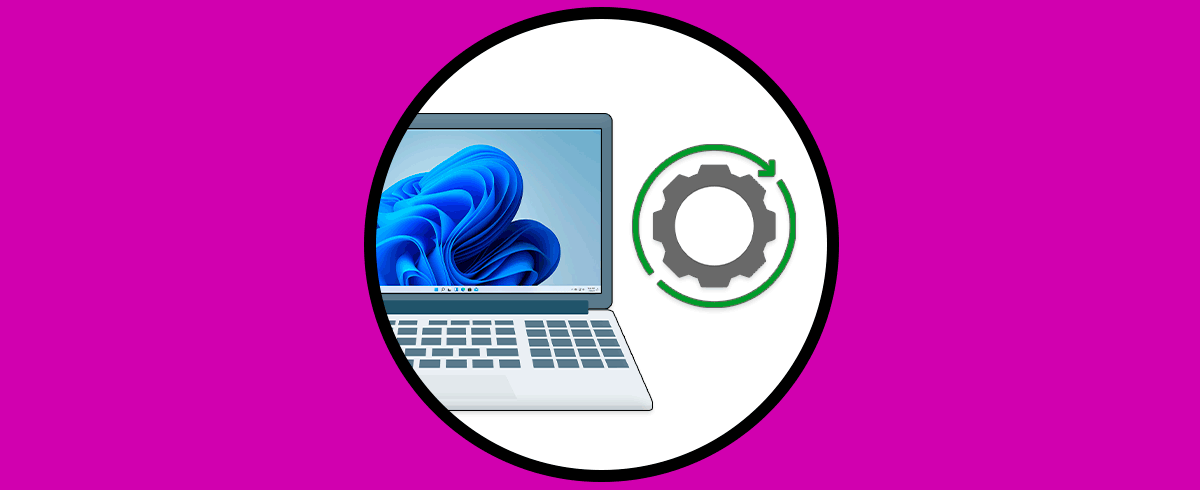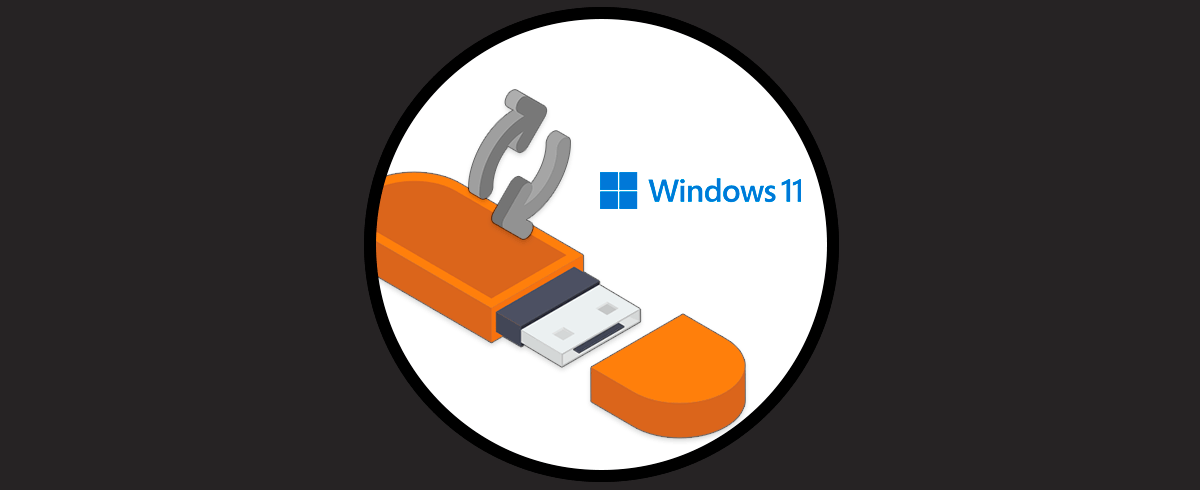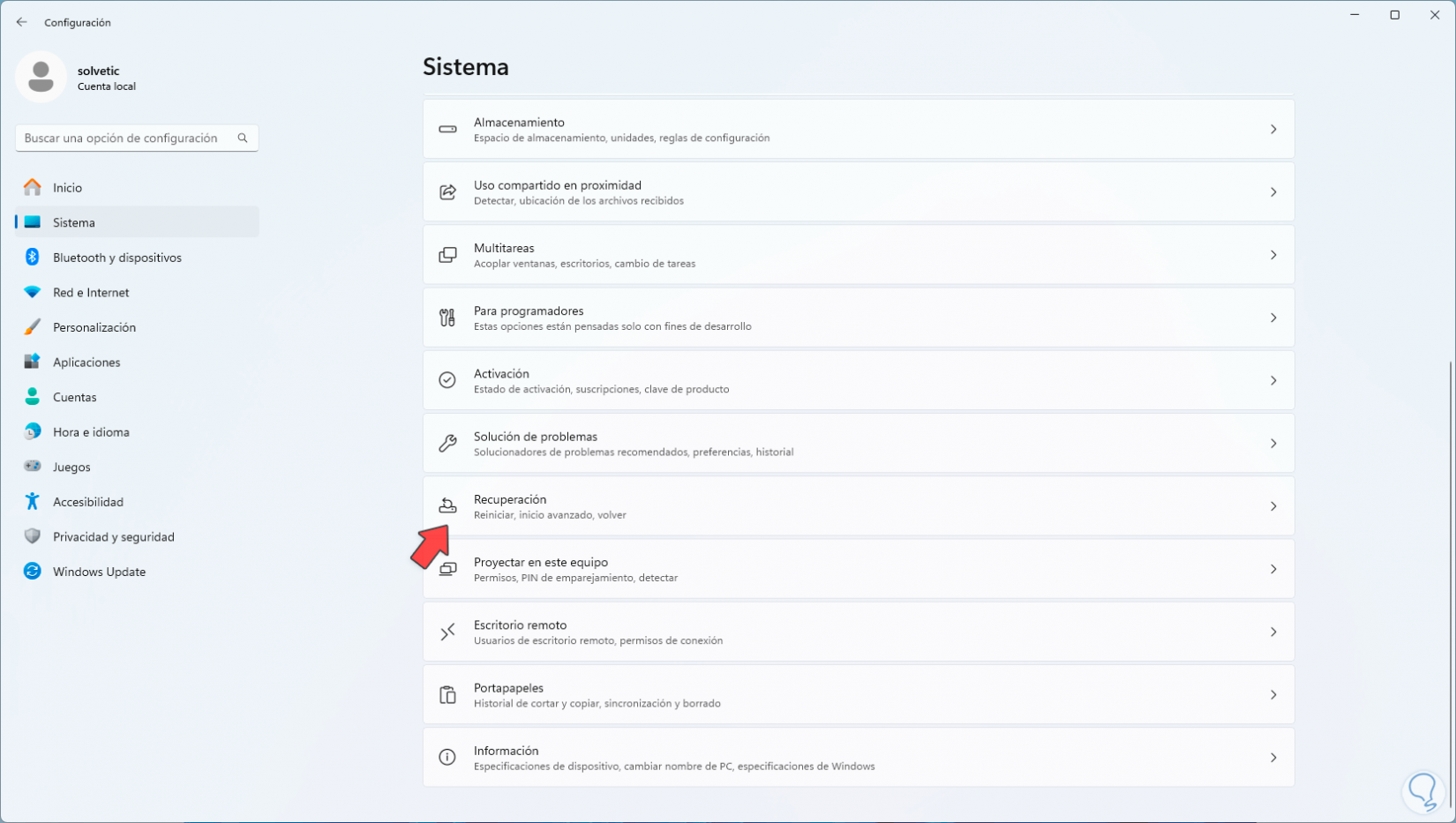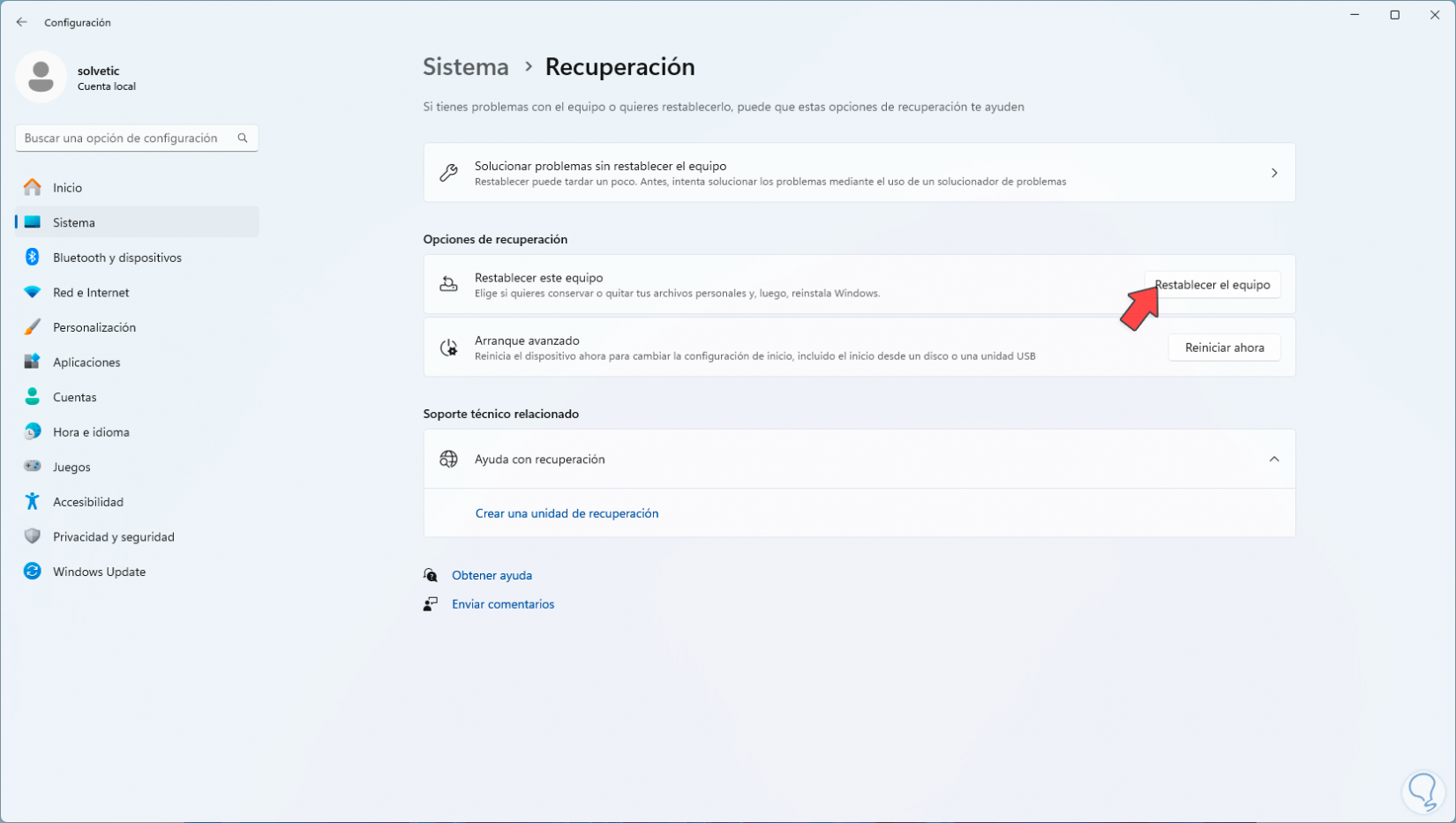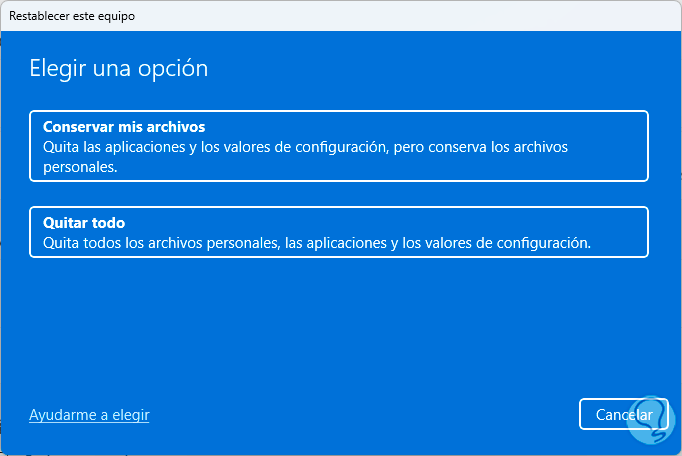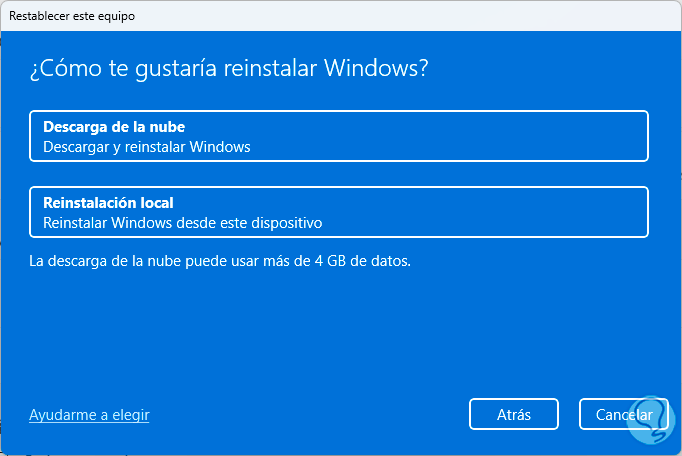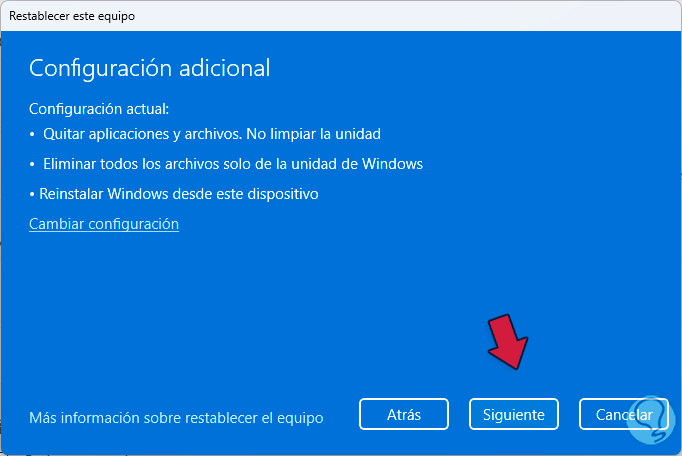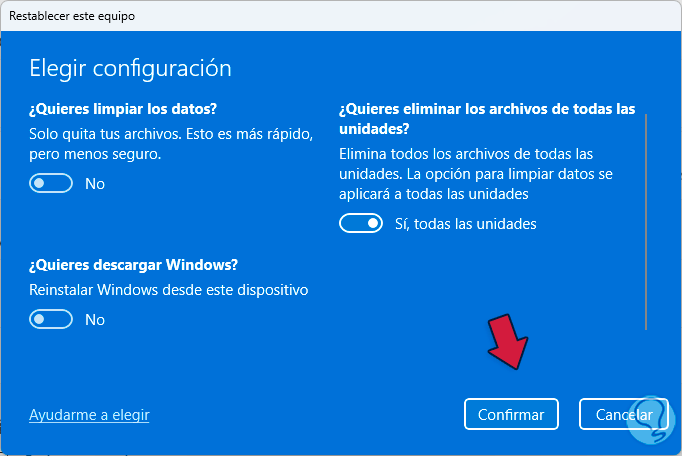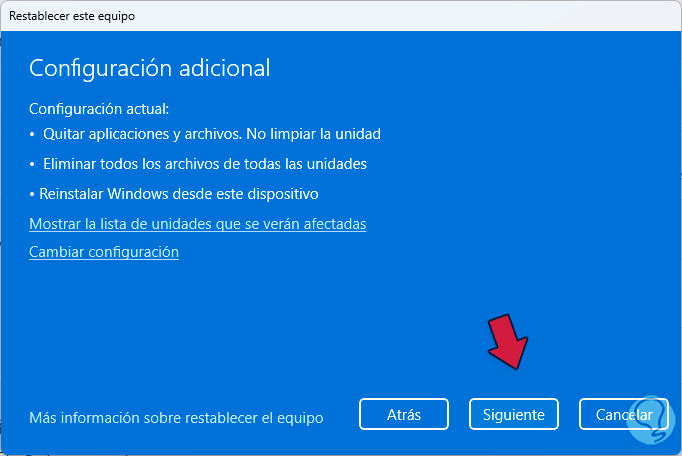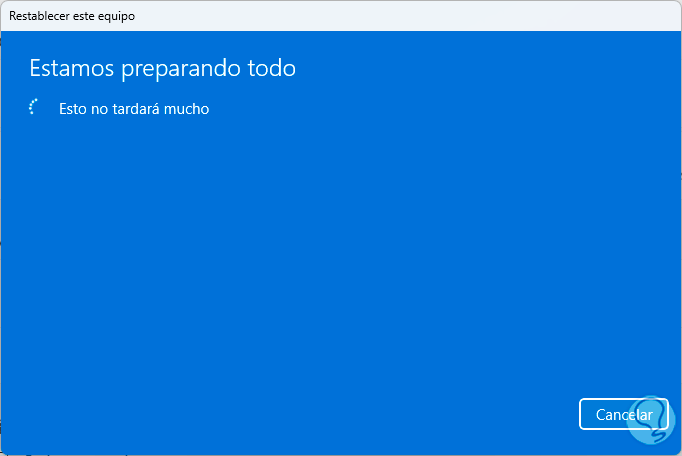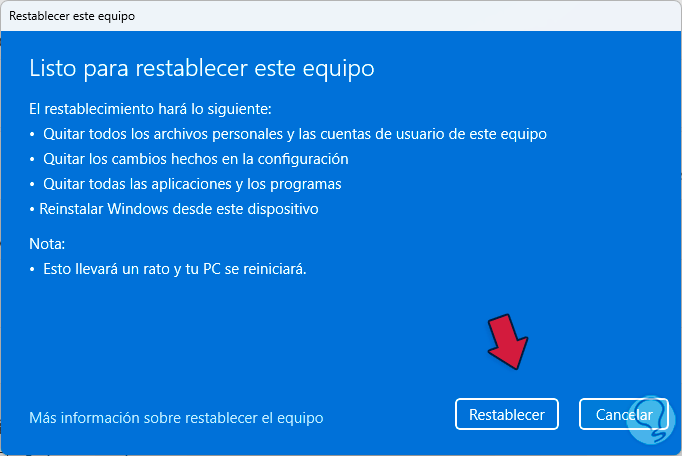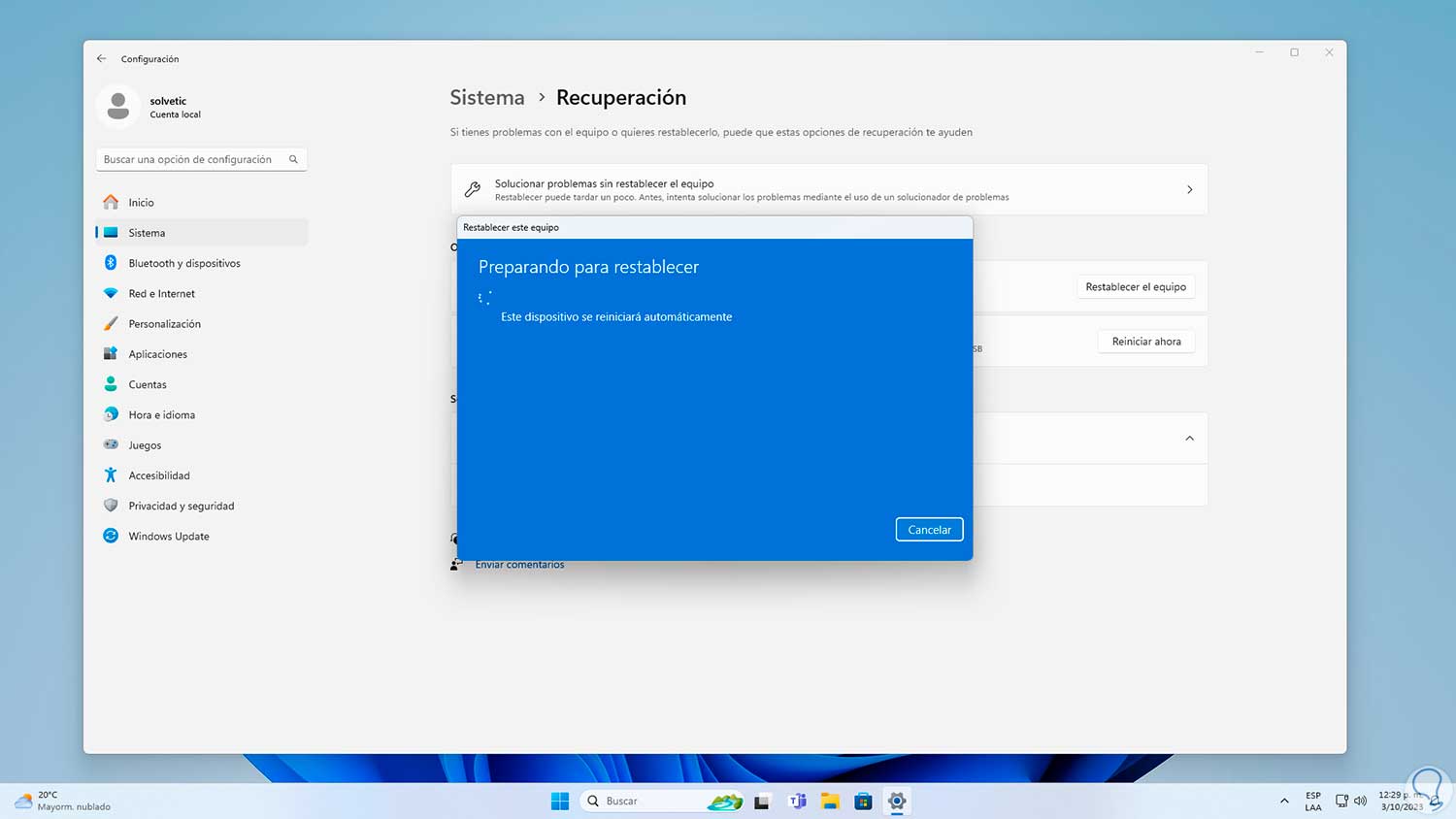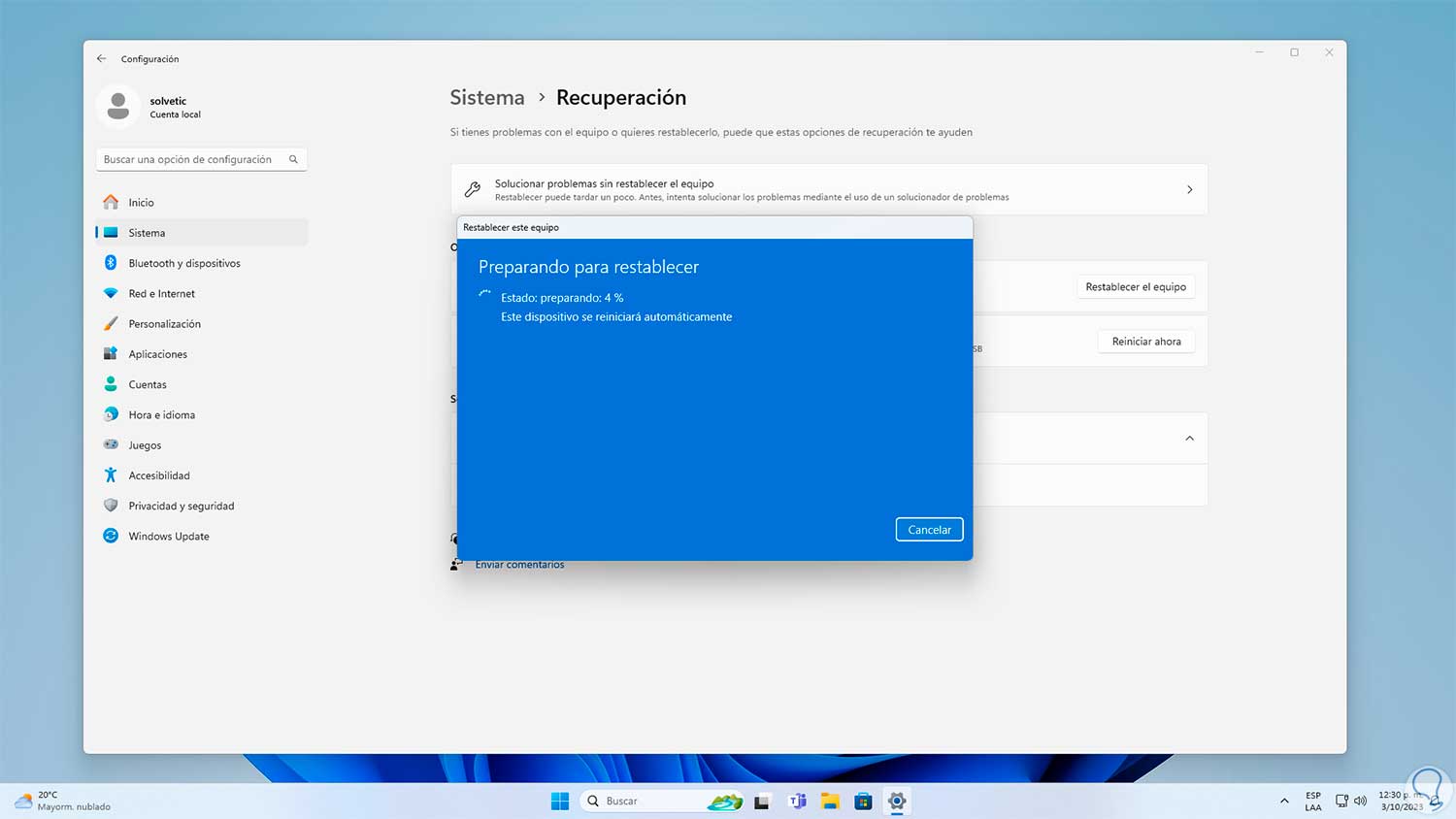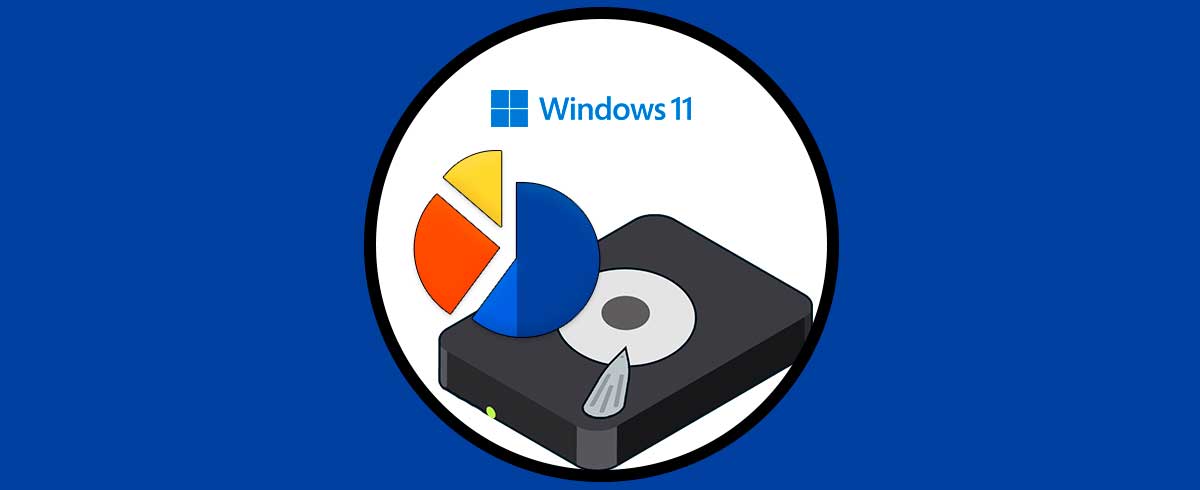Windows 11 es un sistema versátil que esta integrado con un amplio grupo de funciones y características que busca que cada usuario disfrute de una experiencia de uso único, pero como cualquier sistema operativo, nunca esta exento de presentar errores o fallos que lo hacen presentar inestabilidad, bloqueos, reinicios y mas actividades que afectan el uso normal de nuestro equipo.
Esto aplica tanto para PCs como para laptops, por ello en este caso se integra la función para restablecer el equipo, esta nos ofrece diversas opciones para completar el proceso y en Solvetic te explicaremos como hacer uso de esta función.
Cómo formatear laptop Windows 11
Para iniciar este proceso, damos clic en el menú Inicio y luego vamos a Configuración, allí en “Sistema”, damos clic en “Recuperación”:
Al acceder a “Recuperación” veremos lo siguiente:
Aquí daremos clic en la opción “Restablecer el equipo”, se abrirá la siguiente ventana emergente:
Disponemos de la opción para quitar o no nuestros archivos y aplicaciones, debemos tener en cuenta lo siguiente:
Si seleccionamos la opción “Conservar mis archivos”, se presentara lo siguiente:
- Se reinstalará Windows 11 y se conservará nuestros archivos personales
- Se quitaran las aplicaciones instaladas
- Se eliminaran los cambios realizados en la configuración
- Se restauraran las aplicaciones instaladas por el fabricante del pc
Si damos clic en “Quitar todo” sucederá lo siguiente:
- Se reinstalará Windows 11 y se quitaran los archivos personales.
- Se quitaran las aplicaciones instaladas.
- Se eliminaran los cambios realizados en la configuración.
- Se eliminarán todas las aplicaciones instaladas por el fabricante del equipo.
En este ejemplo damos clic en “Quitar todo”, se abrirá lo siguiente:
Ahora es momento de seleccionar el tipo de reinstalación de Windows, si seleccionamos la opción de “Descarga en la nube”, se necesitaran más de 4 GB de datos ya que la imagen será descargada desde los servidores de Microsoft, en su lugar, si seleccionamos “Reinstalación local”, se hará uso de la imagen local del sistema, es más liviana.
Damos clic sobre la opción deseada para ver un resumen de la tarea a realizar:
Para opciones extras, damos clic en “Cambiar configuración” y se abrirá lo siguiente:
Allí será posible activar los interruptores de las opciones que consideremos necesarias o que se ajustan a nuestra necesidad, damos clic en “Confirmar” para ver lo siguiente:
Si ya estamos preparados damos clic en “Siguiente” y se iniciará la fase de carga:
Al finalizar veremos lo siguiente:
Damos clic en “Restablecer” para iniciar este proceso:
Luego esperamos que cada fase se complete:
Recordemos la importancia de usar esta función ya que es delicada y solo la podemos usar cuando el sistema presente errores que no se pueden solucionar de otros modos y gracias a ella podremos tener el uso y funcionamiento inicial de Windows 11.