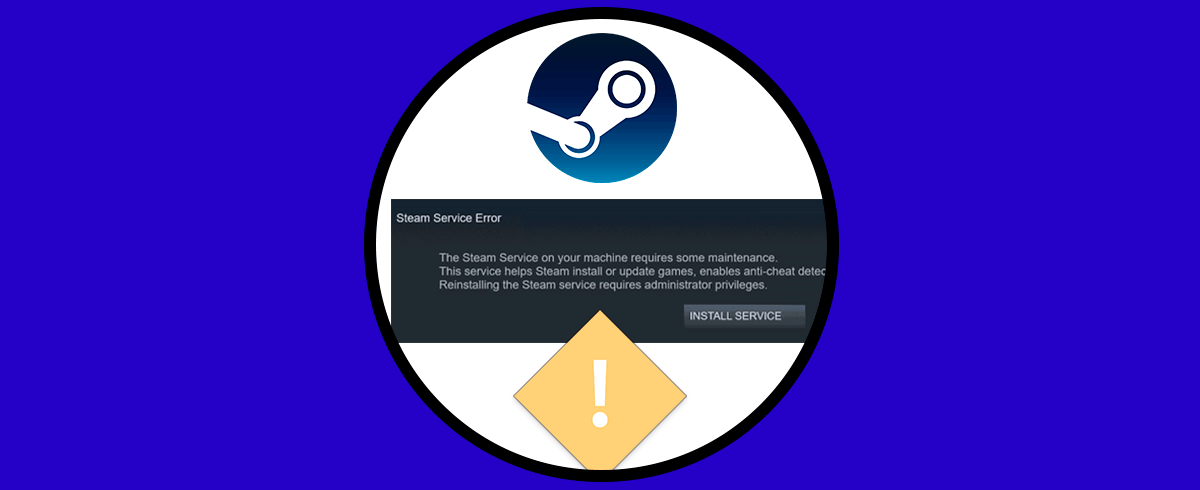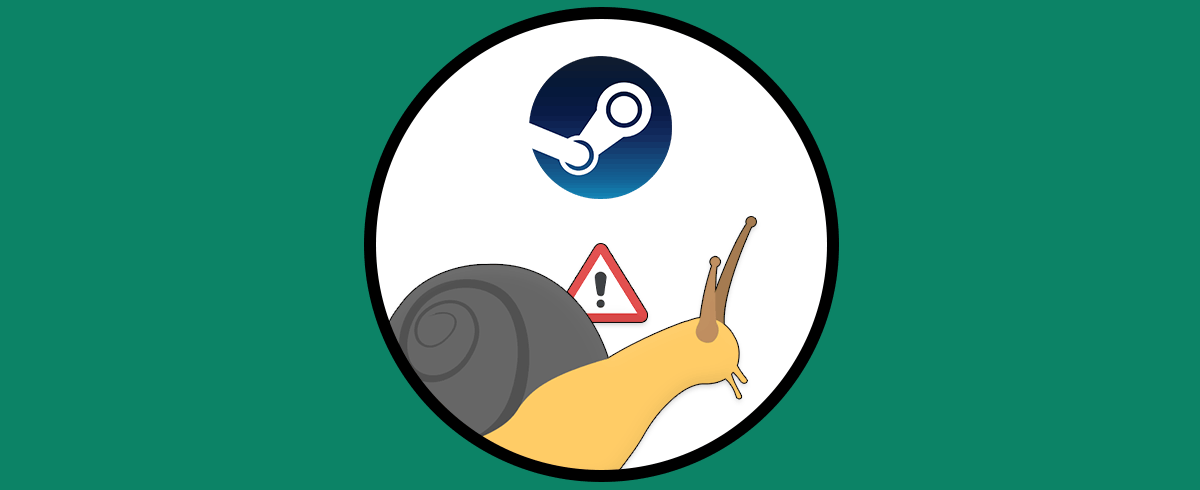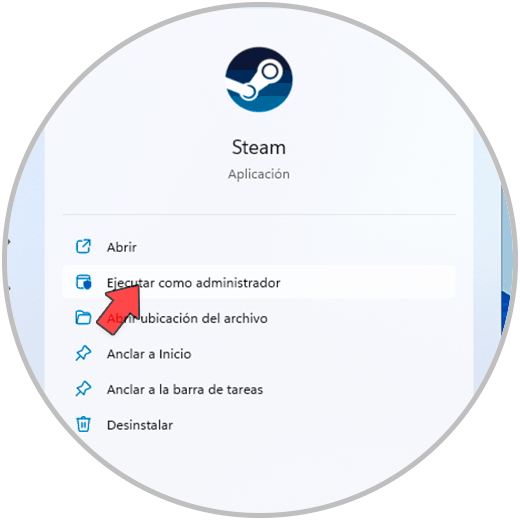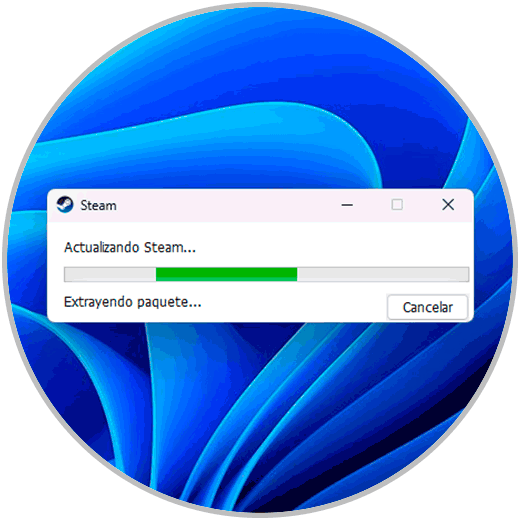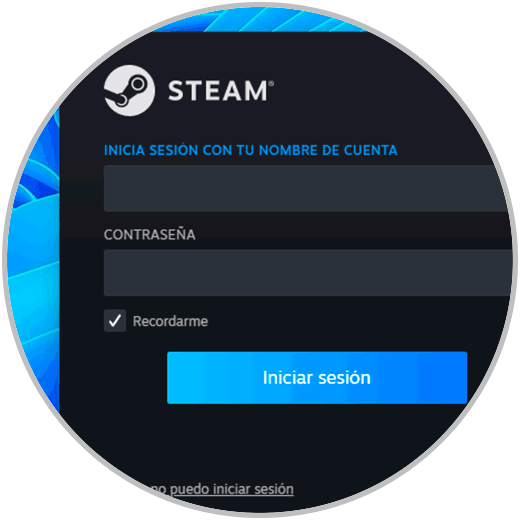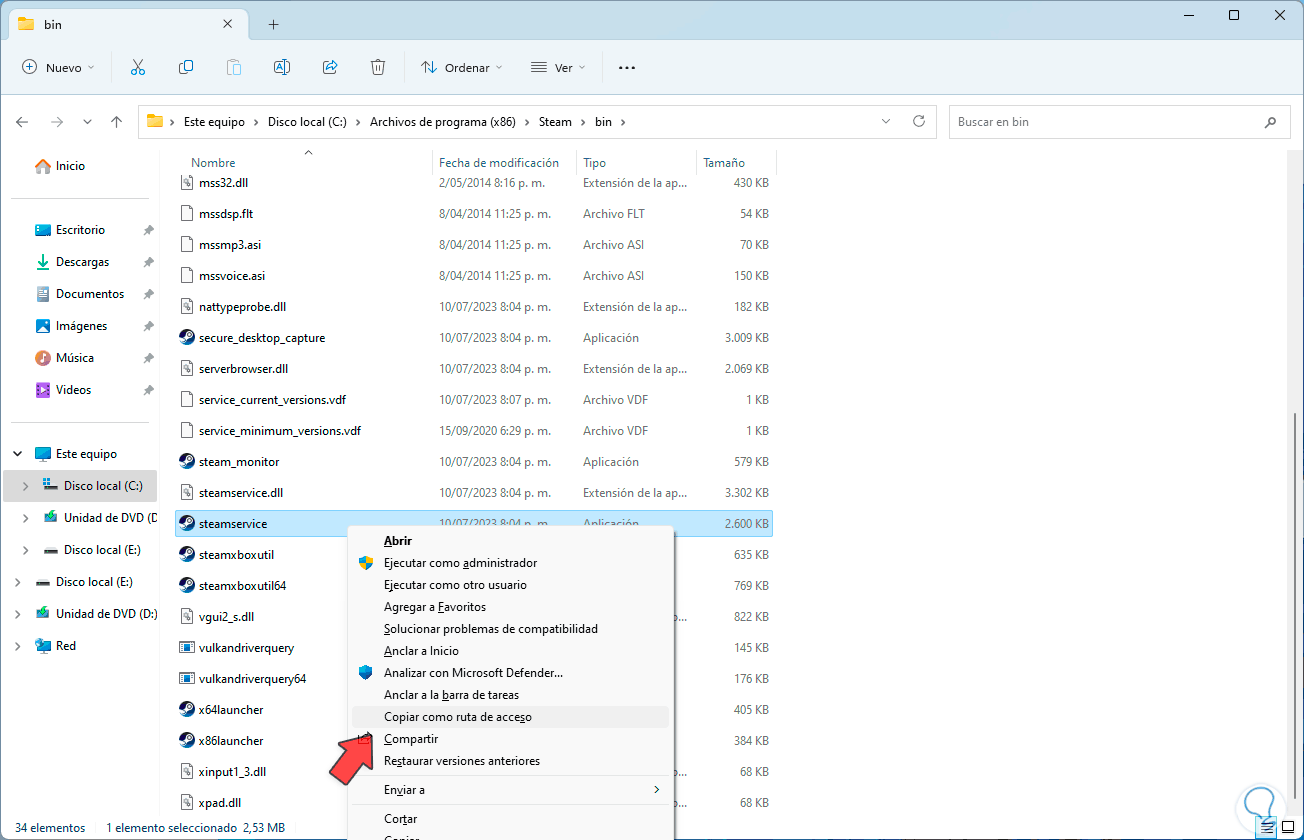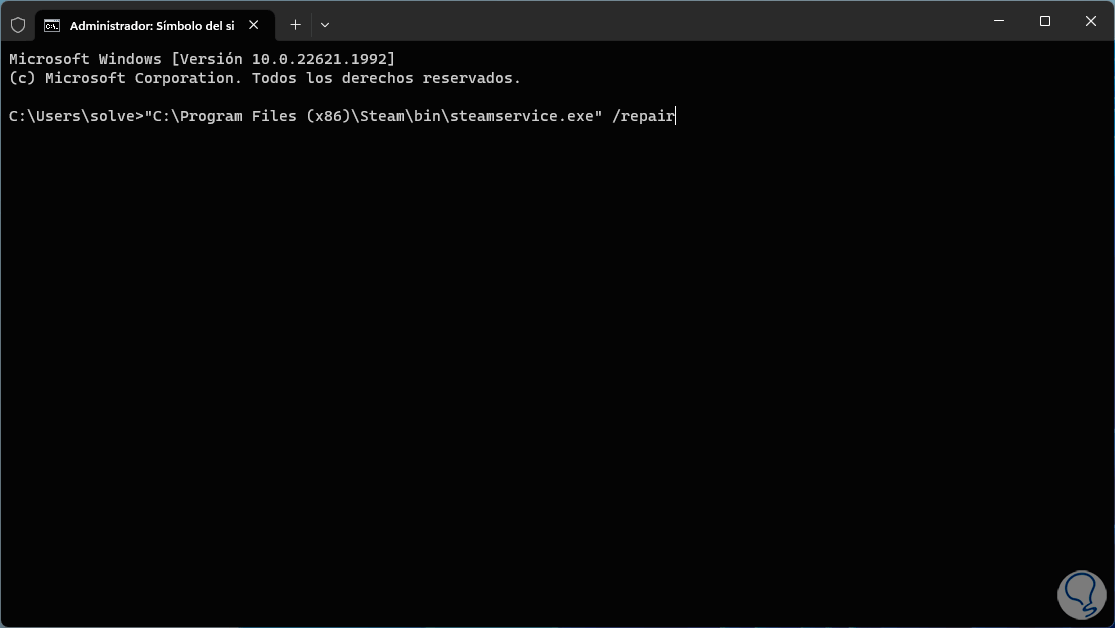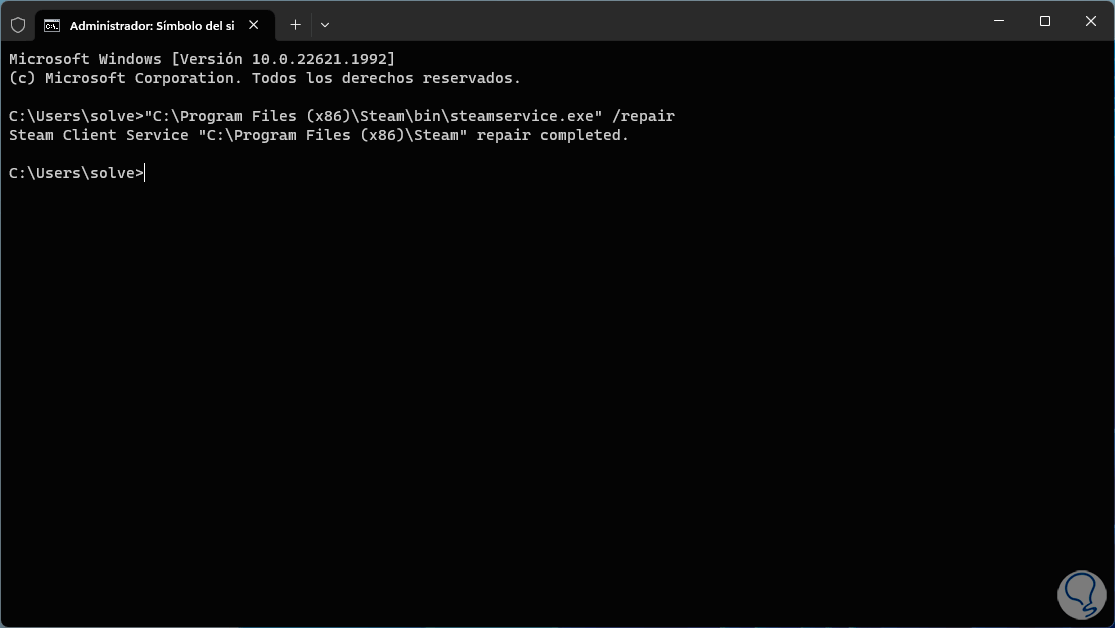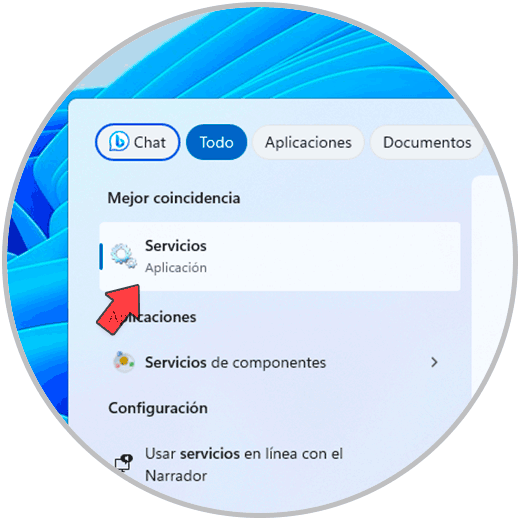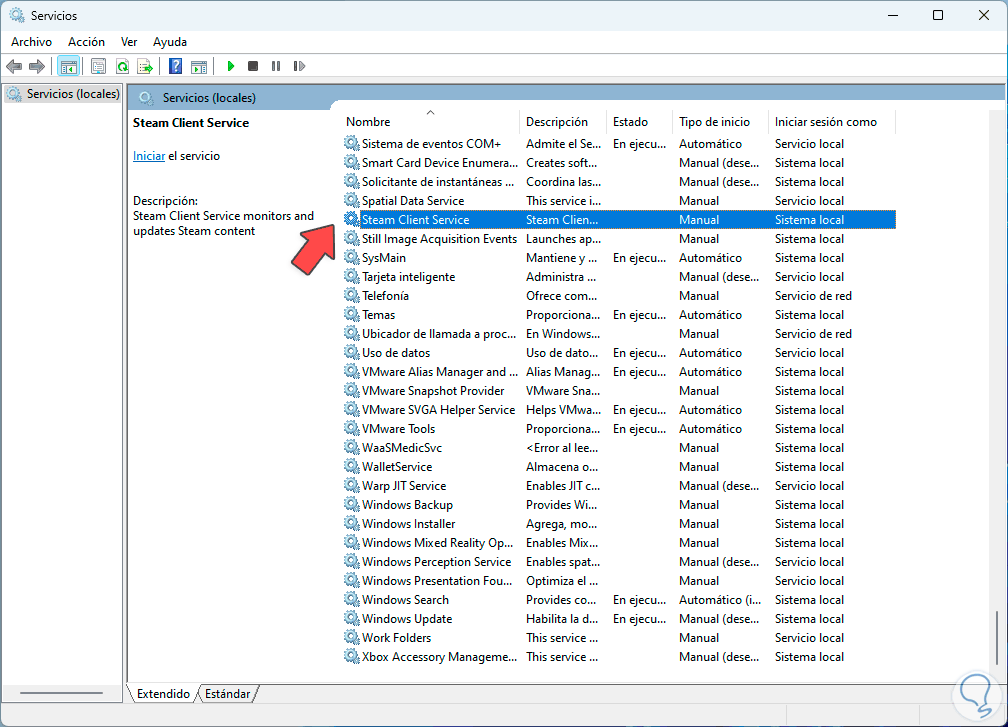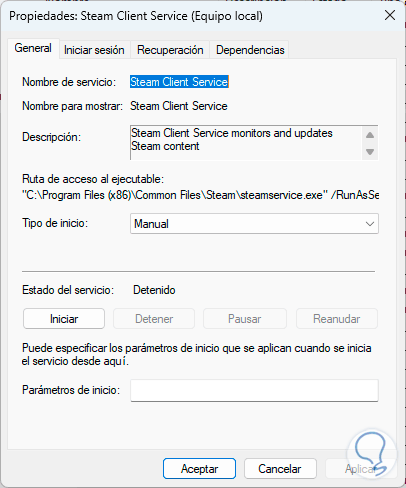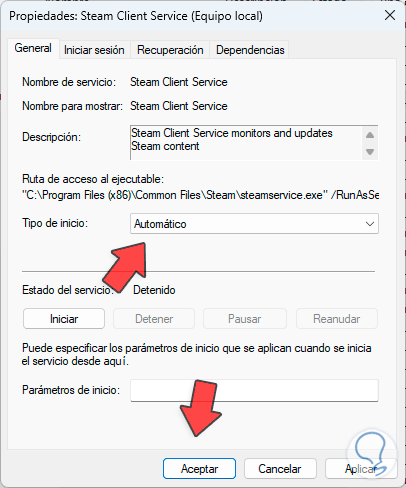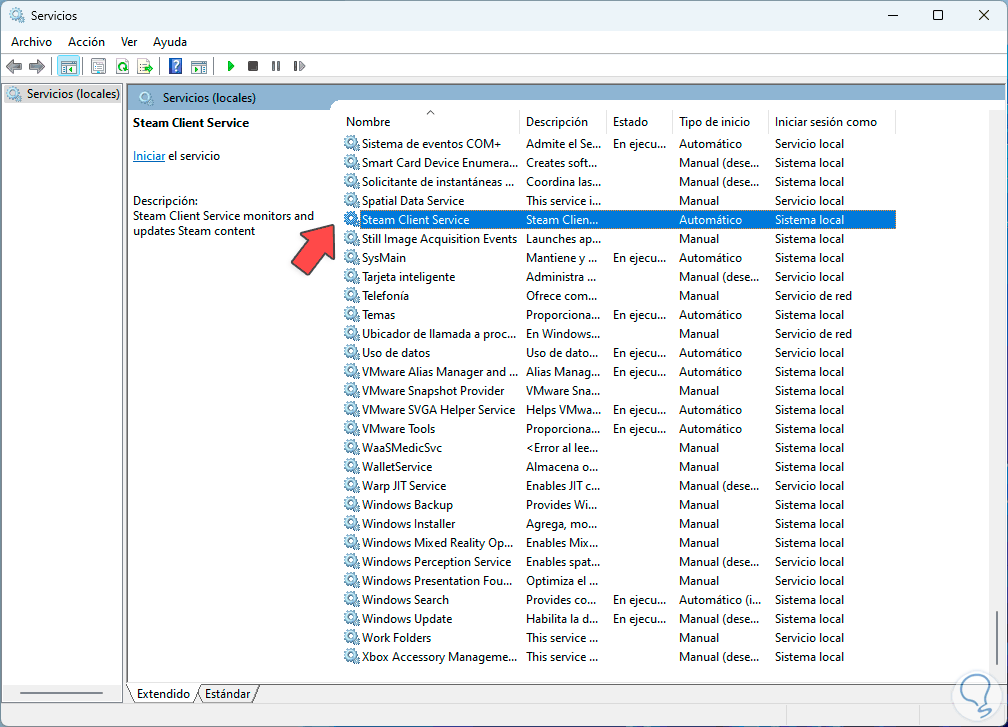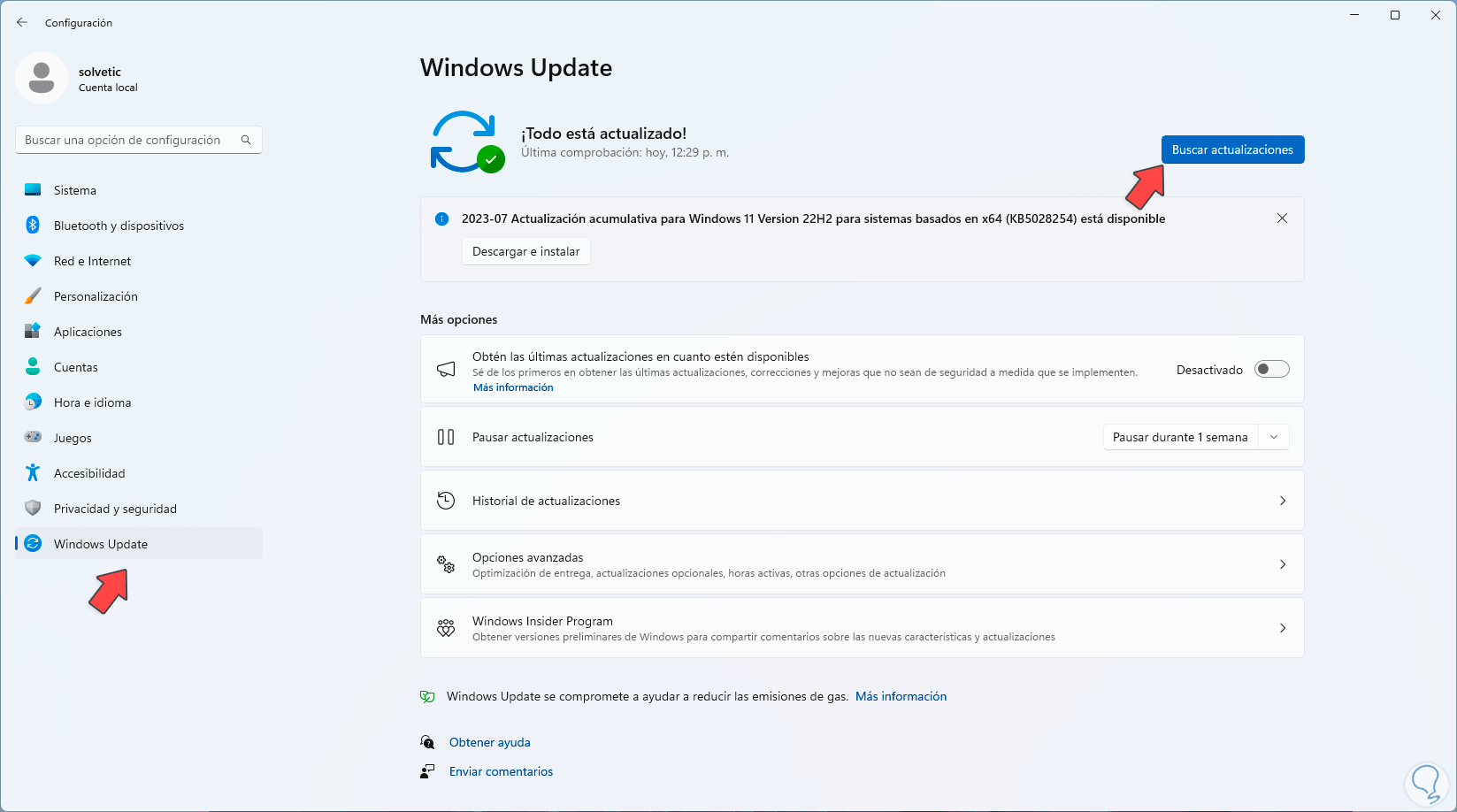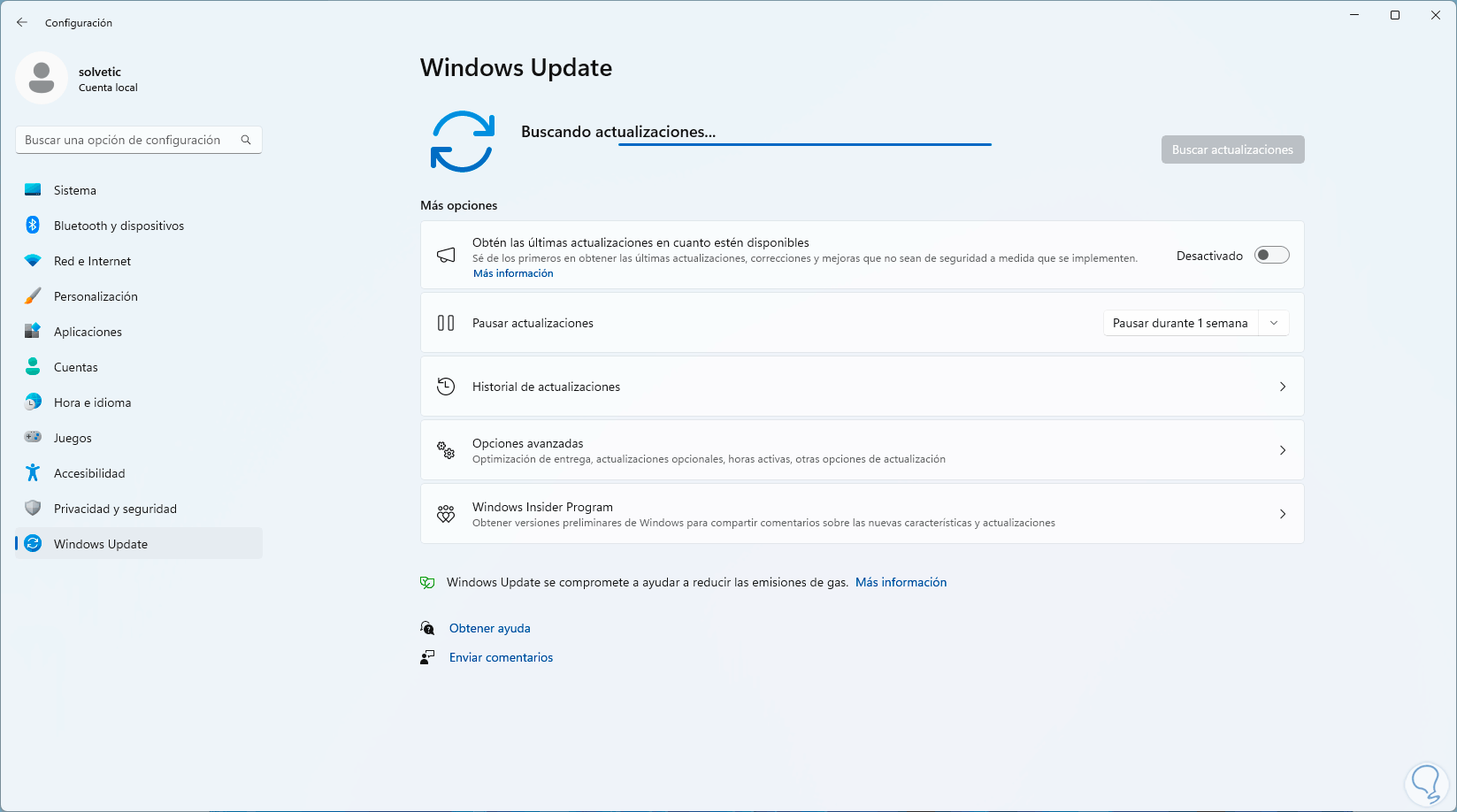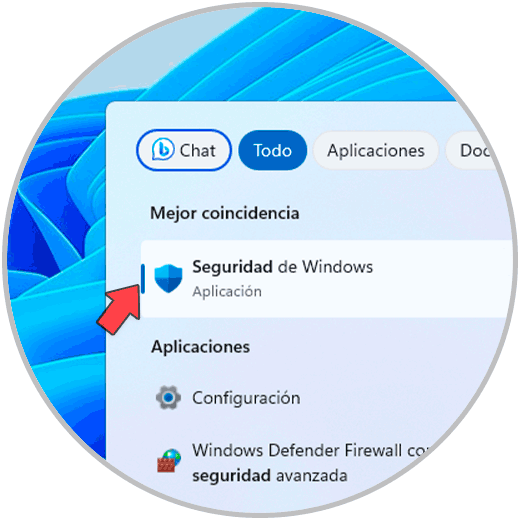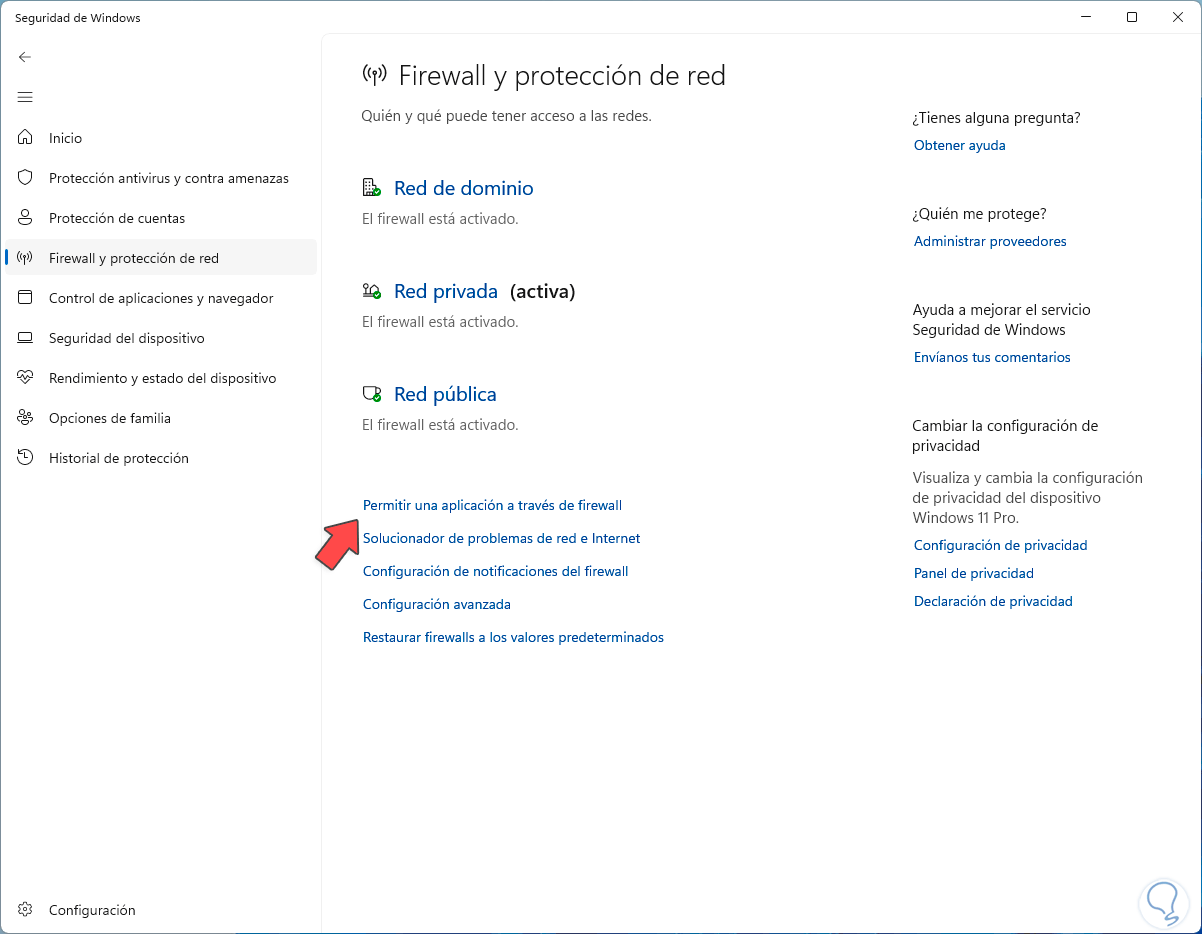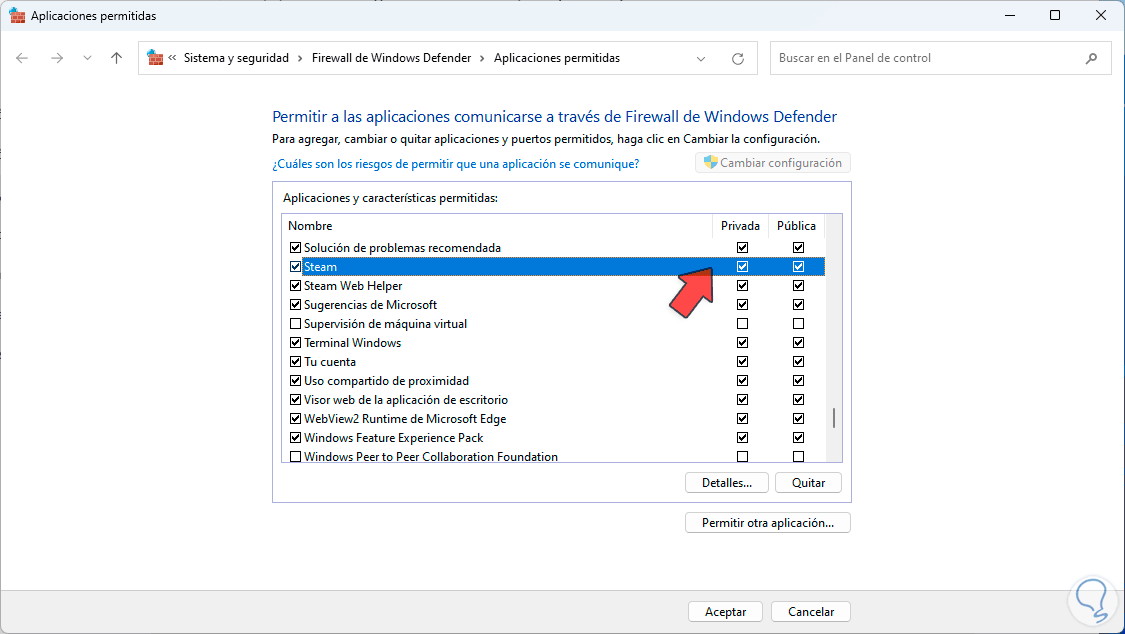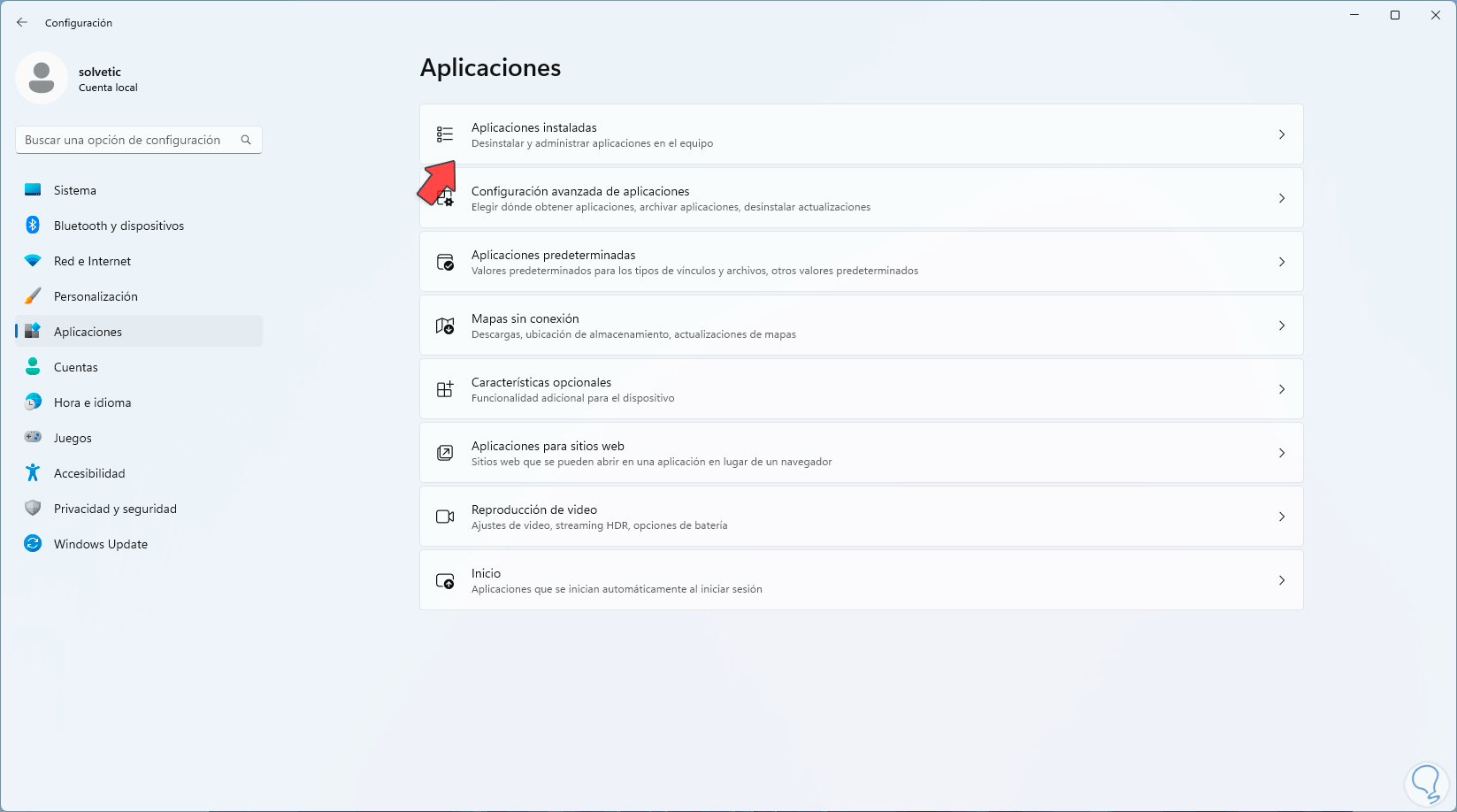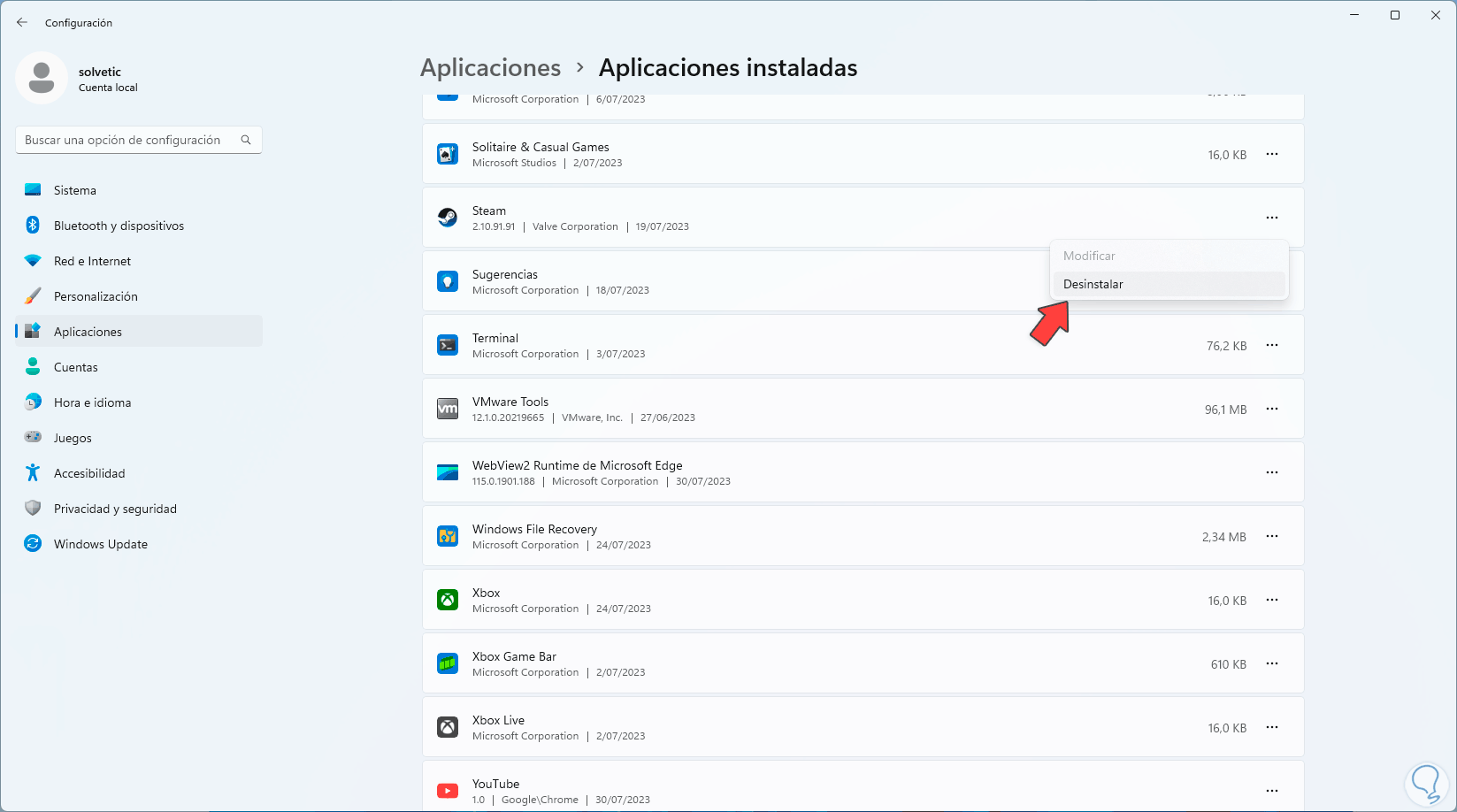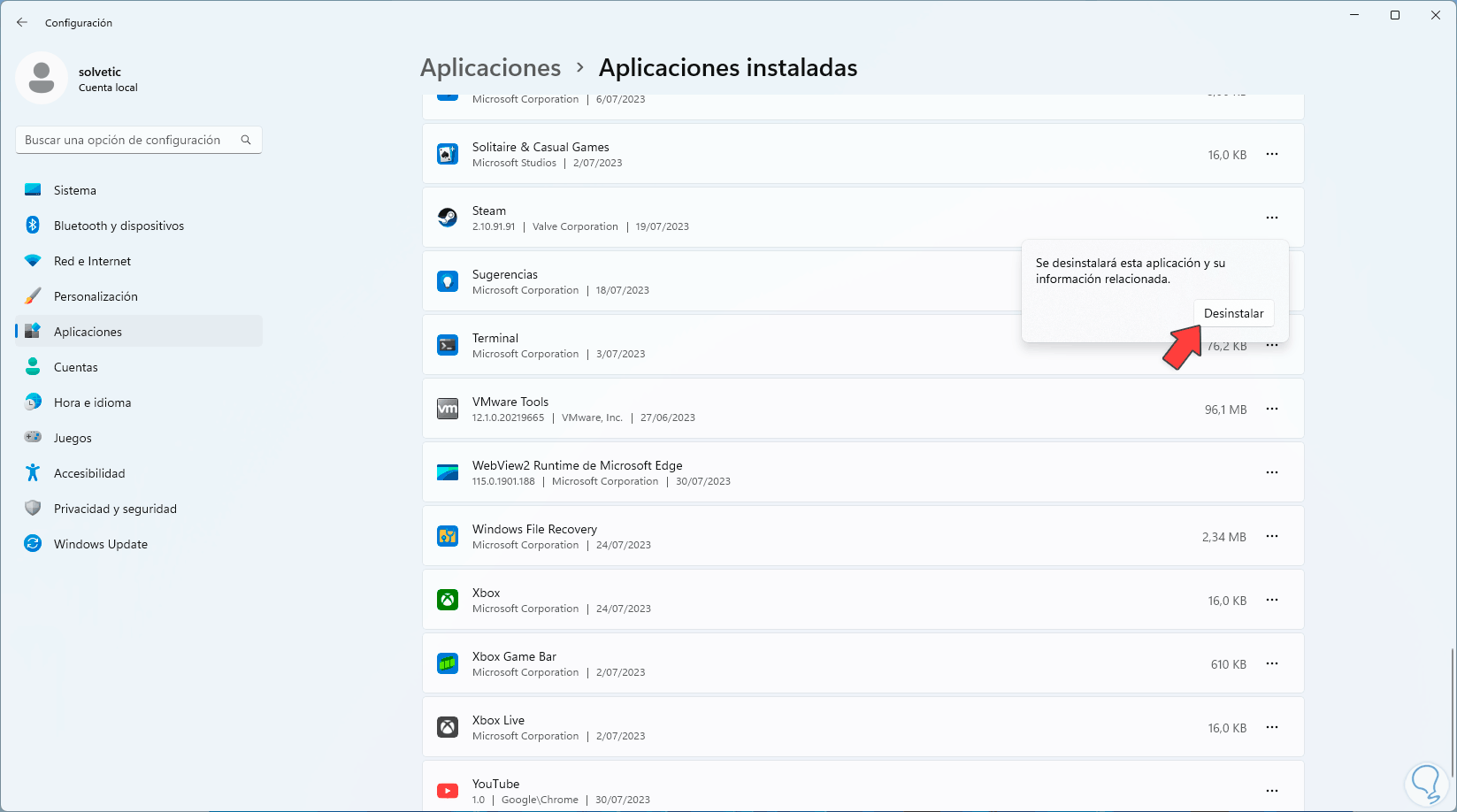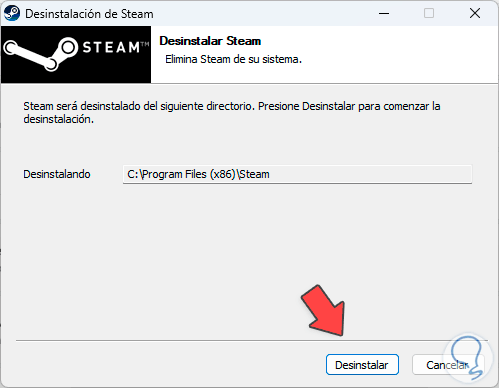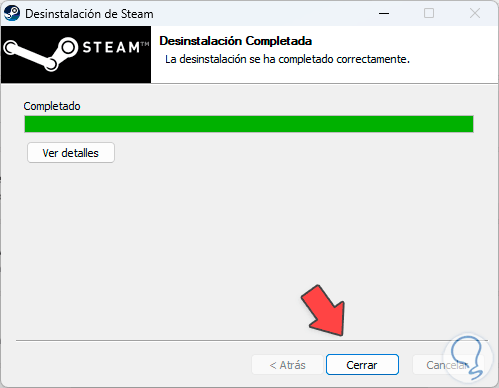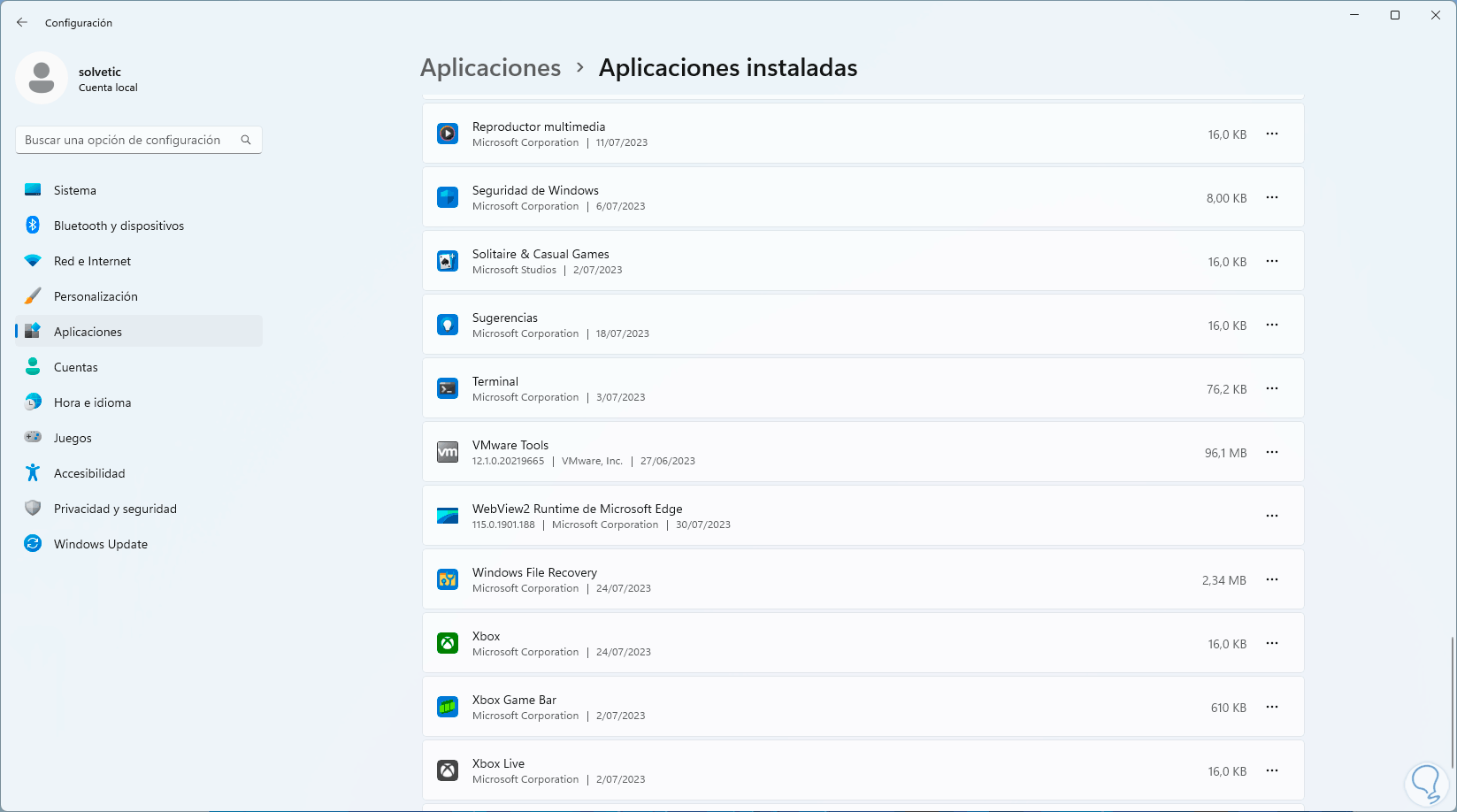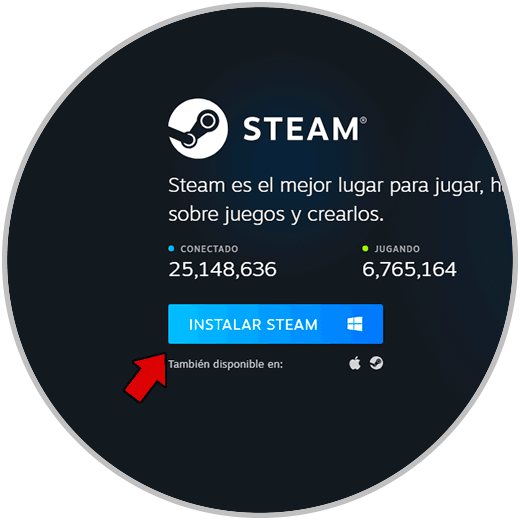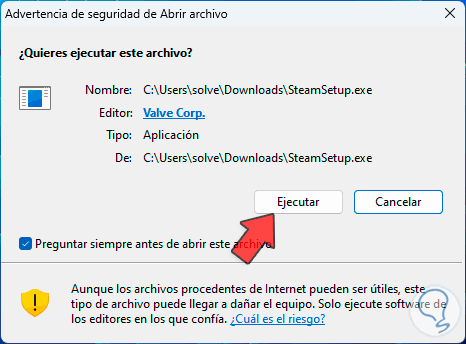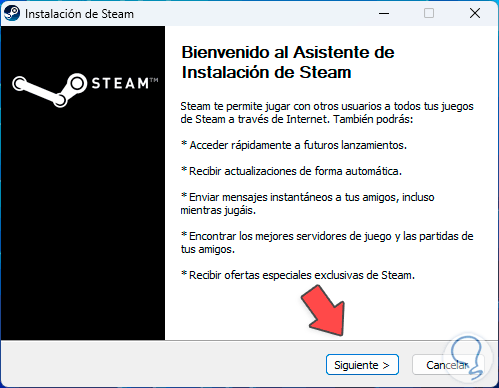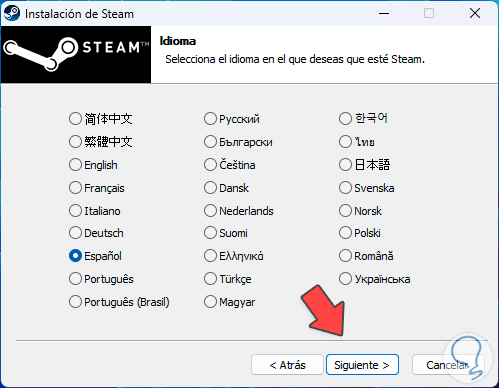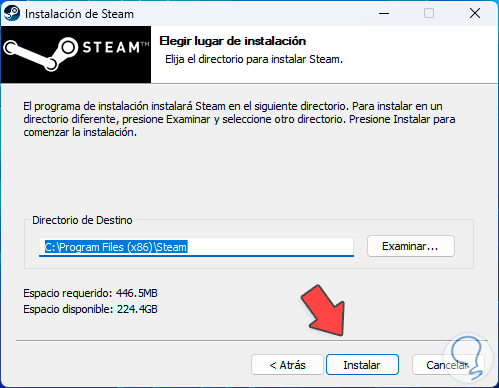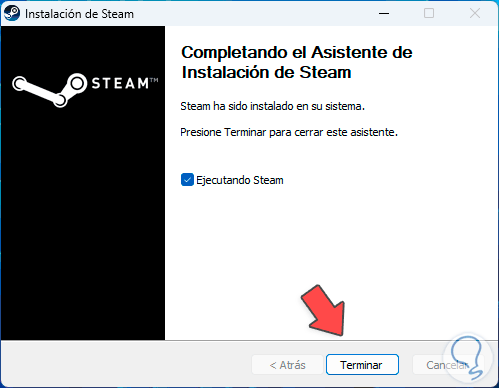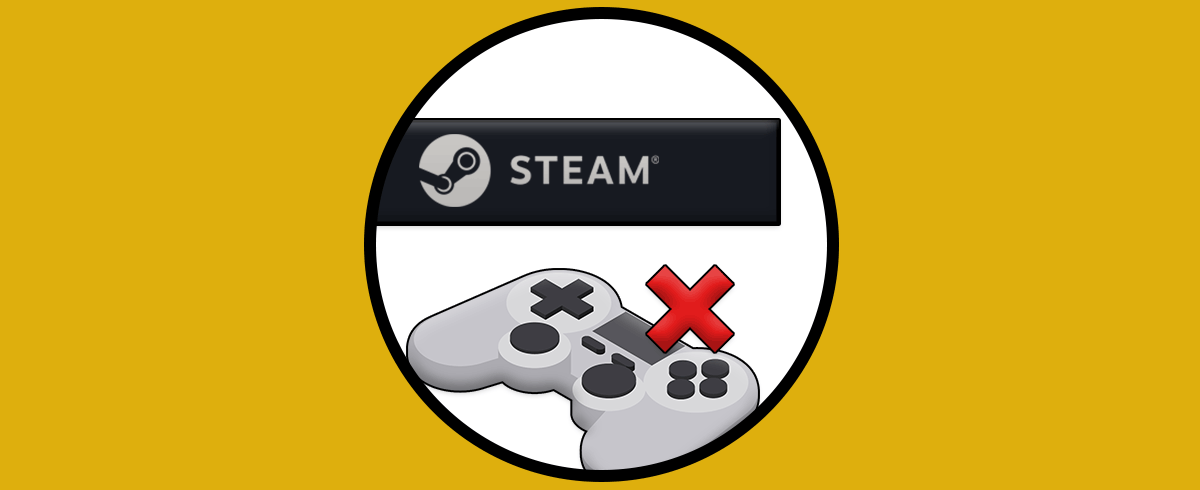En un mundo cada vez más en línea podemos ver como existen numerosas aplicaciones y plataformas que han sido desarrolladas para que los usuarios puedan centralizar todas sus actividades desde un solo lugar y una de estas es Steam.
Steam se ha desarrollado como una plataforma digital de videojuegos donde será posible comprar, descargar e instalar algunos de los miles de juegos que están disponibles en su biblioteca, algunos son de pago y otros no, algunas de las principales características de Steam son:
- Biblioteca de juegos integrada.
- Actualizaciones automáticas.
- Workshop donde será posible crear y descargar el contenido desarrollado por los mismos usuarios de Steam.
- Steam Cloud el cual es una función para guardar las partidas y configuraciones en la nube.
Para que Steam trabaja de una forma correcta se requiere que su servicio este activo y en optimas condiciones, de lo contrario no tendremos acceso a la aplicación ni a ninguna de sus funciones, en este tutorial aprenderemos algunos métodos para corregir el error de servicio de Steam.
1 Abrir Steam como administrador
Una solución simple a este error es abrir Steam como administrador ya que el error puede estar relacionado con un tema de permisos, para evitar esto, desde el buscador ingresamos la palabra “steam”.
Luego en la aplicación Steam damos clic en “Ejecutar como administrador” para su acceso:
Podemos ver que se inicia la carga de Steam:
Finalmente Steam abre sin problemas:
2 Reparar servicio de Steam
Windows nos da la posibilidad de ejecutar la reparación del servicio de Steam directamente desde la consola para analizar y reparar algún fallo en él.
Para hacerlo vamos a abrir la Consola del símbolo del sistema como administrador:
En la consola pegamos esta ruta junto al parámetro /repair:
"C:\Program Files (x86)\Steam\bin\steamservice.exe" /repair
Pulsamos Enter y en un momento veremos que la reparación fue exitosa:
3 Configurar servicio de Windows
Otra causa probable de este error es que el servicio local en Windows no esta configurado de la forma correcta.
Para corregir esto desde el buscador abrimos los servicios locales de Windows:
Ahora vamos a ubicar el servicio llamado “Steam Client Service”:
Damos doble clic sobre este servicio para ver sus propiedades:
Ahora en la pestaña “Tipo de inicio” seleccionamos la opción “Automático”:
Aplicamos los cambios.
4 Actualizar Windows
Otra causa para este error es que el propio sistema operativo este desactualizado y esto da diversos errores incluyendo el servicio de Steam.
Para actualizar nuestro sistema vamos a ir a la ruta:
- Inicio
- Configuración
- Windows Update
Allí vamos a dar clic en Buscar actualizaciones para descargar e instalar si están disponibles:
5 Permitir Steam en Firewall
Es probable que el servicio de Steam este siendo bloqueado por el Firewall del sistema afectando su operabilidad, para permitir que el Firewall no afecte, abrimos seguridad de Windows desde el buscador:
Allí vamos a ir a la sección “Firewall y protección de red” y luego damos clic en la línea “Permitir una aplicación a través de Firewall”:
En la ventana emergente ubicamos Steam y validamos que sus casillas estén activas:
6 Reinstalar Steam
Si ninguna de estas soluciones ayuda a corregir el error podemos reinstalar Steam, en primer lugar vamos a ir a la ruta:
- Inicio
- Configuración
- Aplicaciones
- Aplicaciones instaladas
Luego damos clic sobre el menú de Steam y seleccionamos “Desinstalar”:
Debemos confirmar esta operación:
Se abrirá el asistente:
Completamos la desinstalación:
Vemos que ya no está disponible Steam:
Vamos al siguiente enlace:
Descargamos Steam luego ejecutamos este archivo para ver lo siguiente:
Damos clic en “Ejecutar” y se abrirá el asistente:
Seleccionamos el idioma:
Luego definimos donde se instalará:
Completamos la instalación:
Así hemos solucionado el error del servicio de Steam en Windows.